
Table des matières:
- Auteur John Day [email protected].
- Public 2024-01-30 09:05.
- Dernière modifié 2025-01-23 14:45.
Dans ce didacticiel, nous apprendrons comment allumer et éteindre le ventilateur de la batterie Hendheld à l'aide d'un capteur tactile capacitif, d'un module reley et de Visuino.
Regardez une vidéo de démonstration.
Étape 1: ce dont vous aurez besoin




- Arduino UNO (ou tout autre Arduino)
- Fils de cavalier
- Capteur tactile capacitif
- Fils avec pinces crocodiles
- Ventilateur à batterie (ou autre appareil alimenté par batterie)
- Programme Visuino: Télécharger Visuino
Étape 2: le circuit
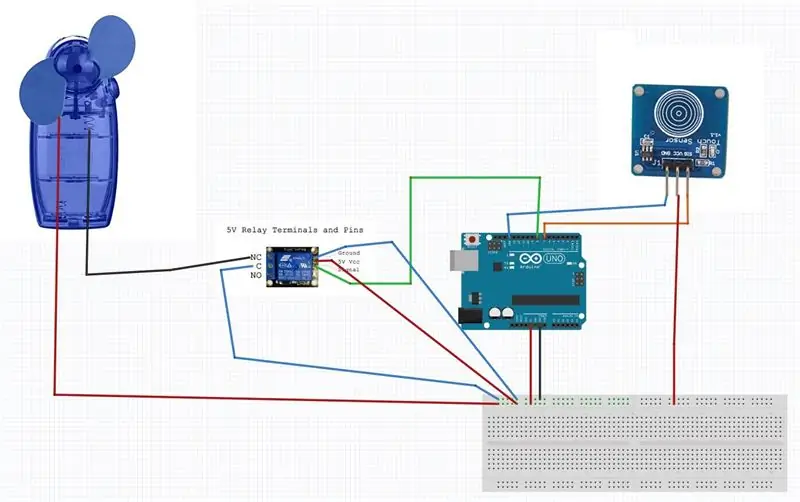
- Connectez la broche "Signal" du capteur tactile capacitif à la broche numérique Arduino[7]
- Connectez la broche "VCC" du capteur tactile capacitif à la broche [5V]
- Connectez la broche "GND" du capteur tactile capacitif à la broche [GND]
- Connectez la broche du relais "Signal" à la broche Arduino Digital[8]
- Connectez la broche du relais "VCC" à la broche [5V]
- Connectez la broche du relais "GND" à la broche [GND]
- Connectez la broche "positive" de l'ordinateur portable à la broche [5V]
- Connectez la broche "négative" de l'ordinateur portable à la broche de relais [NC]
- Connectez la broche de relais [C] à la broche [GND]
Étape 3: Démarrez Visuino et sélectionnez le type de carte Arduino UNO
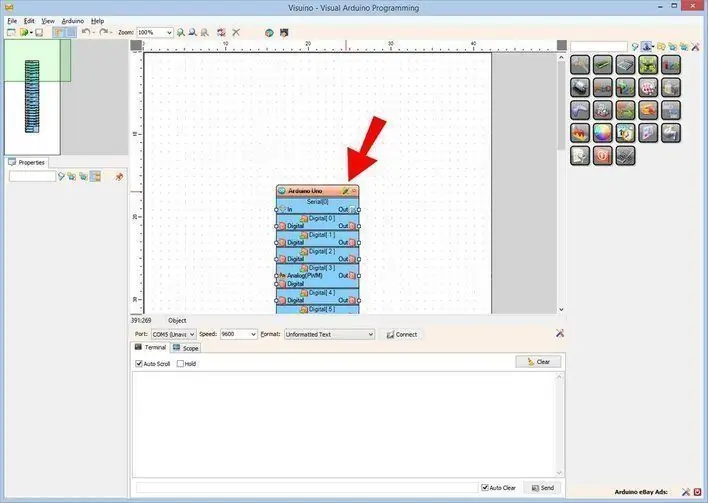
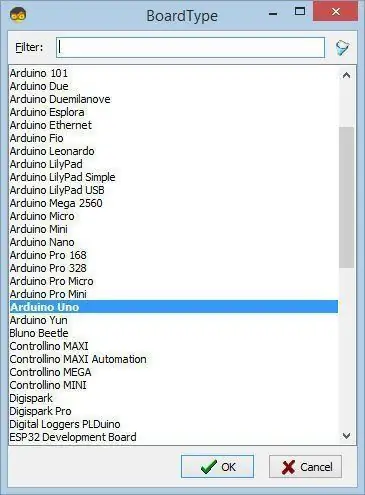
Pour commencer à programmer l'Arduino, vous devrez installer l'IDE Arduino à partir d'ici:
Veuillez noter qu'il existe des bogues critiques dans Arduino IDE 1.6.6. Assurez-vous que vous installez 1.6.7 ou supérieur, sinon ce Instructable ne fonctionnera pas ! Si vous ne l'avez pas fait, suivez les étapes de ce Instructable pour configurer l'IDE Arduino pour programmer Arduino UNO ! Le Visuino: https://www.visuino.eu doit également être installé. Démarrez Visuino comme indiqué dans la première image Cliquez sur le bouton "Outils" sur le composant Arduino (Image 1) dans Visuino Lorsque la boîte de dialogue apparaît, sélectionnez "Arduino UNO" comme indiqué sur l'image 2
Étape 4: Dans Visuino, ajoutez des composants
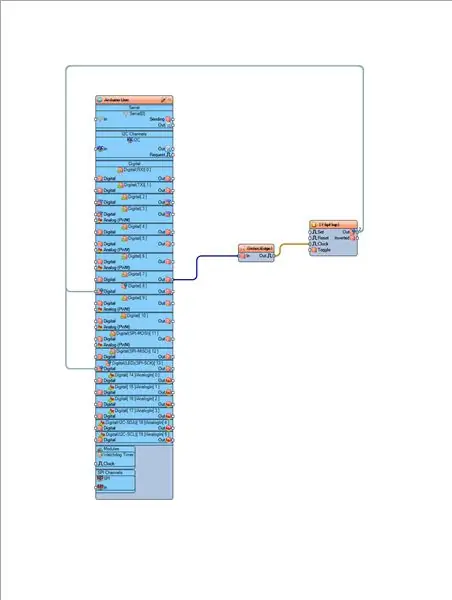
- Ajoutez le composant "Detect Edge" et définissez dans la fenêtre de propriétés "Rising" sur "True"
- Ajouter un composant "(T) Flip-Flop"
- Connectez la broche de sortie numérique Arduino [7] à la broche du composant "DetectEdge1" [In]
- Connectez la broche de composant "DetectEdge1" [Out] à la broche de composant "TFlipFlop1" [Clock]
- Connectez la broche du composant "TFlipFlop1" [Out] à la broche Arduino Digital IN[8]
Étape 5: Générer, compiler et télécharger le code Arduino
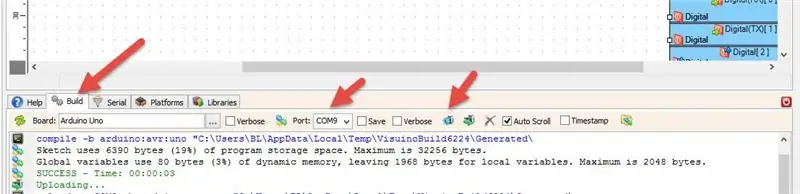
Dans Visuino, en bas, cliquez sur l'onglet "Build", assurez-vous que le bon port est sélectionné, puis cliquez sur le bouton "Compiler/Build and Upload".
Étape 6: Jouez
Si vous alimentez le module Arduino UNO, le ventilateur devrait tourner si vous touchez le capteur « tactile capacitif » ou éteignez le ventilateur.
Toutes nos félicitations! Vous avez terminé votre projet avec Visuino. Le projet Visuino, que j'ai créé pour ce Instructable, est également joint. Vous pouvez le télécharger et l'ouvrir dans Visuino:
Conseillé:
Comment fabriquer un piano tactile capacitif bon marché : 5 étapes
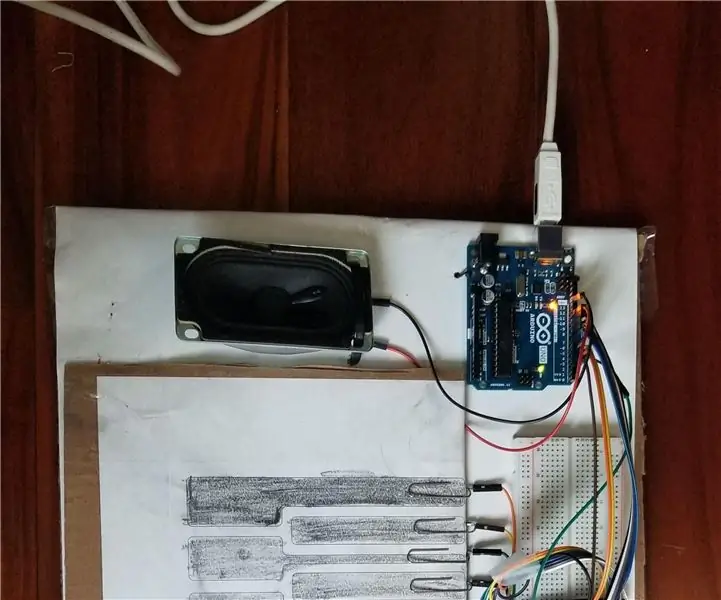
Comment fabriquer un piano tactile capacitif bon marché : Je suis un grand fan de technologie et de musique, et j'ai décidé de le faire après avoir été inspiré par mon ancienne vie d'étudiant en piano. Quoi qu'il en soit… Dans cette leçon, je vais vous montrer comment fabriquer un piano tactile capacitif bon marché à l'aide d'un Arduino, d'un haut-parleur et de papier. Je v
Interrupteur Slap : Interrupteur tactile simple sans soudure : 7 étapes

Slap Switch : Commutateur tactile simple, sans soudure : Le Slap Switch est un simple commutateur tactile à résistance, conçu pour mon projet Explode the Controller afin d'intégrer le jeu physique dans les jeux informatiques avec Makey Makey et Scratch. Le projet avait besoin d'un interrupteur tactile qui était : robuste, pour être giflé dur
Tapis de refroidissement pour ordinateur portable DIY - Awesome Life Hacks avec ventilateur CPU - Idées créatives - Ventilateur d'ordinateur : 12 étapes (avec photos)

Tapis de refroidissement pour ordinateur portable DIY | Awesome Life Hacks avec ventilateur CPU | Idées créatives | Fan d'ordinateur : vous devez regarder cette vidéo jusqu'à la fin. pour comprendre la vidéo
Premiers pas avec le kit tactile capacitif : 4 étapes

Premiers pas avec le kit tactile capacitif : Pour mon prochain projet, je vais utiliser un pavé tactile capacitif, et avant de le sortir, j'ai décidé de faire un petit tutoriel sur le kit que j'ai reçu pour DFRobot
Arbre de vie (servomoteur d'entraînement à capteur tactile capacitif Arduino) : 6 étapes (avec photos)

Arbre de vie (servomoteur d'entraînement à capteur tactile capacitif Arduino) : pour ce projet, nous avons fabriqué un arbre à riz composé d'un capteur tactile capacitif et d'un servomoteur. En touchant le tapis, le servomoteur serait activé et le riz (ou tout ce que vous voudriez y mettre) serait libéré. Voici une courte vidéo
