
Table des matières:
- Étape 1: ce dont vous aurez besoin
- Étape 2: le circuit
- Étape 3: Démarrez Visuino et sélectionnez le type de carte Arduino UNO
- Étape 4: Dans Visuino, ajoutez des composants
- Étape 5: Dans Visuino Set Composants
- Étape 6: Dans les composants Visuino Connect
- Étape 7: générer, compiler et télécharger le code Arduino
- Étape 8: Jouez
- Auteur John Day [email protected].
- Public 2024-01-30 09:05.
- Dernière modifié 2025-01-23 14:45.

Dans ce didacticiel, nous utiliserons Servo Motor et Arduino UNO, et Visuino pour contrôler la position du degré du servomoteur en utilisant seulement quelques composants, ce qui rend ce projet super simple.
Regardez une vidéo de démonstration.
Étape 1: ce dont vous aurez besoin



- Arduino UNO (ou tout autre Arduino)
- Fils de cavalier
- Servomoteur
- Programme Visuino: Télécharger Visuino
Étape 2: le circuit
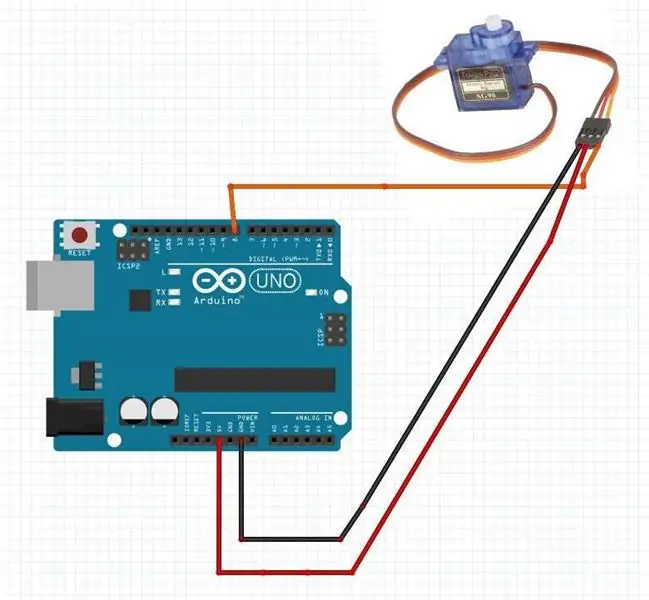

- Connectez la broche "Orange" du servomoteur à la broche Arduino Digital[8]
- Connectez la broche "Rouge" du servomoteur à la broche positive Arduino [5V]
- Connectez la broche "Marron" du servomoteur à la broche négative Arduino [GND]
Étape 3: Démarrez Visuino et sélectionnez le type de carte Arduino UNO
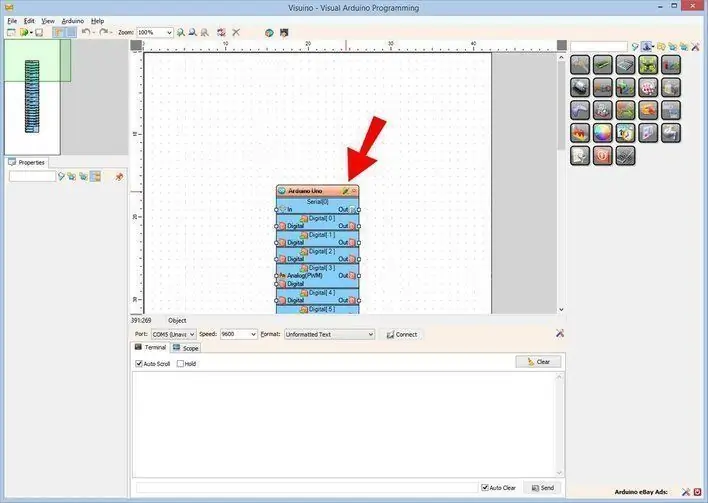
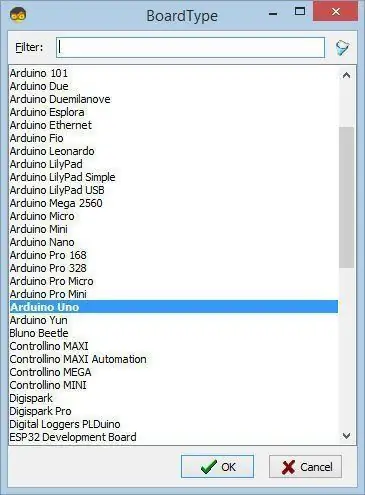
Pour commencer à programmer l'Arduino, vous devrez installer l'IDE Arduino à partir d'ici:
Veuillez noter qu'il existe des bogues critiques dans Arduino IDE 1.6.6. Assurez-vous que vous installez 1.6.7 ou supérieur, sinon ce Instructable ne fonctionnera pas ! Si vous ne l'avez pas fait, suivez les étapes de ce Instructable pour configurer l'IDE Arduino pour programmer Arduino UNO ! Le Visuino: https://www.visuino.eu doit également être installé. Démarrez Visuino comme indiqué dans la première image Cliquez sur le bouton "Outils" sur le composant Arduino (Image 1) dans Visuino Lorsque la boîte de dialogue apparaît, sélectionnez "Arduino UNO" comme indiqué sur l'image 2
Étape 4: Dans Visuino, ajoutez des composants
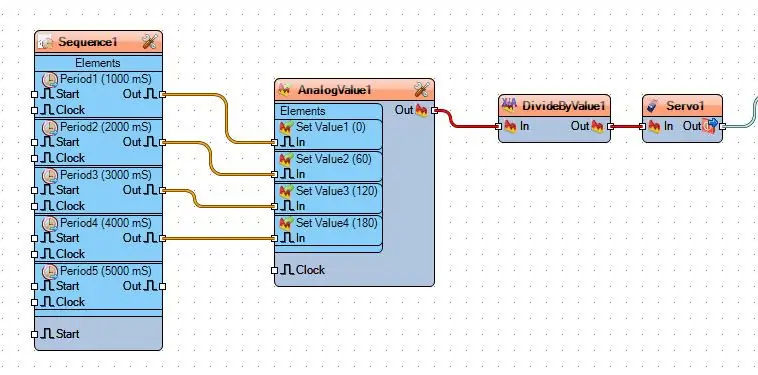
- Ajouter un composant "Séquence"
- Ajouter un composant "Valeur analogique"
- Ajouter le composant "Diviser l'analogique par la valeur"
- Ajouter un composant "Servo"
Étape 5: Dans Visuino Set Composants
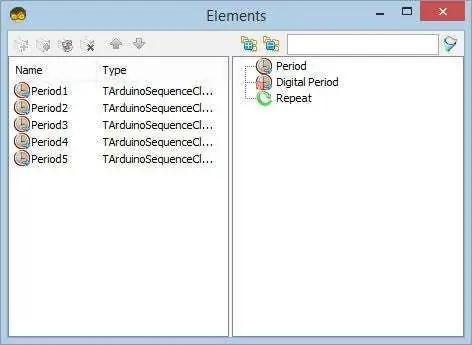
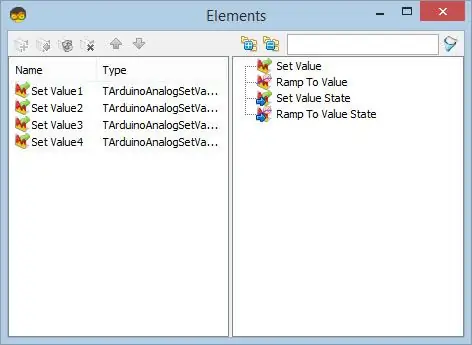
Sélectionnez le composant "Sequence1", double-cliquez dessus. Dans la boîte de dialogue "Éléments":
Faites glisser l'élément "Période" 5X vers la gauche.
- Sélectionnez l'élément "Period1" et sous la fenêtre de propriétés, définissez "Delay" sur "1000"
- Sélectionnez l'élément "Period2" et sous la fenêtre de propriétés, définissez "Delay" sur "2000"
- Sélectionnez l'élément "Period3" et sous la fenêtre de propriétés, définissez "Delay" sur "3000"
- Sélectionnez l'élément "Period4" et sous la fenêtre de propriétés, définissez "Delay" sur "4000"
- Sélectionnez l'élément "Period5" et sous la fenêtre des propriétés, définissez "Delay" sur "5000" >> celui-ci sera utilisé uniquement pour une pause à la fin.
Maintenant, définissons les degrés pour le servomoteur: sélectionnez le composant "AnalogValue1", double-cliquez dessus. Dans la boîte de dialogue "Éléments":
Faites glisser l'élément 4X "Définir la valeur" vers la gauche.
- Sélectionnez le composant "Set Value1" et sous la fenêtre des propriétés, définissez "Value" sur "0"
- Sélectionnez le composant "Set Value2" et sous la fenêtre des propriétés, définissez "Value" sur "60"
- Sélectionnez le composant "Set Value3" et sous la fenêtre de propriétés, définissez "Value" sur "120"
- Sélectionnez le composant "Set Value4" et sous la fenêtre des propriétés, définissez "Value" sur "180"
Sélectionnez le composant "DivideByValue1" et sous la fenêtre de propriétés, définissez "value" sur "180"
Étape 6: Dans les composants Visuino Connect
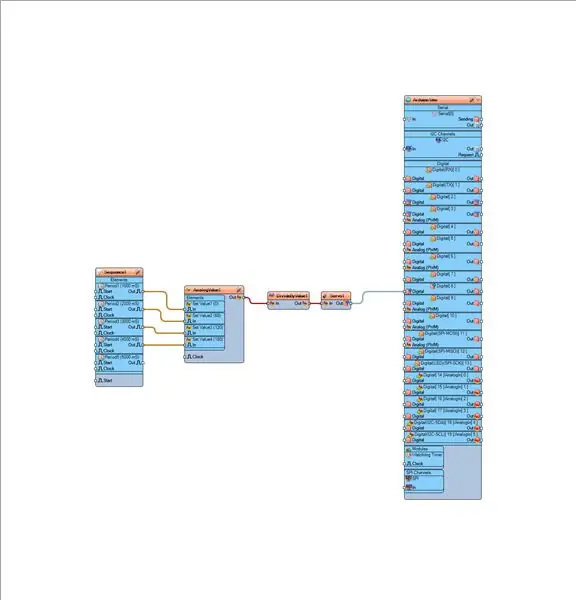
- Connectez la broche "Sequence1">Period1 [Out] à la broche "AnalogValue1" [Set Value 1]
- Connectez la broche "Sequence2">Period1 [Out] à la broche "AnalogValue1" [Set Value 2]
- Connectez la broche "Sequence3">Period1 [Out] à la broche "AnalogValue1" [Set Value 3]
- Connectez la broche "Sequence4">Period1 [Out] à la broche "AnalogValue1" [Set Value 4]
- Connectez la broche "AnalogValue1" [Out] à la broche "DivideByValue1" [In]
- Connectez la broche "DivideByValue1" [Out] à la broche "Servo1" [In]
- Connectez la broche "Servo1" [Out] à la broche numérique Arduino [8]
Étape 7: générer, compiler et télécharger le code Arduino
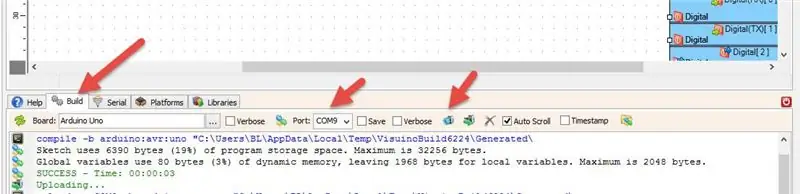
Dans Visuino, en bas, cliquez sur l'onglet "Build", assurez-vous que le bon port est sélectionné, puis cliquez sur le bouton "Compiler/Build and Upload".
Étape 8: Jouez
Si vous alimentez le module Arduino UNO, le servomoteur commencera à se déplacer en fonction des degrés que vous avez définis.
Toutes nos félicitations! Vous avez terminé votre projet avec Visuino. Le projet Visuino, que j'ai créé pour ce Instructable, est également joint. Vous pouvez le télécharger et l'ouvrir dans Visuino:
Conseillé:
Un moyen facile d'utiliser Makey Makey avec un deck technique : 5 étapes

Un moyen facile d'utiliser Makey Makey avec un deck technique : Salut. J'ai récemment vu un programme de makey de deck technologique dans ce concours qui était vraiment cool mais qui semblait difficile, alors j'ai créé un moyen facile de jouer à des jeux avec un deck technologique. Si vous aimez mon instructable, veuillez voter pour cela dans le concours makey makey
Un moyen facile de faire une carafe d'eau à l'aide de Fusion 360 : 5 étapes (avec des images)

Un moyen facile de faire une cruche d'eau avec Fusion 360 : C'est un projet parfait pour tous les débutants utilisant Fusion 360. C'est super facile à faire. Considérez ceci comme un exemple de projet et créez vos propres conceptions de cruche. J'ai également ajouté une vidéo qui est à nouveau réalisée dans Fusion 360. Je ne pense pas que vous ayez besoin de savoir comment un j
DIY MusiLED, LED synchronisées avec la musique avec une application Windows et Linux en un clic (32 bits et 64 bits). Facile à recréer, facile à utiliser, facile à porter. : 3 étap

DIY MusiLED, LED synchronisées avec la musique avec une application Windows et Linux en un clic (32 bits et 64 bits). Facile à recréer, facile à utiliser, facile à porter. : Ce projet vous aidera à connecter 18 LED (6 rouges + 6 bleues + 6 jaunes) à votre carte Arduino et analyser les signaux en temps réel de la carte son de votre ordinateur et les relayer à les leds pour les éclairer selon les effets de beat (Snare, High Hat, Kick)
Interface utilisateur Android (à distance) pour contrôler le servomoteur à l'aide d'Arduino et de Bluetooth : 7 étapes (avec images)

Interface utilisateur Android (remotexy) pour contrôler le servomoteur à l'aide d'Arduino et de Bluetooth: Dans ce Instructable, je vais vous donner une étape rapide pour créer une interface utilisateur Android à l'aide de Remotexy Interface Maker pour contrôler le servomoteur connecté à Arduino Mega via Bluetooth. Cette vidéo montre comment l'interface utilisateur contrôlera la vitesse et la position du servomoteur
Contrôler un servomoteur RC avec un Arduino et deux commutateurs momentanés : 4 étapes
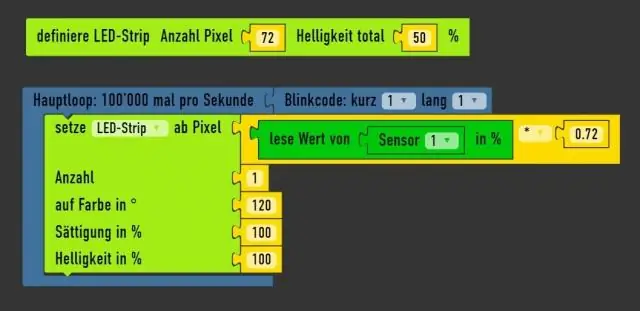
Contrôler un servomoteur RC avec un Arduino et deux commutateurs momentanés : le nom dit tout. Contrôle d'un servomoteur de voiture RC avec un Arduino et des résistances, des câbles de démarrage et deux commutateurs tactiles. Je l'ai fait le deuxième jour où j'ai eu mon Arduino, donc je suis assez fier de moi
