![Contrôler un moteur avec Magicbit [Magicblocks] : 10 étapes Contrôler un moteur avec Magicbit [Magicblocks] : 10 étapes](https://i.howwhatproduce.com/images/002/image-3604-j.webp)
Table des matières:
- Fournitures
- Étape 1: Histoire
- Étape 2: (Méthode 1) Configuration du bloc d'injection [Méthode 1]
- Étape 3: Configuration du bloc moteur [Méthode 1]
- Étape 4: enfin déployer les blocs [Méthode 1]
- Étape 5: (Méthode 2) Configuration du bloc de commutation [Méthode 2]
- Étape 6: Configuration du bloc moteur [Méthode 2]
- Étape 7: enfin déployer les blocs et utiliser l'interface utilisateur du tableau de bord pour y accéder [Méthode 2]
- Étape 8: (Méthode 3) Configuration du bloc de curseur [Méthode 3]
- Étape 9: Configuration du bloc moteur [Méthode 3]
- Étape 10: enfin déployer les blocs et utiliser l'interface utilisateur du tableau de bord pour y accéder [Méthode 2]
2025 Auteur: John Day | [email protected]. Dernière modifié: 2025-01-23 14:45
Ce tutoriel vous apprendra à contrôler un moteur avec un Magicbit à l'aide de Magicblocks.
Fournitures
Magicbit - Pro
Étape 1: Histoire
Bonjour et bienvenue, Ce court tutoriel vous apprendra à contrôler un moteur par un Magicbit à l'aide de Magicblocks.
Il existe 3 méthodes principales pour atteindre cet objectif;
- En utilisant Inject Block.
- En utilisant Dashboard Switch.
- En utilisant Dashboard Slider.
Tout d'abord connectez-vous à votre compte Magicblocks, Magicblocks est un logiciel de programmation visuelle simple pour programmer votre magicbit. N'importe qui peut programmer son microcontrôleur en utilisant magicblocks.io et il n'y a pas besoin de connaissances en programmation. Vous pouvez vous inscrire gratuitement.
Démarrez et ouvrez le terrain de jeu.
Ensuite, assurez-vous que votre Magicbit est connecté à Internet et branché et également lié à votre compte via le Gestionnaire de périphériques.
Terminé? puis faites défiler jusqu'à la méthode 1
Liste des éléments requis
Magicbit: Magicbit est une plate-forme de développement intégrée basée sur ESP32 pour l'apprentissage, le prototypage, le codage, l'électronique, la robotique, l'IoT et la conception de solutions.
Étape 2: (Méthode 1) Configuration du bloc d'injection [Méthode 1]
![(Méthode 1) Configuration du bloc d'injection [Méthode 1] (Méthode 1) Configuration du bloc d'injection [Méthode 1]](https://i.howwhatproduce.com/images/002/image-3604-1-j.webp)
![(Méthode 1) Configuration du bloc d'injection [Méthode 1] (Méthode 1) Configuration du bloc d'injection [Méthode 1]](https://i.howwhatproduce.com/images/002/image-3604-2-j.webp)
![(Méthode 1) Configuration du bloc d'injection [Méthode 1] (Méthode 1) Configuration du bloc d'injection [Méthode 1]](https://i.howwhatproduce.com/images/002/image-3604-3-j.webp)
![(Méthode 1) Configuration du bloc d'injection [Méthode 1] (Méthode 1) Configuration du bloc d'injection [Méthode 1]](https://i.howwhatproduce.com/images/002/image-3604-4-j.webp)
1. Faites glisser et déposez le bloc Inject de la section des nœuds d'entrée à gauche de l'écran vers le flux.
2. Double-cliquez sur le bloc et sélectionnez le type de charge utile dans le menu déroulant jusqu'à une entrée numérique (nombre).
3. Tapez ensuite une valeur entre 0 et 100 (1 signifie éteint et 100 signifie pleine vitesse).
4. Configurez un nœud « Off » en utilisant la même méthode ci-dessus.
Étape 3: Configuration du bloc moteur [Méthode 1]
![Configuration du bloc moteur [Méthode 1] Configuration du bloc moteur [Méthode 1]](https://i.howwhatproduce.com/images/002/image-3604-5-j.webp)
![Configuration du bloc moteur [Méthode 1] Configuration du bloc moteur [Méthode 1]](https://i.howwhatproduce.com/images/002/image-3604-6-j.webp)
![Configuration du bloc moteur [Méthode 1] Configuration du bloc moteur [Méthode 1]](https://i.howwhatproduce.com/images/002/image-3604-7-j.webp)
1. Faites glisser et déposez le bloc Moteur de la section des nœuds Magicbit à gauche de l'écran vers le flux.
2. Double-cliquez sur le bloc moteur et saisissez ou collez votre identifiant d'appareil unique à partir de l'onglet Gestionnaire de périphériques de votre compte Magicblocks. [Cela reliera le bloc moteur avec le moteur connecté à votre Magicbit]
3. Magicbit a deux codes PIN de moteur. Connectez-le à l'un d'eux et assurez-vous de choisir le bon code PIN du moteur dans le menu déroulant.
[Facultatif] Importer des nœuds déjà configurés
Si vous avez eu des problèmes pour configurer des nœuds, vous pouvez utiliser la fonction d'importation dans Magicblocks pour obtenir les nœuds qui ont déjà été configurés.
- Copiez d'abord ce code dans votre presse-papiers
- Cliquez sur le menu d'options en haut à droite de l'écran.
- Passez ensuite votre curseur sur le sous-menu Importer.
- Cliquez ensuite sur Presse-papiers et collez le code de votre presse-papiers dans le champ de texte
- Sélectionnez le flux actuel ou le nouveau flux et cliquez sur Importer.
IMPORTANT
Assurez-vous de saisir l'identifiant de votre appareil dans les propriétés du nœud du moteur et choisissez le code PIN auquel votre moteur est connecté.
Étape 4: enfin déployer les blocs [Méthode 1]
![Enfin, déployer les blocs [Méthode 1] Enfin, déployer les blocs [Méthode 1]](https://i.howwhatproduce.com/images/002/image-3604-8-j.webp)
1. Connectez le bloc d'injection au nœud d'affichage.
2. Cliquez sur le bouton Déployer dans le coin supérieur droit de l'écran.
3. Après le déploiement, cliquez sur la case à gauche du bloc d'injection pour l'activer et cela allumera le moteur.
Dépannage [Méthode 1]
- Vérifiez si votre Magicbit est connecté à Internet.
- Vérifiez si le moteur est correctement connecté et si le code PIN correct du moteur est utilisé.
Étape 5: (Méthode 2) Configuration du bloc de commutation [Méthode 2]
![(Méthode 2) Configuration du bloc de commutation [Méthode 2] (Méthode 2) Configuration du bloc de commutation [Méthode 2]](https://i.howwhatproduce.com/images/002/image-3604-9-j.webp)
![(Méthode 2) Configuration du bloc de commutation [Méthode 2] (Méthode 2) Configuration du bloc de commutation [Méthode 2]](https://i.howwhatproduce.com/images/002/image-3604-10-j.webp)
1. Faites glisser et déposez le bloc Switch de la section des nœuds du tableau de bord vers le flux.
2. Double-cliquez sur le nœud de commutation et configurez une interface utilisateur de tableau de bord de base [interface utilisateur] à partir du menu déroulant et un nom pour votre champ.
3. Sélectionnez le Mode comme entrée numérique dans le menu déroulant pour On et Off. Et définissez la charge utile sur 75 et la charge utile sur 1.
Étape 6: Configuration du bloc moteur [Méthode 2]
![Configuration du bloc moteur [Méthode 2] Configuration du bloc moteur [Méthode 2]](https://i.howwhatproduce.com/images/002/image-3604-11-j.webp)
![Configuration du bloc moteur [Méthode 2] Configuration du bloc moteur [Méthode 2]](https://i.howwhatproduce.com/images/002/image-3604-12-j.webp)
![Configuration du bloc moteur [Méthode 2] Configuration du bloc moteur [Méthode 2]](https://i.howwhatproduce.com/images/002/image-3604-13-j.webp)
1. Faites glisser et déposez le bloc moteur de la section nœuds Magicbit sur la gauche de l'écran vers le flux.
2. Double-cliquez sur le bloc moteur et saisissez ou collez votre identifiant d'appareil unique à partir de l'onglet Gestionnaire de périphériques sur votre compte Magicblocks. [Cela reliera le bloc moteur avec le moteur connecté à votre écran Magicbit]
[Facultatif] Importer des nœuds déjà configurés
- Copiez d'abord ce code dans votre presse-papiers.
- Cliquez sur le menu d'options en haut à droite de l'écran.
- Passez ensuite votre curseur sur le sous-menu Importer.
- Cliquez ensuite sur Presse-papiers et collez le code de votre presse-papiers dans le champ de texte.
- Sélectionnez le flux actuel ou le nouveau flux et cliquez sur Importer.
IMPORTANT
Assurez-vous de saisir l'identifiant de votre appareil dans les propriétés du nœud du moteur et choisissez le code PIN auquel votre moteur est connecté.
Étape 7: enfin déployer les blocs et utiliser l'interface utilisateur du tableau de bord pour y accéder [Méthode 2]
![Enfin, déployer les blocs et utiliser l'interface utilisateur du tableau de bord pour y accéder [Méthode 2] Enfin, déployer les blocs et utiliser l'interface utilisateur du tableau de bord pour y accéder [Méthode 2]](https://i.howwhatproduce.com/images/002/image-3604-14-j.webp)
- Connectez le bloc de saisie de texte au nœud d'affichage.
- Cliquez sur le bouton Déployer dans le coin supérieur droit de l'écran.
- Après le déploiement, accédez à l'interface utilisateur du tableau de bord en cliquant sur le lien vers l'URL du tableau de bord dans le coin supérieur droit de l'écran.
- Activez et désactivez l'interrupteur pour contrôler le moteur.
- Copiez l'URL de votre tableau de bord et vous pourrez y accéder via Internet pour afficher du texte sur votre écran Magicbit depuis n'importe où dans le monde.
Dépannage[Méthode 2]
- Vérifiez si votre Magicbit est connecté à Internet.
- Vérifiez si le moteur est correctement connecté et si le code PIN correct du moteur est utilisé.
Étape 8: (Méthode 3) Configuration du bloc de curseur [Méthode 3]
![(Méthode 3) Configuration du bloc curseur [Méthode 3] (Méthode 3) Configuration du bloc curseur [Méthode 3]](https://i.howwhatproduce.com/images/002/image-3604-15-j.webp)
![(Méthode 3) Configuration du bloc curseur [Méthode 3] (Méthode 3) Configuration du bloc curseur [Méthode 3]](https://i.howwhatproduce.com/images/002/image-3604-16-j.webp)
1. Faites glisser et déposez le bloc Slider de la section des nœuds du tableau de bord vers le flux.
2. Double-cliquez sur le nœud du curseur et configurez une interface utilisateur de tableau de bord de base [interface utilisateur] à partir du menu déroulant et un nom pour votre champ.
3. Configurez le nœud du curseur comme ci-dessous.
Étape 9: Configuration du bloc moteur [Méthode 3]
![Configuration du bloc moteur [Méthode 3] Configuration du bloc moteur [Méthode 3]](https://i.howwhatproduce.com/images/002/image-3604-17-j.webp)
![Configuration du bloc moteur [Méthode 3] Configuration du bloc moteur [Méthode 3]](https://i.howwhatproduce.com/images/002/image-3604-18-j.webp)
![Configuration du bloc moteur [Méthode 3] Configuration du bloc moteur [Méthode 3]](https://i.howwhatproduce.com/images/002/image-3604-19-j.webp)
1. Faites glisser et déposez le bloc moteur de la section nœuds Magicbit sur la gauche de l'écran vers le flux.
2. Double-cliquez sur le bloc moteur et saisissez ou collez votre identifiant d'appareil unique à partir de l'onglet Gestionnaire de périphériques sur votre compte Magicblocks. [Cela reliera le bloc moteur avec le moteur connecté à votre écran Magicbit]
[Facultatif] Importer des nœuds déjà configurés
- Copiez d'abord ce code dans votre presse-papiers.
- Cliquez sur le menu d'options en haut à droite de l'écran.
- Passez ensuite votre curseur sur le sous-menu Importer.
- Cliquez ensuite sur Presse-papiers et collez le code de votre presse-papiers dans le champ de texte.
- Sélectionnez le flux actuel ou le nouveau flux et cliquez sur Importer.
IMPORTANT
Assurez-vous de saisir l'identifiant de votre appareil dans les propriétés du nœud du moteur et choisissez le code PIN auquel votre moteur est connecté.
Étape 10: enfin déployer les blocs et utiliser l'interface utilisateur du tableau de bord pour y accéder [Méthode 2]
![Enfin, déployer les blocs et utiliser l'interface utilisateur du tableau de bord pour y accéder [Méthode 2] Enfin, déployer les blocs et utiliser l'interface utilisateur du tableau de bord pour y accéder [Méthode 2]](https://i.howwhatproduce.com/images/002/image-3604-20-j.webp)
- Connectez le bloc de saisie de texte au nœud d'affichage.
- Cliquez sur le bouton Déployer dans le coin supérieur droit de l'écran.
- Après le déploiement, accédez à l'interface utilisateur du tableau de bord en cliquant sur le lien vers l'URL du tableau de bord dans le coin supérieur droit de l'écran.
- Saisissez le curseur pour contrôler le moteur.
Dépannage [Méthode 3]
- Vérifiez si votre Magicbit est connecté à Internet.
- Vérifiez si le moteur est correctement connecté et si le code PIN correct du moteur est utilisé.
Conseillé:
Contrôler le moteur à courant continu avec le module de capteur optique d'encodeur FC-03 : 7 étapes
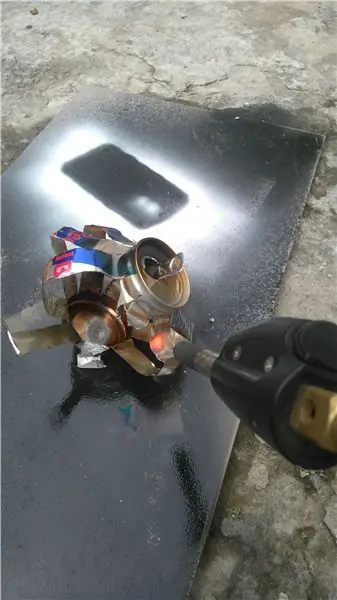
Contrôle du moteur à courant continu avec le module de capteur optique d'encodeur FC-03 : dans ce didacticiel, nous allons apprendre à compter les interruptions d'encodeur optique à l'aide d'un moteur à courant continu, d'un écran OLED et de Visuino.Regardez la vidéo
Moteur pas à pas contrôlé par moteur pas à pas sans microcontrôleur (V2) : 9 étapes (avec photos)

Moteur pas à pas contrôlé par moteur pas à pas sans microcontrôleur (V2) : Dans l'un de mes précédents Instructables, je vous ai montré comment contrôler un moteur pas à pas à l'aide d'un moteur pas à pas sans microcontrôleur. C'était un projet rapide et amusant, mais il est venu avec deux problèmes qui seront résolus dans ce Instructable. Alors, esprit
Locomotive modèle commandée par moteur pas à pas - Moteur pas à pas en tant qu'encodeur rotatif : 11 étapes (avec photos)

Locomotive modèle commandée par moteur pas à pas | Moteur pas à pas en tant qu'encodeur rotatif : Dans l'un des précédents Instructables, nous avons appris à utiliser un moteur pas à pas comme encodeur rotatif. Dans ce projet, nous allons maintenant utiliser cet encodeur rotatif à moteur pas à pas pour contrôler un modèle de locomotive à l'aide d'un microcontrôleur Arduino. Alors, sans fu
Moteur pas à pas contrôlé par moteur pas à pas - Moteur pas à pas en tant qu'encodeur rotatif : 11 étapes (avec photos)

Moteur pas à pas contrôlé par moteur pas à pas | Moteur pas à pas en tant qu'encodeur rotatif : Vous avez quelques moteurs pas à pas qui traînent et vous voulez faire quelque chose ? Dans ce Instructable, utilisons un moteur pas à pas comme encodeur rotatif pour contrôler la position d'un autre moteur pas à pas à l'aide d'un microcontrôleur Arduino. Alors sans plus tarder, allons-y
Comment contrôler le moteur à courant continu sans balai Drone Quadcopter (type à 3 fils) en utilisant le contrôleur de vitesse du moteur HW30A et Arduino UNO: 5 étapes

Comment contrôler le moteur CC sans balai du drone quadrirotor (type 3 fils) à l'aide du contrôleur de vitesse du moteur HW30A et de l'Arduino UNO : Description : Le contrôleur de vitesse du moteur HW30A peut être utilisé avec 4 à 10 batteries NiMH/NiCd ou 2-3 cellules LiPo. Le BEC est fonctionnel avec jusqu'à 3 cellules LiPo. Il peut être utilisé pour contrôler la vitesse du moteur Brushless DC (3 fils) avec un maximum jusqu'à 12Vdc.Specific
