
Table des matières:
- Étape 1: Conception globale
- Étape 2: Tube néon
- Étape 3: Insertion semi-circulaire
- Étape 4: Couper la grille du haut-parleur
- Étape 5: Préparation du matériau du gril
- Étape 6: Boutons
- Étape 7: Interface Jukebox - Partie 1
- Étape 8: Interface Jukebox - Partie 2
- Étape 9: La boîte réelle
- Étape 10: Installation et configuration de Volumio
- Étape 11: Connexion des LED
- Étape 12: Connexions finales
- Étape 13: Que ferais-je différemment ?
- Auteur John Day [email protected].
- Public 2024-01-30 09:05.
- Dernière modifié 2025-01-23 14:45.

En découvrant Volumio (Open Audiophile Music Player), j'ai pensé qu'il pourrait être utilisé pour construire un grand Jukebox; Et le reste est de l'histoire.
L'instructable suivante est plus un aperçu général sur la façon dont j'ai construit ce projet. En tant que telles, certaines des étapes les plus petites et les plus évidentes ont peut-être été ignorées.
Portée initiale du projet
- Être capable de jouer de la musique locale et en streaming.
- Écran tactile et bouton contrôlé
- Tube LED à changement de couleur
- Module Karaoké
- Son de qualité
Ce qui n'est pas atteint
- Écran tactile: Bien que l'écran utilisé soit un écran tactile, je n'ai pas pu le faire fonctionner avec Volumio. Je suis sûr que cela peut être corrigé, mais hélas, ma connaissance de la compilation de pilotes Linux n'est pas bonne. Si quelqu'un peut m'aider, ce serait apprécié, mais pour l'instant, je laisserai cela à une autre fois. Pour contourner le problème, si nécessaire, je me suis connecté via un clavier ou une souris sans fil, ou via un ordinateur distant (car Volumio vous permet de naviguer sur l'interface depuis n'importe où).
- Module karaoké: je n'ai pas pu faire fonctionner l'unité que j'ai achetée sur AliExpress, mais comme le module se brancherait simplement sur l'ampli Jukebox, ce sera facile à ajouter à l'avenir.
Les matériaux utilisés
- contreplaqué de 10 mm
- contreplaqué de 4 mm
- masonite de 4 mm
- 10mm Acrylique
- Forces de défense principale de 20mm
- 2 mm acrylique
- Colle à bois
- Ciment acrylique
- Peinture en aérosol
- Peinture en aérosol pour verre opaque/givré
- Arduino mini
- Framboise PI 3
- Bloc d'alimentation 70W, 5V, 14A
- Module de carte son audio PIFI Digi DAC + HIFI DAC
- Carte d'extension GPIO Raspberry PI 3
- ODROID-VU7 Plus
- Bande LED (5V, WS2811)
- Câble ruban HDMI (90 degrés)
- Boutons-poussoirs lumineux à DEL de 30 mm plaqués au chrome
- Stéréo amplifié (2ème main, acheté lors d'une vente aux enchères en ligne)
- Haut-parleurs en boîte (2e main, achetés lors d'une vente aux enchères en ligne)
- Entretoises hexagonales de 2,5 M
- Ruban adhésif double face
- Divers: fil, soudure, gaine thermorétractable, vis, boîte de jonction électrique, sertissage etc.
- Vinyle noir
Logiciel
- LibreCAD
- InkScape
- Mixeur
- IDE Aurdino
Principaux outils utilisés
- Fer à souder
- Coupeur de vinyle
- Découpeur laser
- Machine cnc
- Routeur
- Banc de scie
- Scie sauteuse
- Tournevis
- Pistolet à colle
Étape 1: Conception globale

La boite a été conçue pour être la même que certains modèles historiques c'est à dire environ 85x155cm.
Les quatre zones sur le devant sont:
- Le tube néon (jaune)
- La grille des haut-parleurs (gris et marron)
- L'interface du jukebox (rose et blanc; Jukebox Jam)
- L'insert en demi-cercle (rose, noir et blanc avec notes de musique)
Au départ j'allais mettre les enceintes
- Derrière la grille du haut-parleur
- Où les cercles noirs sont dans l'insert en demi-cercle
Mais mes haut-parleurs étaient trop gros et je sentais qu'essayer de tous les écraser derrière ces emplacements aurait un impact sur la qualité du son. En fin de compte, j'ai décidé que la grille des haut-parleurs et l'insert en demi-cercle seraient simplement décoratifs et que les haut-parleurs seraient laissés dans leurs boîtiers de haut-parleurs, positionnés de manière à faire face aux côtés gauche et droit du jukebox. Cela signifiait également que si vous le souhaitiez, les haut-parleurs pouvaient être déplacés pour être placés n'importe où dans la pièce.
Étape 2: Tube néon


Ce dessin CAO ci-dessus montre comment j'ai coupé les pièces que j'ai utilisées pour créer le tube néon avant. Cela a été déterminé par la taille de ma découpeuse laser et la disponibilité du matériel. À l'aide d'acrylique de 10 mm, j'ai exporté le fichier DXF vers un fichier SVG et découpé des pièces à l'aide d'un découpeur laser CO2. En utilisant du ciment acrylique, je les ai ensuite collés ensemble pour former le tube comme le montrent les images ci-dessus.
À l'aide d'un papier de verre grain 180 sur une ponceuse orbitale aléatoire ou delta, poncez l'extérieur du tube néon. Ensuite, appliquez la peinture en aérosol de glaçage dessus.
Avec le recul, il aurait été préférable de sabler le tube ou d'utiliser de l'acrylique opaque.
Étape 3: Insertion semi-circulaire


En utilisant une découpe de contreplaqué de 4 mm "JukeBox-Top-Insert.svg" sur le découpeur laser CO2, le cas échéant, des lignes de gravure (noir) pour qu'il soit plus facile de peindre et d'aligner les choses plus tard.
- Le demi-cercle était peint en rose
- Les plus gros disques étaient peints en blanc
- Les plus petits disques ont été peints en noir
Les plus petits disques noirs ont été collés sur les disques blancs et les disques blancs sont ensuite collés au dos du demi-cercle rose de sorte que le noir et le blanc transparaissent (voir images ci-dessus).
"JukeBox-Music.svg" a été découpé à l'aide d'un cutter puis collé sur le demi-cercle rose comme ci-dessus.
Étape 4: Couper la grille du haut-parleur


En utilisant Blender, exporté "Disc.blend" dans un fichier STL. À l'aide d'une machine CNC, découpez le disque en un morceau de MDF de 20 mm. La hauteur du fichier STL a été ajustée de manière à s'adapter à l'épaisseur du MDF.
En ouvrant "Jukbox4.svg" et en cachant toutes les couches à l'exception de "Grill", découpez la grille dans du contreplaqué de 4 mm à l'aide du découpeur laser.
À l'aide de colle à bois, j'ai collé le disque sur la partie disque du gril, en essayant d'aligner les choses de sorte que l'un des points étoiles soit à la position 12 heures. Une fois la colle sèche, j'ai peint la grille à la bombe avec de la peinture argent/galvanisation.
Étape 5: Préparation du matériau du gril

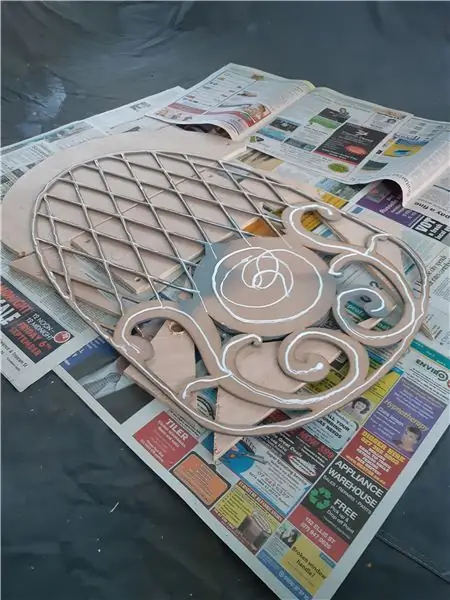


J'ai fabriqué un cadre en bois (plus grand que celui du gril), en tirant fermement la toile de jute sur le cadre et en l'agrafant en place. appliquer de la colle (j'ai utilisé de la colle à bois PVA mais d'autres types pourraient être meilleurs). Une fois sec, vous aurez une feuille de toile de jute lisse mais ferme. En appliquant de la colle à bois sur le dessous du gril, je l'ai collé sur la toile de jute de sorte que le côté non collé de la toile de jute soit visible; appliquer un poids sur le gril jusqu'à ce que tout soit sec.
Étape 6: Boutons

À l'aide d'un coupe-vinyle, j'ai découpé "Buttons3.svg" dans du vinyle noir.
Ensuite, j'ai décidé quels boutons étaient nécessaires et où ils devaient aller.
Attachez le symbole souhaité au bouton approprié.
Les symboles sont
- Volume haut/bas
- Piste suivante/précédente
- Pause/Lecture
- Marche / arrêt
- Changer les lumières (ce symbole n'a pas été utilisé dans cette version)
Étape 7: Interface Jukebox - Partie 1

La police que j'ai utilisée était Broadway (voir ci-joint). Vous devrez l'avoir installé si vous utilisez "Jukebox-Faceplate-1b.svg".
Cacher tous les calques dans "Jukebox-Faceplate-1b.svg" à l'exception de:
- Boutons
- Texte
- Découpe d'écran
- Forme
J'ai découpé au laser la forme résultante sur du contreplaqué de 4 mm.
Mince masquant toutes les couches sauf:
- Écran - Visible
- Écran - Couverture
J'ai découpé au laser la forme résultante sur du contreplaqué de 4 mm. Cette pièce, j'ai appelé la couverture de l'écran.
Veuillez noter que ce qui précède a été conçu en pensant à l'écran ODROID-VU7 Plus et devra être modifié si vous utilisez un écran différent.
En maintenant l'écran en place, j'ai positionné le couvercle de l'écran sur la façade de manière à ce que l'écran soit correctement recouvert et s'affiche correctement une fois utilisé. Une fois la position triée, je les ai collés et serrés ensemble. Une fois la colle séchée j'ai remarqué que je n'avais pas le positionnement 100% correct. Cela m'a obligé à ciseler/router une partie de la façade derrière le couvercle de l'écran afin que je puisse réaligner l'écran plus précisément.
L'ensemble de la plaque frontale a ensuite été peint en rose.
J'exporte le "JukeBoxTextBacking.dxf" vers un SVG et le découpe dans du contreplaqué de 4 mm. Après l'avoir peint au pistolet, je l'ai collé à l'arrière de la plaque frontale pour que le blanc soit visible à travers le texte.
Des bandes de bois ont ensuite été collées à l'arrière, prouvant des points de montage permettant de visser la planche de montage.
Étape 8: Interface Jukebox - Partie 2



Maintenant, j'ai installé les boutons dans les six trous, en les boulonnant.
Exporté "Mounting Board.dxf" vers et SVG et découpez le panneau de montage dans de l'acrylique de 2 mm. À l'aide des entretoises en laiton, j'ai assemblé l'écran et le Raspberry PI comme sur la photo (écran d'un côté et Raspberry PI et autre électronique de l'autre côté).
Le trou carré destiné au câble ruban 90 HDMI s'est avéré trop étroit et doit donc être élargi (les dessins doivent encore être modifiés pour refléter cela).
Étape 9: La boîte réelle


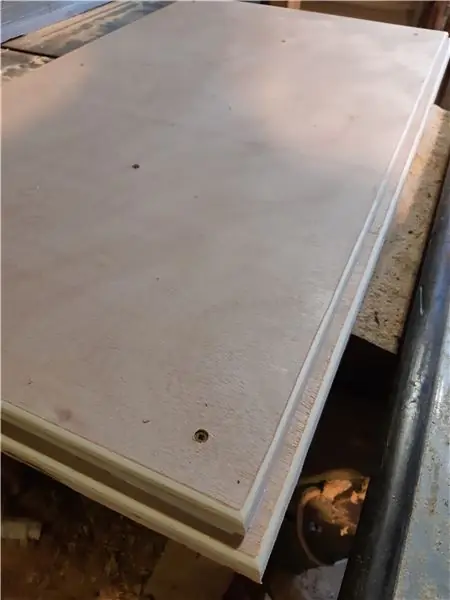

À l'exception de la partie ronde qui a été réalisée avec de la masonite de 4 mm et des blocs d'angle de support (15x25 mm), le reste de la boîte a été construit avec du contreplaqué de 10 mm. Les dimensions globales étaient d'environ 85x155x50xm. "Jukebox4.svg" donne les dimensions exactes de la façade utilisée.
Le dessus a été créé en utilisant d'abord une pince pour vérifier que nous pouvions plier avec succès la feuille de masonite. Nous l'avons ensuite collé et agrafé sur le dessus et avons lentement travaillé sur les côtés. Nous avons placé des bandes de recouvrement sur les extrémités pour le ranger et le maintenir. Sur les photos, vous verrez comment nous avons ajouté des arcs supplémentaires afin de prouver une surface plus large que nous pourrions coller et agrafer.
Les sections latérales ont été découpées de manière à pouvoir accueillir les haut-parleurs que j'avais achetés. Une étagère a été installée dans la partie supérieure pour contenir l'amplificateur. Enfin, le dos a été laissé plus ou moins ouvert pour permettre l'accès à l'amplificateur et à d'autres éléments.
La base était constituée de deux feuilles de contreplaqué de 10 mm; Un légèrement plus grand que le suivant.
Tous les bords ont été routés.
Je laisse les photographies pour fournir le reste des détails manquants.
Une fois assemblé, le lot a été peint en bleu à la bombe. En arrière-plan, j'aurais dû peindre l'intérieur en noir à la bombe, car cela aurait rendu le projet plus fini. Cela dit, personne ne voit vraiment l'intérieur.
Enfin, j'ai vissé l'insert semi-circulaire et les façades Jukebox en place et collé la grille en place.
Étape 10: Installation et configuration de Volumio

Branchez le HDMI et l'USB de l'écran dans le Raspberry PI et alimentez le tout.
En suivant les instructions sur https://volumio.org/get-started/ j'ai installé Volumio sur votre Raspberry PI.
Au cours du processus d'installation, j'ai choisi Hifiberry DAC Plus pour l'I2S.
Une fois installé, j'ai navigué à nouveau jusqu'à mon instance de Volumio (https://volumio.local), allez dans les paramètres, les plugins et j'ai installé les éléments suivants:
- Spotify
- YouTube pour Volumeio
- TuneIn Radio
- Écran tactile
- Sauvegarder et restaurer les données
- Contrôleur de boutons GPIO
Bien que je ne l'aie pas utilisé, le plugin miniDLNA ressemble à un autre qui mérite d'être installé. Vous pouvez également installer tous les autres plugins que vous souhaitez. J'ai trouvé que l'installation de l'égaliseur graphique faisait que mon son ne fonctionnait pas.
Une fois installé, j'ai configuré chaque pluggin, en définissant les GPIO comme suit:
- Activer la lecture/pause: broche GPIO 13
- Activer Vol+: broche GPIO 16
- Activer Vol-: GPIO Pin 23
- Activer le précédent: broche 22 du GPIO
- Activer suivant: broche GPIO 27
- Activer l'arrêt: broche GPIO 12
Pour que l'écran s'affiche correctement, j'ai ssh dans volumio.local et j'ai ajouté ce qui suit à boot/userconfig.txt:
- #Réglez la sortie sur DVI afin que le son ne soit pas envoyé via le câble HDMI
- hdmi_drive=1
- #Réglez le groupe HDMI sur 2, aucune idée de ce qu'il fait réellement
- hdmi_group=2
- #Définir hdmi_mode sur 87 qui semble être une résolution personnalisée
- hdmi_mode=87
- #Définir les paramètres de l'écran
- hdmi_cvt=1024 600 60 3 0 0 0
Les paramètres de l'économiseur d'écran peuvent être définis via le plug-in Touch Screen dans les paramètres.
=============================================================
Les commentaires suivants ont été fournis par GVOLT sur le forum de la communauté Volumio. Une fois que j'aurai eu l'occasion d'appliquer cette approche, je mettrai à jour ce qui précède.
Un indice concernant les modifications de /boot/config.txt: les modifications liées à hdmi* pourraient être placées dans /boot/userconfig.txt à la place. L'utilisation de userconfig.txt a l'avantage que ce fichier reste intact lorsque Volumio est mis à jour. En revanche, le fichier /boot/config.txt est écrasé à chaque mise à jour de Volumio (informations complémentaires) et vous devrez à nouveau éditer /boot/config.txt.
=============================================================
Étape 11: Connexion des LED


Téléchargez le "Rainbow.ino" sur l'Arduino mini.
Positionnant le tube néon là où je voulais qu'il aille, j'ai tracé autour de l'extérieur. Je fixe ensuite la bande LED le long de la ligne médiane de la bande. Il ne reposait pas parfaitement à plat sur la section arrondie mais cela n'avait pas d'importance.
La bande LED a trois pistes, c'est-à-dire +5V, Data, Ground (Rouge, Vert, Blanc; dans mon cas). Afin de garder les LED allumées uniformément, l'alimentation a été connectée aux rails au sommet de l'arc en demi-cercle. Cela m'a obligé à percer deux petits trous à travers la face juste au-dessus et juste en dessous de l'endroit où la bande de LED passera, sur laquelle j'ai soudé les fils d'alimentation qui étaient connectés à l'alimentation.
Étant donné que les LED ne peuvent fonctionner que dans un sens, il importe de quel côté de la bande vous connectez la broche de données. Si vous obtenez cela dans le mauvais sens, cela ne fonctionnera pas. À la bonne extrémité, percez un petit trou qui vous permettra de souder un fil dans la piste de données. Ce fil se connectera à la broche 12 de l'arduino.
Étape 12: Connexions finales
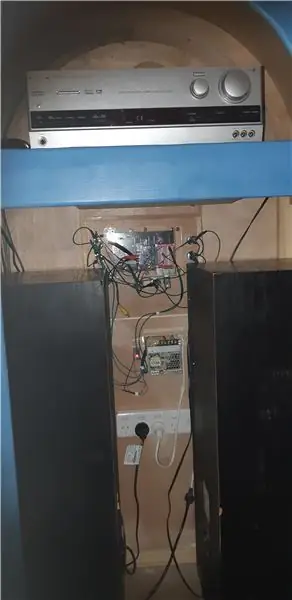


L'alimentation a été utilisée pour piloter les LED, Raspberry Pi (broches 1 (5V) et 6 (Ground)) et Arduino (Vin et Ground). Un couvercle en acrylique a été placé sur les bornes d'alimentation pour protéger les utilisateurs contre tout contact accidentel.
Les boutons ont été connectés en suivant ce guide, c'est-à-dire une broche à la broche GPIO correspondante (discutée précédemment) et l'autre à la terre. Les LED sur les boutons ont été câblées en parallèle directement dans l'alimentation.
Les câbles lâches ont été cloués en place ou collés à l'aide d'un pistolet à colle.
L'amplificateur a été connecté au module de carte son audio PIFI Digi DAC + HIFI DAC et les haut-parleurs connectés à l'ampliier.
Enfin, une barre d'alimentation a été installée qui serait utilisée pour alimenter l'ensemble du boîtier, c'est-à-dire l'amplificateur, le bloc d'alimentation 70W, 5V, 14A et tout autre accessoire que je pourrais installer à l'avenir.
Étape 13: Que ferais-je différemment ?
Bien que l'écran que j'ai acheté ait été recommandé par la communauté Volumio, j'utiliserais probablement l'écran Raspberry PI la prochaine fois, car l'option tactile devrait fonctionner immédiatement.
Comme déjà mentionné, pour le tube néon, j'essayerais le sablage (il faudrait cependant le vernir pour le garder propre) ou l'acrylique opaque.
J'ajouterais également un bouton pour contrôler un peu l'éclairage LED (voir le code Rainbow2 ci-joint; modifié par un de mes amis) ou le câbler dans un contrôleur qui synchronise les lumières avec la musique en cours de lecture.
Mon plus grand changement serait avec la façon dont j'ai monté l'électronique. Je créerais un tirage peu profond sous l'étagère de l'amplificateur qui glisserait et tiendrait tous les composants électroniques et l'alimentation. En plus de rendre tout beaucoup plus propre, cela rendrait également les choses plus robustes et plus sûres. Un chemin de câbles soigneusement groupé s'étendrait alors du tirage à l'écran et aux boutons.
Conseillé:
PlotClock, WeMos et Blynk jouant au Vintage AMI Jukebox : 6 étapes (avec photos)

PlotClock, WeMos et Blynk Playing Vintage AMI Jukebox : Quatre innovations techniques ont rendu ce projet possible : le Rowe AMI Jukebox 1977, le kit de bras robot PlotClock, le microcontrôleur WeMos/ESP 8266 et le service Blynk App/Cloud. REMARQUE : si vous n'avez pas le Jukebox à portée de main – n'arrêtez pas de lire ! Ce projet peut
Jukebox Casera Por : Tono Kiehnle : 5 étapes (avec photos)

Jukebox Casera Por: Tono Kiehnle: Jukebox hecha en casa programada con Arduino UNO. Contiene 3 canciones reproducidas por medio de un buzzer pasivo y cuenta with botones of pulse y una pantalla LCD for the interacción with el usuario.La jukebox cuenta with 3 botones. 2 de ellos se util
Jukebox RFID : 3 étapes (avec photos)
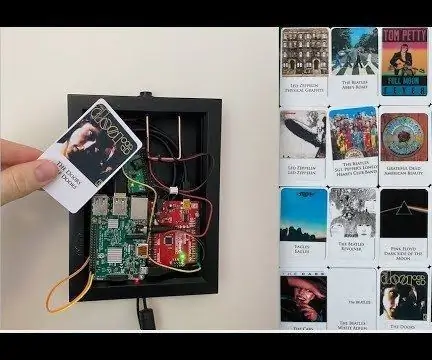
RFID Jukebox : Ceci est mon entrée dans la rubrique "Audio" concours - si cela vous intéresse, merci de me lancer un vote !Ce message tentera de créer un "scroll friendly" version de la vidéo explicative incluse en haut de cet article. La vidéo va
Random Song Jukebox (Raspberry Pi): 6 étapes (avec photos)

Random Song Jukebox (Raspberry Pi): Après avoir joué avec un kit vocal Google AIY pour Raspberry Pi, j'ai décidé de réutiliser le matériel pour créer un jukebox hors ligne. Lorsqu'un utilisateur appuie sur le bouton du haut, une chanson aléatoire stockée sur le Pi sera lue. Le bouton de volume est là pour aider à régler le
Steampunk Pi Jukebox exécutant Google Music : 11 étapes (avec photos)

Steampunk Pi Jukebox exécutant Google Music : AVERTISSEMENT ! Si vous essayez de faire un projet similaire, comprenez que vous avez le potentiel de rencontrer de l'amiante dans une vieille radio, généralement, mais sans s'y limiter, à un certain type de bouclier thermique ou d'isolation. Veuillez faire vos propres recherches et prendre des précautions.Je
