
Table des matières:
- Auteur John Day [email protected].
- Public 2024-01-30 09:09.
- Dernière modifié 2025-01-23 14:46.


Après avoir joué avec un Google AIY Voice Kit pour Raspberry Pi, j'ai décidé de réutiliser le matériel pour créer un jukebox hors ligne. Lorsqu'un utilisateur appuie sur le bouton du haut, une chanson aléatoire stockée sur le Pi sera lue. Le bouton de volume est là pour aider à régler le volume et à couper le son de la chanson (puisqu'une fois qu'une chanson est lancée, elle ne peut pas être arrêtée). Ce didacticiel reprend en supposant que vous avez déjà acheté et assemblé le Google AIY Voice Kit, ou du matériel similaire configuration (un Raspberry Pi avec un haut-parleur et un bouton attachés). Vous aurez également besoin d'un encodeur rotatif pour le bouton de volume (j'ai utilisé celui-ci), ainsi que de fils, de soudure et d'un fer à souder pour fixer l'encodeur à l'appareil.
Étape 1: Câblage du bouton de volume/encodeur rotatif


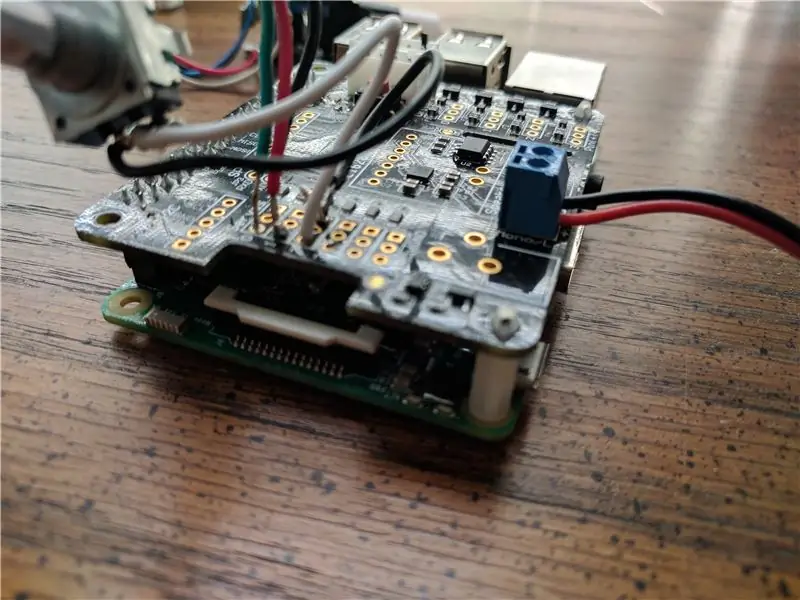
À l'aide du fer à souder, fixez l'encodeur rotatif au Voice HAT à l'aide de fils. Sur l'encodeur, le côté à trois broches est destiné aux signaux pour tourner le bouton dans les deux sens (fil rouge et vert), celui du milieu (fil noir) étant mis à la terre. L'autre côté avec deux broches est pour le bouton dans l'encodeur, avec un (fil blanc) pour le signal et l'autre (fil noir) pour la masse. Les fils sont soudés dans la section Servo du Voice HAT, en suivant ce schéma de brochage. Le vert est accroché au GPIO 26, le rouge est accroché au GPIO 6, le noir est accroché au sol du GPIO 26, tandis que le blanc est accroché au GPIO 13 et le noir est accroché au sol du GPIO 13.
Étape 2: montage du bouton dans la boîte



Si vous utilisez la boîte en carton du kit Google comme je l'ai fait, c'est assez simple. J'ai découpé un carré dans le manchon intérieur pour s'adapter à l'encodeur, puis j'ai fait un trou sur le côté de la boîte, juste au-dessus de la fente pour l'accès à la carte SD, pour faire passer le bouton. Fixez-le avec une rondelle et un boulon, puis placez le capuchon du bouton de volume sur la tige métallique pour le verrouiller en place.
Étape 3: Logiciel - Musique lorsque vous appuyez sur le bouton
Je suppose que vous comprenez les bases du travail avec des scripts sur les versions Raspberry Pis/Linux.
Le script musical button.py, disponible sur mon GitHub ici, attend que le bouton soit enfoncé, auquel cas il extrait un fichier aléatoire d'un répertoire (/home/pi/Music dans mon cas) puis le joue en utilisant soit mpg123 ou aplay, selon si la chanson est un mp3 ou non.
Le fichier est disponible sur mon GitHub ici. Utilisez wget pour le télécharger sur votre appareil, en le plaçant dans votre répertoire /home/pi.
Assurez-vous d'avoir installé python, mpg123 et aplay. Courir
sudo apt-get installer python mpg123 alsa-utils
pour obtenir tous les fichiers nécessaires.
Rendez le script téléchargé exécutable en exécutant
sudo chmod +x /home/pi/button.py
Le script suppose que vous utilisez GPIO 23, la broche par défaut du bouton du kit Google. Si vous utilisez une broche différente pour le bouton, mettez à jour le script en conséquence.
Étape 4: Logiciel - Volume
Le script de volume est disponible sur mon GitHub ici. Vous pouvez le télécharger en utilisant wget. Placez-le dans votre répertoire /home/pi/bin (faites-en un s'il n'existe pas déjà).
Assurez-vous que votre répertoire bin est dans votre PATH. Vérifiez en tapant
echo $CHEMIN
Si le répertoire ne s'affiche pas, ajoutez-le en utilisant
echo "exporter CHEMIN=$HOME/bin:$CHEMIN" >> ~/.bashrc
et redémarrez votre appareil après l'avoir fait.
Assurez-vous également d'avoir Python3 sur votre appareil pour exécuter le script. Obtenez-le en utilisant
sudo apt-get installer python3 python3-rpi.gpio
Rendez le script téléchargé exécutable en exécutant
sudo chmod +x /home/pi/bin/volume-control
Le script suppose que vous utilisez les mêmes broches GPIO que moi. Sinon, modifiez-les dans la section PARAMÈTRES du script. La fonction de bouton de l'encodeur rotatif, GPIO 13, est définie sur Aucun par défaut. Si vous l'activez, vous pouvez couper et rétablir le son avec le bouton de l'encodeur.
Étape 5: Logiciel - Exécutez les scripts au démarrage
Pour exécuter les scripts immédiatement au démarrage du périphérique, appelez-les dans votre fichier rc.local.
Allez dans votre fichier rc.local avec
sudo nano /etc/rc.local
Là, en bas, ajoutez
python /accueil/pi/bouton.py &
sudo /home/pi/bin/volume-control &
entre fi et exit 0. Assurez-vous d'inclure le & après chaque commande pour empêcher votre Pi de raccrocher pendant le processus de démarrage.
Étape 6: ajouter de la musique
Ajoutez de la musique au répertoire spécifié (par défaut, /home/pi/Music), appuyez sur le bouton et profitez-en !
Conseillé:
PlotClock, WeMos et Blynk jouant au Vintage AMI Jukebox : 6 étapes (avec photos)

PlotClock, WeMos et Blynk Playing Vintage AMI Jukebox : Quatre innovations techniques ont rendu ce projet possible : le Rowe AMI Jukebox 1977, le kit de bras robot PlotClock, le microcontrôleur WeMos/ESP 8266 et le service Blynk App/Cloud. REMARQUE : si vous n'avez pas le Jukebox à portée de main – n'arrêtez pas de lire ! Ce projet peut
Jukebox Casera Por : Tono Kiehnle : 5 étapes (avec photos)

Jukebox Casera Por: Tono Kiehnle: Jukebox hecha en casa programada con Arduino UNO. Contiene 3 canciones reproducidas por medio de un buzzer pasivo y cuenta with botones of pulse y una pantalla LCD for the interacción with el usuario.La jukebox cuenta with 3 botones. 2 de ellos se util
Jukebox : 13 étapes (avec photos)

Jukebox : En découvrant Volumio (Open Audiophile Music Player), j'ai pensé qu'il pourrait être utilisé pour construire un grand Jukebox; et le reste est l'histoire. L'instructable suivante est plus un aperçu général sur la façon dont j'ai construit ce projet. En tant que tel, certains des petits
Jukebox RFID : 3 étapes (avec photos)
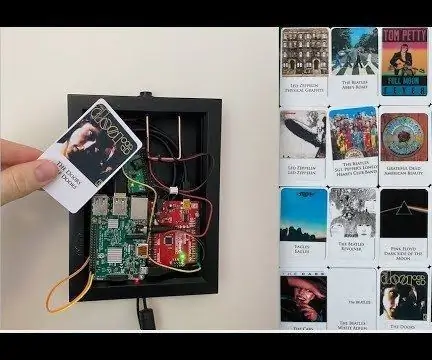
RFID Jukebox : Ceci est mon entrée dans la rubrique "Audio" concours - si cela vous intéresse, merci de me lancer un vote !Ce message tentera de créer un "scroll friendly" version de la vidéo explicative incluse en haut de cet article. La vidéo va
Steampunk Pi Jukebox exécutant Google Music : 11 étapes (avec photos)

Steampunk Pi Jukebox exécutant Google Music : AVERTISSEMENT ! Si vous essayez de faire un projet similaire, comprenez que vous avez le potentiel de rencontrer de l'amiante dans une vieille radio, généralement, mais sans s'y limiter, à un certain type de bouclier thermique ou d'isolation. Veuillez faire vos propres recherches et prendre des précautions.Je
