
Table des matières:
- Auteur John Day [email protected].
- Public 2024-01-30 09:05.
- Dernière modifié 2025-01-23 14:45.



Dans ce Instructable, je vais vous montrer comment créer votre propre compteur d'abonnés Youtube à l'aide d'un affichage e-paper et d'un Raspberry Pi Zero W pour interroger l'API YouTube et mettre à jour l'affichage. Les écrans E-paper sont parfaits pour ce type de projet car ils ont une grande lisibilité, même en plein soleil, et peuvent être visualisés sous presque tous les angles, comme le papier.
L'affichage doit être mis à jour au moins une fois par jour pour éviter les brûlures sur l'affichage, mais j'ai configuré le mien pour qu'il se mette à jour toutes les trois heures.
Ce compteur consomme très peu d'énergie car l'afficheur n'est alimenté que lorsqu'il est mis à jour, le reste du temps il est essentiellement éteint. Le Raspberry Pi Zero W fonctionne en continu à l'arrière du cadre et utilise environ 0,6 W au repos.
Fournitures
Tout ce dont vous avez besoin pour ce projet est un Raspberry Pi Zero W, une carte SD et un écran Waveshare E-Ink, assurez-vous de commander l'écran qui comprend le contrôleur d'affichage du chapeau pour le Raspberry Pi. Vous aurez également besoin d'un cadre ou d'une zone d'ombre dans laquelle intégrer l'affichage.
- Raspberry Pi Zero W - Acheter ici
- Carte Micro SD - Achetez ici
- Écran E-Paper HD 7,5" Waveshare (B) avec contrôleur de chapeau - Achetez ici
- Cadre Shadow Box 6x8" - Achetez ici (ce n'est pas le même cadre, mais le plus proche que j'ai pu trouver sur Amazon)
- Clavier, souris et moniteur pour la configuration (ou connexion via SSH)
Étape 1: préparez vos appareils électroniques




Commencez par souder vos broches d'en-tête sur votre Raspberry Pi Zero W si elles n'étaient pas déjà installées lorsque vous l'avez obtenu, et fixez le dissipateur thermique s'il en est venu avec un.
L'écran que j'ai utilisé est le papier électronique Waveshare 7,5 HD 3 couleurs (modèle B). Ils ont également créé une version bicolore et une autre version tricolore avec du jaune au lieu du rouge, mais le rouge fonctionne mieux pour le bouton de lecture YouTube. L'écran est vraiment fin, parfait pour être monté dans un cadre photo sans avoir à modifier considérablement le panneau arrière.
Dans la boîte, vous obtiendrez le contrôleur d'affichage SPI, conçu comme un chapeau, prêt à être branché directement sur les broches GPIO du Pi, vous n'avez donc plus besoin de souder.
Branchez le câble plat de l'écran dans le connecteur du contrôleur en soulevant la languette noire, en poussant le câble plat dans le connecteur, puis en poussant à nouveau la languette noire vers le bas pour le verrouiller en place.
Votre carte SD peut être branchée sur votre Pi si elle est préchargée avec Raspberry Pi OS, sinon gardez-la de côté jusqu'à ce que vous ayez chargé le logiciel.
Enfin, branchez le chapeau sur le Pi.
Vous êtes maintenant prêt à tester votre écran. Un bon point de départ est le Wiki Waveshare 7.5 E-Paper, ils ont de bonnes instructions pour commencer et quelques exemples de code également.
Si vous ne voulez pas jouer avec les exemples, nous examinerons la programmation et la configuration dans les prochaines étapes.
Étape 2: Modifier la zone d'affichage



Ensuite, vous devrez intégrer l'affichage dans votre cadre ou votre zone d'ombre.
J'ai acheté ce cadre de 6 x 8 pouces dans un magasin local pour quelques dollars.
Retirez le panneau arrière pour accéder au panneau de cadre blanc.
Vous devrez probablement couper ce panneau un peu plus grand pour qu'il s'adapte à la zone d'affichage de votre e-paper. Mesurez la zone d'affichage, puis utilisez une règle et un cutter bien aiguisé pour la marquer et la découper à la bonne taille.
Vous pouvez également ajuster la disposition de l'affichage et la taille des éléments pour qu'ils s'adaptent à votre panneau de cadre blanc si vous ne souhaitez pas le couper.
Ensuite, tracez une fente pour que le câble plat passe à travers le panneau arrière et utilisez un cutter ou un outil rotatif pour le découper. J'ai utilisé un cutter laser pour découper la section rectangulaire et faire des trous pour monter le Raspberry Pi sur le support.
Étape 3: Installez l'électronique




Décollez le film protecteur puis collez l'écran sur le cadre blanc en vous assurant qu'il est centré et droit. J'ai juste utilisé une petite goutte de colle chaude sur les coins pour le maintenir en place. Il sera également légèrement serré par l'arrière, vous n'avez donc pas besoin de beaucoup de colle.
Réassemblez la couche du cadre en tirant doucement le câble plat à travers le panneau arrière avant de le fermer.
Branchez le câble plat dans le connecteur, puis collez le connecteur en place pour éviter toute traction ou contrainte exercée sur le câble, ce qui pourrait le déchirer.
Enfin, montez le Raspberry Pi et le chapeau sur le support du cadre. Il est préférable d'utiliser des supports en plastique ou en laiton pour cela. Vous pouvez utiliser de la colle chaude pour simplement coller l'arrière du Pi sur le support si vous n'avez pas de supports d'entretoise.
Ça y est, votre écran est maintenant prêt à être programmé.
Étape 4: programmer et configurer le Raspberry Pi




La programmation de l'affichage est assez simple mais peut être un long processus à suivre.
Vous devez:
- Préparer l'installation du Raspberry Pi OS
- Installer les bibliothèques et les mises à jour
- Obtenez votre clé API YouTube et votre identifiant de chaîne
- Modifiez le script Python et enregistrez-le sur votre Pi
- Tester l'exécution du script
- Automatiser l'exécution du script avec crontab
Je ne vais pas entrer dans les détails étape par étape dans ce Instructable, car j'ai déjà écrit un guide détaillé et méthodique sur mon blog avec des téléchargements pour les scripts Python - Compteur d'abonnés Youtube
Le script Python importe essentiellement les bibliothèques et fonctions requises, puis interroge l'API YouTube, reformate les nombres pour inclure des virgules, puis met à jour l'affichage pour refléter les dernières valeurs. Il met également à jour un petit champ de date dans le coin inférieur droit afin que vous puissiez facilement savoir si le Pi n'a pas mis à jour l'affichage depuis un certain temps en raison d'une erreur.
Lorsque vous exécutez le script, l'affichage démarre le processus d'actualisation après quelques secondes. Il faut environ 30 à 40 secondes pour une actualisation complète. Pendant ce temps, l'affichage clignotera d'abord en noir et blanc, puis s'éteindra, il générera ensuite une version noir et blanc de l'affichage et remplira enfin le rouge en remplaçant certaines des zones noires. Le scintillement est normal et est effectué par le contrôleur pour faire défiler les éléments d'affichage et empêcher le rodage.
Étape 5: Utilisez votre compteur d'abonnés


Une fois que votre script est exécuté et automatisé à l'aide de crontab, votre compteur est prêt à être utilisé. Branchez-le simplement sur une alimentation USB et placez-le sur votre bureau ou votre étagère.
Je voulais construire ce compteur d'abonnés YouTube particulier à l'aide d'un Raspberry Pi Zero W, mais vous pouvez également utiliser un ESP32 pour utiliser encore moins d'énergie en mettant le contrôleur en veille entre les mises à jour de l'affichage, ce qui est difficile à faire sur un Raspberry Pi.
Suivez ma chaîne YouTube pour plus de projets Raspberry Pi et Arduino, et pour aider à augmenter le compteur !
Faites-moi savoir ce que vous en pensez dans la section commentaires et faites-moi savoir si vous essayez de créer le vôtre!
Conseillé:
Compteur d'abonnés Youtube DIY BIG LED Matrix: 13 étapes (avec photos)

Compteur d'abonnés Youtube DIY BIG LED Matrix: Avez-vous travaillé avec une matrice LED standard 8x8 prête à l'emploi comme affichage pour faire défiler du texte ou pour afficher votre abonné à la chaîne Youtube. Une grande taille facilement disponible est un diamètre de LED de 5 mm. Cependant, si vous recherchez une LED prête à l'emploi beaucoup plus grande
Compteur d'abonnés et d'abonnés : 5 étapes

Compteur d'abonnés et d'abonnés : ce projet conçu pour compter les abonnés instagram et les abonnés youtube.. la plate-forme est utilisée : PythonArduino
Machine à bulles pour compteur d'abonnés YouTube : 8 étapes (avec photos)
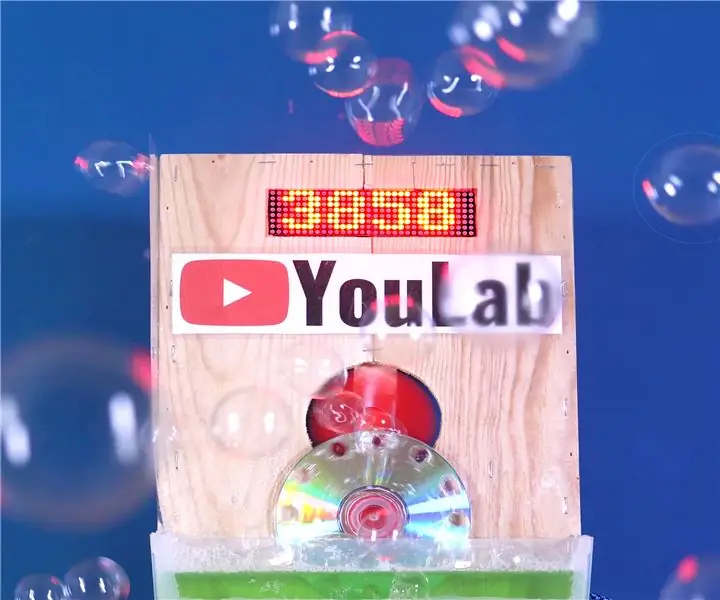
Compteur d'abonnés YouTube Bubble Machine : L'idée est née après avoir été sélectionnée pour exposer à Maker Faire Lille, un événement géant autour de la Science, des inventions et du Do-It-Yourself. Je voulais construire quelque chose qui donne envie aux visiteurs de s'abonner à mon YouTube canal YouLab.J'ai rapidement t
Compteur d'abonnés YouTube à l'aide d'une carte ESP8266 : 9 étapes (avec photos)

Compteur d'abonnés YouTube à l'aide d'une carte ESP8266 : Chers amis, bienvenue dans un autre projet ESP8266 Aujourd'hui, nous allons construire un compteur d'abonnés YouTube bricolage avec un grand écran LCD et un boîtier imprimé en 3D. Commençons ! Dans ce tutoriel, nous allons faire ceci : Un abonné YouTube DIY
Compteur d'abonnés YouTube avec ESP8266 IoT : 5 étapes (avec photos)

Compteur d'abonnés YouTube avec ESP8266 IoT : ici, je vous ai présenté mon premier projet d'Internet des objets (IoT). Je suis un nouveau youtuber et cela me semble formidable de pouvoir encadrer le nombre d'abonnés sur mon bureau ou mon mur. Pour cette raison, j'ai rendu ce projet incroyable facile et utile pour vous
