
Table des matières:
- Étape 1: Obtenez toutes les pièces
- Étape 2: La mini carte Wemos D1
- Étape 3: L'écran LCD de 20x4 caractères
- Étape 4: Construire le circuit prototype
- Étape 5: Imprimez le boîtier en 3D
- Étape 6: Terminez l'impression 3D
- Étape 7: Tout connecter ensemble
- Étape 8: Le code du projet
- Étape 9: Résultat final
2025 Auteur: John Day | [email protected]. Dernière modifié: 2025-01-23 14:46
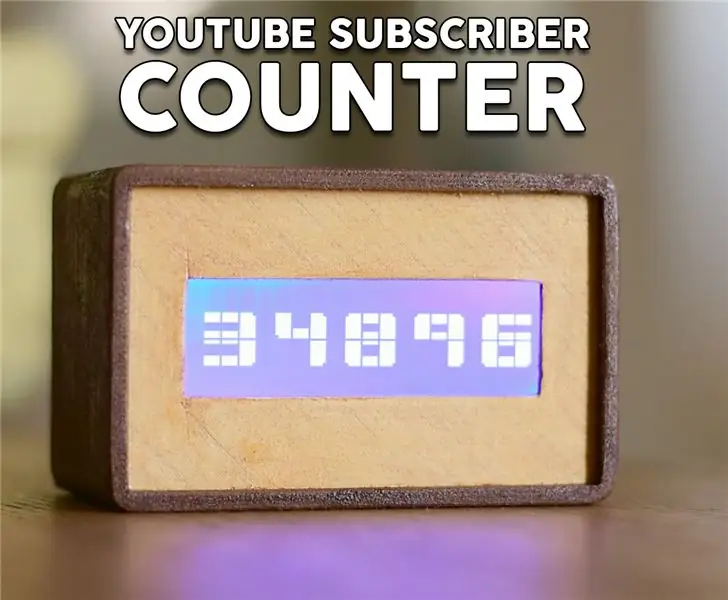

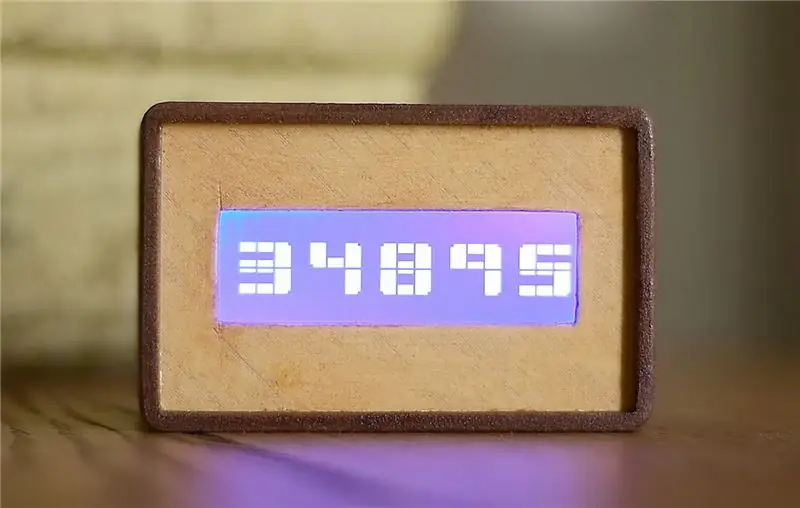

Chers amis, bienvenue dans un autre projet ESP8266 Aujourd'hui, nous allons construire un compteur d'abonnés YouTube DIY avec un grand écran LCD et un boîtier imprimé en 3D. Commençons!
Dans ce tutoriel, nous allons faire ceci: Un compteur d'abonnés YouTube DIY. Il utilise le grand écran I2C que j'ai examiné il y a quelques semaines pour afficher le nombre d'abonnés avec de gros chiffres faciles à voir à partir des chiffres de distance. L'enceinte du comptoir est imprimée en 3D à l'aide de filament de bois. J'ai utilisé deux filaments de bois différents cette fois et j'aime vraiment la combinaison de couleurs ! À mon avis, ça a l'air tellement cool. Je voulais vraiment un compteur d'abonnés YouTube pour m'aider à rester motivé ! La production de vidéos demande beaucoup de temps et d'efforts. Quand vous savez que 35 000 personnes attendent une vidéo de votre part, que vous travaillez de plus en plus dur pour satisfaire toutes ces personnes, cela vous donne une grande motivation. Donc, ce compteur m'aidera à rester concentré. Voyons maintenant comment construire ce projet !
Étape 1: Obtenez toutes les pièces


Le projet est vraiment simple et facile à construire. Les pièces nécessaires à la réalisation de ce projet sont les suivantes:
- Une mini carte Wemos D1 ▶
- Un écran LCD 20x4 ▶
- Quelques fils ▶
- Banque d'alimentation ▶
Le coût de l'électronique est inférieur à 10$
Si vous souhaitez imprimer le boîtier en 3D, vous aurez également besoin de deux rouleaux de filament de bois. J'ai utilisé les filaments Easy Wood Birch et Coconut de FormFutura.
Filament de noix de coco ▶
Filament de bouleau ▶
Pour l'enceinte, nous avons besoin d'environ 100gr de matériel, cela nous coûtera donc environ 5$. Donc le coût total du projet est d'environ 15$.
Étape 2: La mini carte Wemos D1


La Wemos D1 mini est une nouvelle carte fantastique qui coûte environ 5 $ !
Le plateau est très petit. Il utilise la puce ESP8266 EX qui peut fonctionner à une fréquence allant jusqu'à 160 MHz. Il a beaucoup de mémoire, 64 Ko de RAM d'instructions, 96 Ko de RAM de données et 4 Mo de mémoire flash pour stocker vos programmes. Il offre une connectivité WiFi, des mises à jour Over the Air et bien plus encore. La mini carte D1 offre 11 broches GPIO et une entrée analogique. Malgré sa petite taille, de nombreux boucliers sont en cours de développement pour cette carte, ce que je trouve génial, car de cette façon, nous pouvons facilement créer de grands projets d'Internet des objets ! Bien sûr, nous pouvons programmer cette carte en utilisant l'IDE Arduino.
La carte malgré sa petite taille surpasse toutes les autres cartes compatibles Arduino en termes de performances. J'ai effectué une comparaison entre l'ESP8266 et l'Arduino, vous pouvez vérifier la vidéo que j'ai jointe à cette étape. Cette carte est 17 fois plus rapide qu'une Arduino Uno ! Il surpasse également la carte Arduino la plus rapide, l'Arduino Due. Tout ça, avec un coût de moins de 6$! Impressionnant.
Obtenez-le ici
Étape 3: L'écran LCD de 20x4 caractères



J'ai découvert cet écran il y a quelque temps sur Banggood.com. Il a attiré mon attention car il est peu coûteux, il coûte environ 7$, il est gros et il utilise l'interface I2C. Comme il utilise l'interface I2C, il est extrêmement facile à utiliser avec Arduino. Nous avons seulement besoin de connecter deux fils. J'avais besoin d'un grand écran facile à connecter pour le prototypage de certains projets et le seul écran qui utilisait l'interface I2C était ce petit écran OLED. Nous avons maintenant un grand écran I2C à utiliser dans nos projets ! Super!
Comme vous pouvez le voir, l'écran est vraiment grand. Il peut afficher 20 caractères par ligne et dispose de 4 lignes. Il ne peut pas dessiner de graphiques, juste des personnages. A l'arrière on retrouve un petit tableau noir soudé sur l'écran. Sur le tableau noir, il y a un potentiomètre qui contrôle le contraste de l'écran LCD.
Obtenez-le ici ▶
Étape 4: Construire le circuit prototype


La connexion ne pourrait pas être plus simple.
Connexion de l'écran LCD
- Vcc de l'écran va à la sortie 5V du Wemos D1 mini
- GND de l'affichage va au Wemos GND
- La broche SDA de l'écran va à la broche D2 de la carte Wemos
- La broche SCL de l'écran va à la broche D1 de la carte Wemos
C'est ça! Maintenant, si nous mettons le projet sous tension, nous pouvons voir qu'après quelques secondes, le tableau est connecté au réseau WiFi et sur l'écran, le nombre d'abonnés de cette chaîne est affiché avec de grands chiffres. Le projet fonctionne comme prévu afin que nous puissions passer à autre chose.
Étape 5: Imprimez le boîtier en 3D
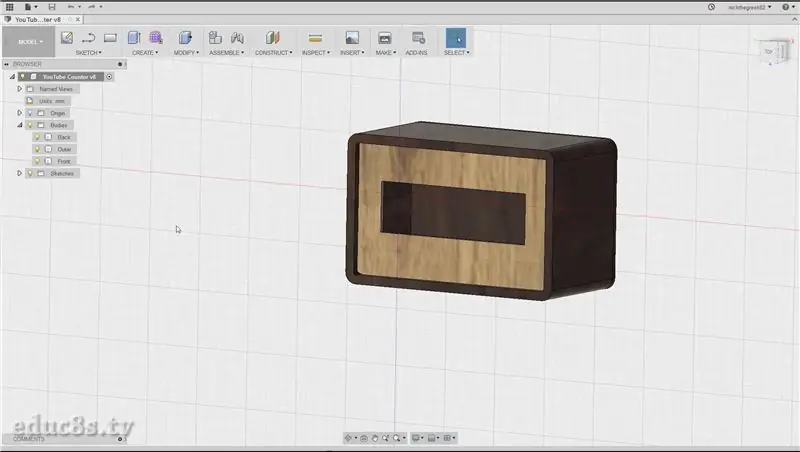


L'étape suivante consiste à imprimer en 3D le boîtier. J'ai conçu ce boîtier à l'aide du logiciel gratuit Fusion 360.
J'ai essayé beaucoup de logiciels de conception 3D différents, mais Fusion 360 est devenu mon préféré pour les raisons suivantes.
- C'est très puissant et c'est gratuit
- Il est relativement facile à utiliser
- Il y a beaucoup de tutoriels en ligne sur la façon d'utiliser ce logiciel
Il m'a fallu environ une heure pour concevoir cette enceinte et j'ai en tête que je suis très novice en conception 3D et en impression 3D. J'ai téléchargé les fichiers de conception sur Thingiverse et je peux les télécharger gratuitement.
J'ai utilisé le filament EasyWood Coconut de Formfutura pour les deux parties et le filament Bouleau pour la partie avant.
Obtenez-le ici ▶
Étape 6: Terminez l'impression 3D




C'était une impression facile et rapide. Il m'a fallu environ 5 heures pour imprimer toutes les pièces à l'aide de mon imprimante 3D Wanhao i3. mais le résultat était fantastique !
Une fois les pièces imprimées, je les ai poncées avec du papier de verre fin puis je leur ai appliqué un vernis à bois. J'ai utilisé un vernis à bois différent pour chaque couleur et je l'ai appliqué à l'aide d'un petit morceau de tissu.
Ensuite, j'ai laissé sécher le vernis pendant 24 heures et le résultat est super !
Étape 7: Tout connecter ensemble



Une fois le vernis sec, il était temps de mettre l'électronique à l'intérieur du boîtier.
J'ai collé la pièce avant en place, puis j'ai placé l'écran à sa position exacte.
J'ai également utilisé de la colle chaude pour maintenir l'écran en place. Ensuite, j'ai soudé des fils femelles aux mini broches Wemos D1 que nous utilisons, puis je les ai connectés à l'écran. J'ai testé le projet pour voir que tout fonctionnait bien, puis j'ai utilisé de la colle chaude pour coller la planche en place. La dernière étape consistait à coller le couvercle arrière de l'enceinte !
Notre projet est prêt et il a l'air tellement cool ! À mon avis, cela ne ressemble pas à du plastique comme la plupart des objets imprimés en 3D ! J'adore comment ça se termine. Voyons maintenant le code du projet.
Étape 8: Le code du projet
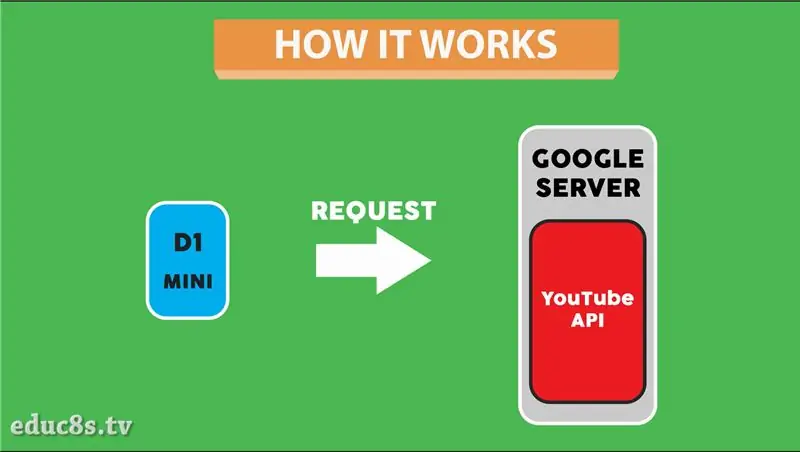
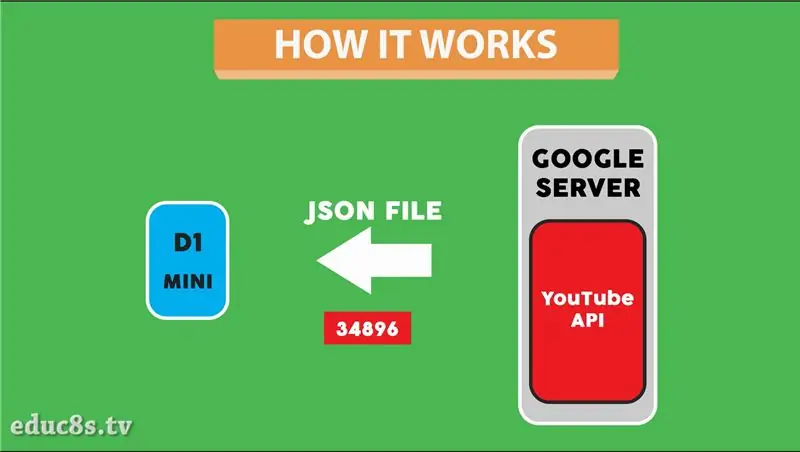
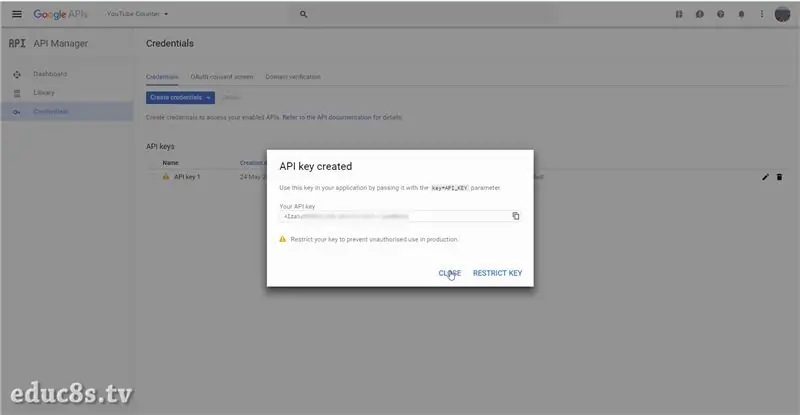
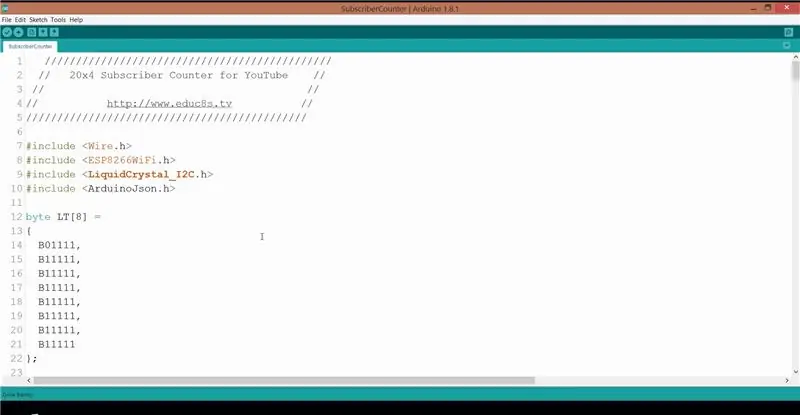
Le projet récupère le nombre d'abonnés d'une chaîne YouTube donnée à l'aide de l'API YouTube. Nous envoyons une requête à un serveur google et le serveur répond avec un fichier JSON avec le nombre d'abonnés. Pour utiliser l'API YouTube, nous devons disposer d'une clé API.
Faisons-le d'abord. Nous devons donc nous connecter à notre compte Google et visiter la console développeur. (https://console.developers.google.com) On clique pour créer un nouveau projet, on lui donne un nom et on appuie sur créer. Ensuite, avec le nouveau projet sélectionné, nous activons l'API de données YouTube. La dernière étape consiste à créer des informations d'identification. Nous appuyons sur la touche Credentials, puis à partir de la fenêtre qui apparaît, nous sélectionnons pour créer une nouvelle clé API. Nous appuyons près et nous avons terminé. Pour plus de détails, regardez la vidéo jointe à la première étape.
Voyons maintenant rapidement le code du projet. Tout d'abord, nous devons télécharger quelques bibliothèques. Nous avons besoin d'une version de la bibliothèque LiquidCrystal_I2C qui fonctionne avec la puce ESP8266. Nous avons également besoin de l'excellente bibliothèque ArduinoJSON.
- Arduino JSON:
- Afficher la bibliothèque:
Ensuite, nous devons définir quelques variables. Nous définissons le ssid et le mot de passe pour la connexion WiFi. Nous devons également entrer la clé API que nous avons créée dans la variable appropriée. Enfin, nous devons entrer le channelID de la chaîne YouTube dont nous voulons vérifier le nombre d'abonnés.
const char* ssid = "SSID"; // SSID du réseau local const char* password = "PASSWORD"; // Mot de passe sur le réseau String apiKey = "YOURAPIKEY"; //CLE API Chaîne channelId = "UCxqx59koIGfGRRGeEm5qzjQ"; // Identifiant de la chaîne YouTube
Le code est relativement simple. Au début, nous initialisons l'affichage et nous créons des caractères personnalisés pour l'affichage. Nous avons besoin de ces caractères pour produire de gros chiffres. N'oubliez pas que l'écran que nous utilisons est un écran LCD à caractères, il ne peut pas afficher de graphiques. Il ne peut afficher que 4 lignes de texte. Afin de créer de grands nombres, nous utilisons deux lignes de texte et quelques caractères personnalisés !
void setup() { Serial.begin(9600); int curseurPosition=0;
lcd.begin (20, 4);
lcd.setCursor(0, 0); lcd.print("Connexion ….");
createCustomChars();
WiFi.begin(ssid, mot de passe); while (WiFi.status() != WL_CONNECTED) { delay(500); lcd.setCursor(cursorPosition, 1); lcd.print("."); curseurPosition++; }
Ensuite, nous nous connectons au WiFi et nous obtenons les abonnés chaque minute. Afin d'obtenir le nombre d'abonnés, nous envoyons une demande à un serveur google, et nous analysons le JSON fine auquel il répond à l'aide de la bibliothèque ArduinoJSON. Nous sauvegardons le nombre d'abonnés dans une variable. Dans la fonction de boucle, nous vérifions s'il y a un changement dans le nombre d'abonnés, nous effaçons l'affichage et nous imprimons le nouveau numéro.
boucle vide() { longueur int; Chaîne abonnésString = Chaîne(getSubscribers()); if(abonnés != abonnésAvant) { lcd.clear(); longueur = abonnésString.length(); printSubscribers(longueur, SubscribersString); abonnésAvant = abonnés; } délai (60000); }
Comme toujours, vous pouvez trouver le code du projet joint dans ce Instructable. Étant donné que je mets à jour le code de temps en temps, pour la dernière version du code, veuillez visiter le site Web du projet:
Étape 9: Résultat final
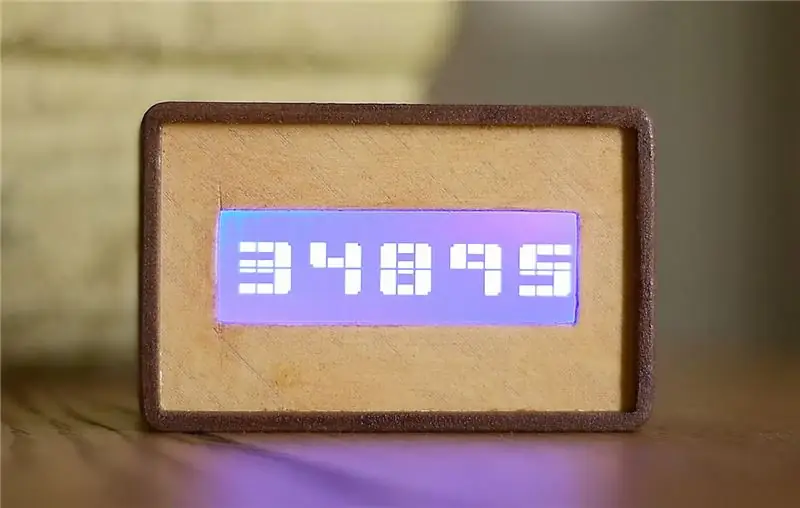

Pour finir, j'aime beaucoup ce projet. C'était vraiment facile à construire et peu coûteux. Bien sûr, il y a de la place pour des améliorations. On peut ajouter une batterie à l'intérieur de l'enceinte ou même du son. Je pense ajouter une batterie au lithium 18650 avec le bouclier de batterie wemos. Je ne l'ai pas fait dans ce projet car j'ai besoin de tester un peu plus le bouclier de la batterie Wemos. Ce petit bouclier peut charger et protéger les batteries au lithium, ce qui permet d'ajouter facilement des batteries rechargeables à nos projets.
J'aimerais avoir votre avis sur ce projet. Aimez-vous son apparence et pouvez-vous penser à des améliorations à apporter à ce projet ? Veuillez poster vos commentaires dans la section commentaires ci-dessous.
Conseillé:
Compteur d'abonnés YouTube utilisant un écran E-Paper et Raspberry Pi Zero W : 5 étapes (avec photos)

Compteur d'abonnés YouTube à l'aide d'un affichage E-Paper et Raspberry Pi Zero W : dans ce Instructable, je vais vous montrer comment créer votre propre compteur d'abonnés Youtube à l'aide d'un affichage e-paper et d'un Raspberry Pi Zero W pour interroger l'API YouTube et mettre à jour l'affichage. Les présentoirs en papier électronique sont parfaits pour ce type de projet car ils ont
Compteur d'abonnés Youtube DIY BIG LED Matrix: 13 étapes (avec photos)

Compteur d'abonnés Youtube DIY BIG LED Matrix: Avez-vous travaillé avec une matrice LED standard 8x8 prête à l'emploi comme affichage pour faire défiler du texte ou pour afficher votre abonné à la chaîne Youtube. Une grande taille facilement disponible est un diamètre de LED de 5 mm. Cependant, si vous recherchez une LED prête à l'emploi beaucoup plus grande
Compteur d'abonnés et d'abonnés : 5 étapes

Compteur d'abonnés et d'abonnés : ce projet conçu pour compter les abonnés instagram et les abonnés youtube.. la plate-forme est utilisée : PythonArduino
Machine à bulles pour compteur d'abonnés YouTube : 8 étapes (avec photos)
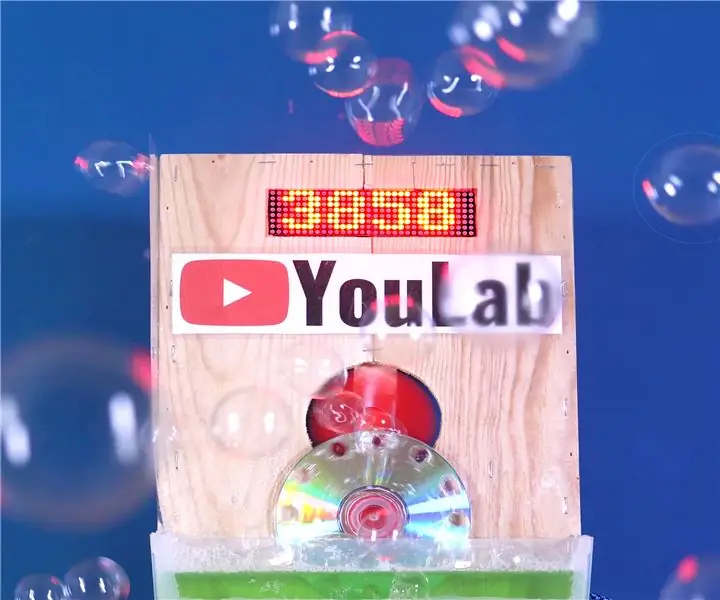
Compteur d'abonnés YouTube Bubble Machine : L'idée est née après avoir été sélectionnée pour exposer à Maker Faire Lille, un événement géant autour de la Science, des inventions et du Do-It-Yourself. Je voulais construire quelque chose qui donne envie aux visiteurs de s'abonner à mon YouTube canal YouLab.J'ai rapidement t
Compteur d'abonnés YouTube avec ESP8266 IoT : 5 étapes (avec photos)

Compteur d'abonnés YouTube avec ESP8266 IoT : ici, je vous ai présenté mon premier projet d'Internet des objets (IoT). Je suis un nouveau youtuber et cela me semble formidable de pouvoir encadrer le nombre d'abonnés sur mon bureau ou mon mur. Pour cette raison, j'ai rendu ce projet incroyable facile et utile pour vous
