
Table des matières:
- Étape 1: choses dont vous aurez besoin pour terminer la construction
- Étape 2: Impression 3D des fichiers STL
- Étape 3: Connecter la bande LED au Pi Zero W
- Étape 4: Connexion de l'ampli I2S au Pi Zero W
- Étape 5: Configuration de Mopidy pour jouer vos morceaux préférés
- Étape 6: Ajout des composants électroniques aux pièces imprimées en 3D
- Étape 7: version instructable du haut-parleur
- Auteur John Day [email protected].
- Public 2024-01-30 09:05.
- Dernière modifié 2025-01-23 14:45.

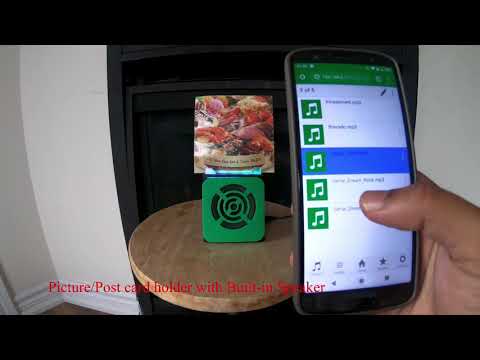
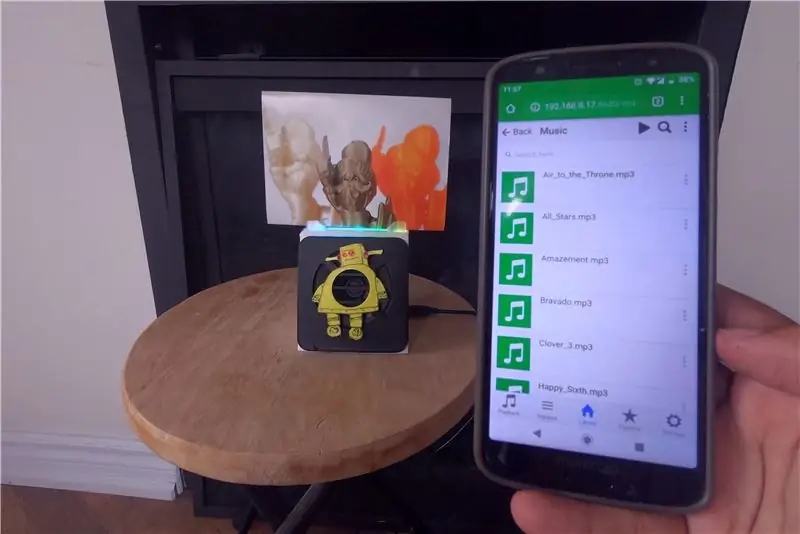


Voici un excellent projet à entreprendre au cours du week-end, si vous souhaitez créer votre propre haut-parleur pouvant contenir des photos/cartes postales ou même votre liste de choses à faire. Dans le cadre de la construction, nous allons utiliser un Raspberry Pi Zero W comme cœur du projet, et un amplificateur mono I2S classe D et un haut-parleur 4 ohms, pour jouer nos morceaux préférés !! Et j'ai également ajouté une bande LED juste en dessous du porte-photo/carte postale pour que vous puissiez la voir briller la nuit.
Dans mon cas, j'ai des chansons mp3 que j'ai rassemblées au fil des ans, que j'ai téléchargées sur la carte SD de mon Pi et exécutant un logiciel appelé Mopidy, qui est un serveur de musique extensible écrit en Python. Et vous pouvez jouer des chansons à l'aide d'un navigateur Web sur votre mobile/tablette/ordinateur portable comme vous le voyez dans la vidéo.
Et j'ai fait deux versions de l'enceinte, une version simple avec une façade verte et une version Instructable pour tous ceux qui aiment instructables.com.
De plus, si vous avez votre collection de chansons en ligne sur Spotify, SoundCloud ou Google Play Music, vous pouvez installer une extension mpidy pour lire des chansons de votre collection en plus des chansons sur le Pi.
Étape 1: choses dont vous aurez besoin pour terminer la construction

Voici la liste des composants électroniques dont vous aurez besoin
- Raspberry Pi Zero W
- Bande LED APA102
- Adafruit I2S 3W Classe D Amplificateur Breakout - MAX98357A
- Haut-parleur - 3" de diamètre - 4 Ohm 3 Watt
- Fils de cavalier femelle/femelle
De plus, vous aurez besoin d'un filament 3D et d'une imprimante 3D pour imprimer les fichiers STL joints dans les étapes ci-dessous
Outils dont vous aurez besoin
- Bâtons de colle chaude et pistolet
- Imprimante 3D
- Couteau Xacto
- Fer à souder et soudure
Étape 2: Impression 3D des fichiers STL

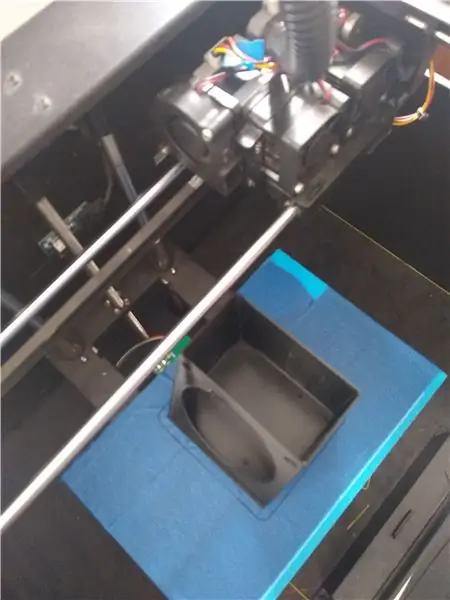

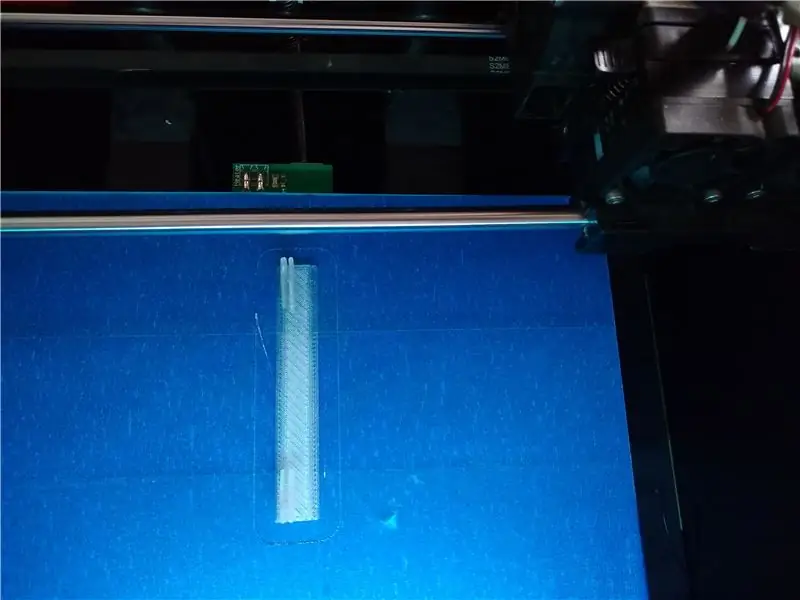
Téléchargez les fichiers STL ci-joints et utilisez le logiciel d'impression 3D slice et imprimez les fichiers en 3D. Si vous n'avez pas d'imprimante 3D à portée de main, vous pouvez en utiliser une dans votre club de créateurs local ou votre bibliothèque ou utiliser un service d'impression 3D comme les hubs 3D.
Dans mon cas, j'ai imprimé les fichiers STl à l'aide du créateur Flashforge et du PLA 1,75 mm à imprimer. En plus pour le tranchage, j'utilise Slic3r avec une hauteur de couche réglée sur 0,3 mm et une densité de remplissage à 25 %.
Pour le fichier TopLEDstripPicture. STL, vous aurez besoin d'un filament PLA translucide, afin que la couleur de la bande LED puisse se diffuser
Étape 3: Connecter la bande LED au Pi Zero W


Soudez 4 fils de raccordement femelles à la bande LED, et voici la connexion du circuit pour la bande LED APA102 au Raspberry Pi zero W
- Alimentation à la broche 2 sur le Pi (alimentation 5V)
- GND à la broche 6 sur le Pi GND
- Données à la broche 16
- Horloge à broche 18
Une fois cela fait, à l'aide de votre ordinateur, flashez la dernière version de Rasbian-lite img sur une carte SD (Lien de téléchargement pour le fichier img https://www.raspberrypi.org/downloads/raspbian/). Et puis ajoutez la carte SD au Raspberry Pi et connectez votre Pi à votre routeur WiFi et notez l'adresse IP, puis SSH dans votre Pi
Commencez par exécuter les deux commandes ci-dessous pour mettre à jour et mettre à niveau les packages sur le Pi.
sudo apt-get mise à jour
sudo apt-get mise à niveau
Maintenant, installez le paquet blinkt écrit par les gens formidables de Pimoroni. Et puis obtenez l'exemple arc-en-ciel.py du dépôt github de blinkt en utilisant wget.
sudo apt-get install python-blinkt
sudo wget
Et puis exécutez le programme python avec la commande ci-dessous, et vous devriez voir votre bande LED parcourir les couleurs comme indiqué dans la troisième image ci-dessus.
sudo python arc-en-ciel.py
Étape 4: Connexion de l'ampli I2S au Pi Zero W

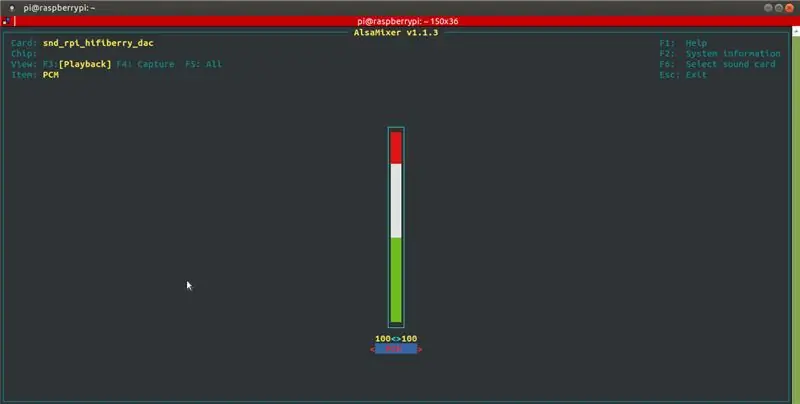
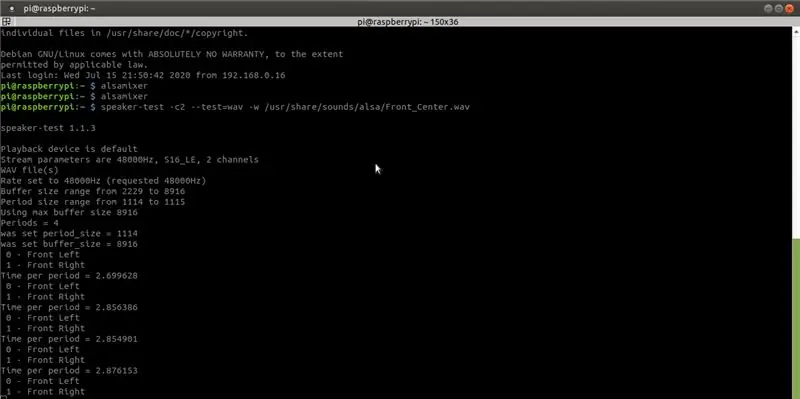
Soudez les broches d'en-tête sur le Raspberry Pi Zero W et soudez également le haut-parleur aux + ve et -ve de l'amplificateur Adafruit MAX98357 I2S Class-D.
Et voici les connexions des broches entre le Raspberry Pi Zero W et l'amplificateur MAX98357 I2S Class-D.
- Vin à la broche 4 sur Pi 5V
- GND à la broche 9 Pi GND
- DIN à broche 40
- BCLK à la broche 12
- LRCLK à la broche 35
Maintenant, pour configurer et tester l'ampli mono MAX98357 I2S classe D d'Adafruit, suivez le guide sur le système d'apprentissage Adafruit à l'adresse - https://learn.adafruit.com/adafruit-max98357-i2s-class-d-mono-amp/pinouts ?view=all. Fondamentalement, dans le cadre de la configuration, il existe une configuration facile et une configuration difficile, si vous envisagez d'exécuter la route facile, téléchargez et exécutez le script shell suivant
curl -sS https://raw.githubusercontent.com/adafruit/Raspbe… | frapper
Pour vérifier si le script shell s'est exécuté avec succès et que vous pouvez entendre le son du haut-parleur, exécutez
speaker-test -c2 --test=wav -w /usr/share/sounds/alsa/Front_Center.wav
Et pour régler le volume, utilisez la commande alsamixer, dans mon cas, j'ai réglé le volume maximum.
Étape 5: Configuration de Mopidy pour jouer vos morceaux préférés
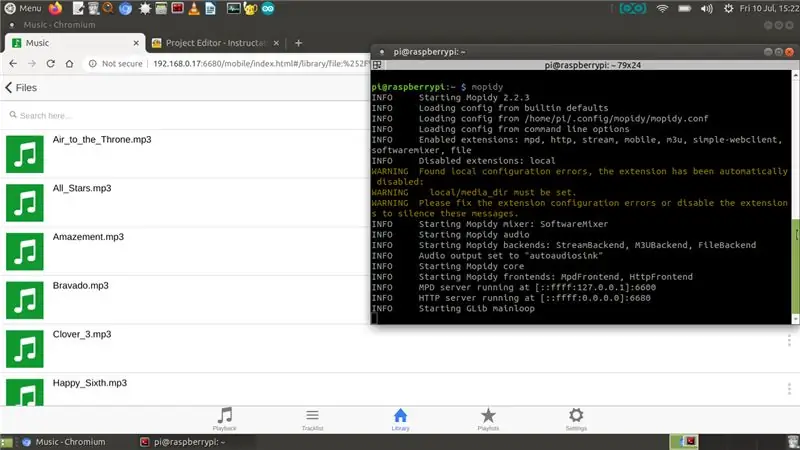
Maintenant, pour jouer vos morceaux préférés, nous allons configurer Mopidy et un client Web pour mpidy, afin que vous puissiez jouer votre chanson à partir de votre mobile/table. Mopidy joue de la musique à partir d'un disque local, Spotify, SoundCloud, Google Play Music, etc. Vous modifiez la liste de lecture à partir de n'importe quel téléphone, tablette ou ordinateur à l'aide d'une gamme de clients MPD et Web.
Maintenant, installons Mopidy, exécutez la commande suivante
sudo apt-get install mpidy
pour plus d'informations, consultez la documentation sur - Installation - Documentation Mopidy 2.0.1
Modifiez le mpidy.conf pour activer les sections HTTP, MPD et Files, voici mon mopidy.conf, et mon répertoire local pour stocker la réflexion est /home/pi/Music, donc si vous prévoyez d'utiliser le fichier.conf ci-dessous, créez un Répertoire « Musique » dans le dossier d'accueil
sudo nano /etc/mopidy/mopidy.conf
J'ai joint mon mpidy.conf, juste au cas où vous voudriez en faire une copie. Si vous prévoyez d'utiliser une application Web sur le téléphone/la tablette, vous aurez besoin d'un client Web http, j'aime le Mopidy-Mobile..
sudo pip installer Mopidy-Mobile
Pour exécuter mpidy au démarrage et redémarrez votre pi
sudo systemctl activer mpidy
redémarrage sudo
De plus, si vous prévoyez de charger plus de fichiers mp3/.wav dans le dossier Musique à l'avenir, vous devrez exécuter une commande d'analyse, afin que les chansons s'affichent dans le client Mopidy-Mobile en utilisant
analyse locale sudo mopidyctl
Et puis utilisez l'URL ouverte du client mobile dans votre navigateur sur votre mobile/ordinateur - https://IpAddressOfPi:6680/ et écoutez vos morceaux et chansons préférés, dans mon cas, j'ai téléchargé de la musique Creative Commons à partir de la bibliothèque audio youtube pour le démo vidéo, que vous voyez dans la capture d'écran ci-dessus.
Étape 6: Ajout des composants électroniques aux pièces imprimées en 3D

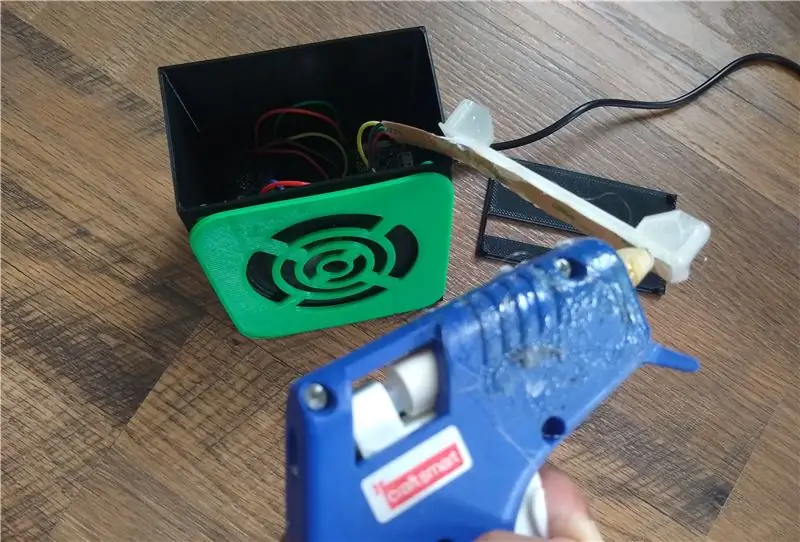


Pour ajouter les composants aux pièces imprimées en 3D, le Pi Zero W s'adaptera à la base et j'ai utilisé du ruban adhésif double face pour maintenir l'amplificateur de classe D MAX98357 I2S à la base. Les autres pièces imprimées en 3D doivent s'emboîter, mais vous pouvez utiliser un peu de colle chaude pour les fixer.
Maintenant, pour que le lecteur de musique Mopidy démarre à chaque fois que le Pi est allumé, nous pouvons configurer Mopidy pour qu'il s'exécute en tant que service système, en utilisant systemd, vous pouvez activer le service Mopidy en exécutant:
sudo systemctl activer mpidy
Cela fera démarrer Mopidy automatiquement lorsque le système démarre. Et Mopidy est démarré, arrêté et redémarré comme tout autre service systemd, en utilisant
sudo systemctl démarrer mpidy
sudo systemctl arrêter mpidy sudo systemctl redémarrer mpidy
Étape 7: version instructable du haut-parleur



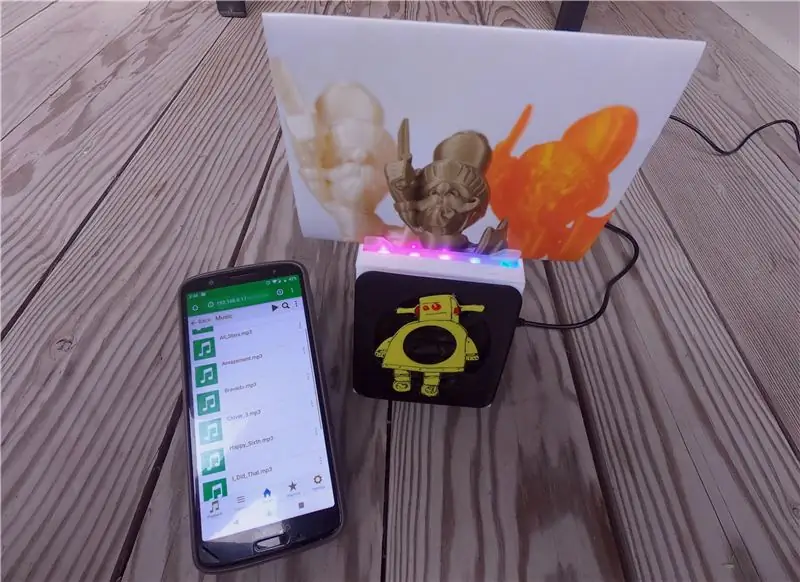
Si vous souhaitez créer la version Instructables du haut-parleur, imprimez en 3D les deux fichiers STL joints ci-dessous au lieu du fichier STL de la grille du haut-parleur joint à l'étape précédente. Imprimez le instructableLogo. STL en jaune, et dans mon cas, je l'ai également peint avec Uni Paint Pen (Fine Line PX-21), que vous devriez pouvoir trouver dans votre quincaillerie locale.
De plus, si vous avez votre collection de chansons en ligne sur Spotify, SoundCloud ou Google Play Music, vous pouvez installer une extension mpidy pour lire des chansons de votre collection en plus des chansons sur le Pi.
Conseillé:
Nest Hello - Carillon de sonnette avec transformateur intégré Royaume-Uni (220-240 V CA - 16 V CA) : 7 étapes (avec photos)

Nest Hello - Doorbell Chime With Integrated Transformer UK (220-240V AC - 16V AC): Je voulais installer une sonnette Nest Hello à la maison, un gadget qui fonctionne sur 16V-24V AC (REMARQUE: une mise à jour logicielle en 2019 a changé l'Europe gamme de versions à 12V-24V AC). Les carillons de sonnette standard avec transformateurs intégrés disponibles au Royaume-Uni au
Arcade Bartop verticale avec écran LED PIXEL intégré : 11 étapes (avec photos)

Arcade Bartop verticale avec écran LED PIXEL intégré : **** Mise à jour avec un nouveau logiciel en juillet 2019, détails ici ****** Une construction d'arcade bartop avec la caractéristique unique que le chapiteau de la matrice LED change pour correspondre au jeu sélectionné. Les personnages sur les côtés de l'armoire sont des incrustations découpées au laser et non collées
PIXELCADE - Mini Bartop Arcade avec écran LED PIXEL intégré : 13 étapes (avec photos)

PIXELCADE - Mini Bartop Arcade avec écran LED PIXEL intégré : **** Version améliorée avec chapiteau LED intégré ici **** Une arcade bartop construite avec la caractéristique unique d'un écran LED intégré qui correspond au jeu sélectionné. Les personnages sur les côtés du meuble sont des incrustations découpées au laser et non des autocollants. Un énorme
Barre de son DIY avec DSP intégré : 6 étapes (avec photos)

Barre de son DIY avec DSP intégré : construire une barre de son moderne de 1/2" contreplaqué épais plié. La barre de son dispose de 2 canaux (stéréo), de 2 amplificateurs, de 2 tweeters, de 2 woofers et de 4 radiateurs passifs pour aider à amplifier les basses fréquences dans cette petite armoire. L'un des amplificateurs
Yokozuna Ninja Booming Grip of Righteousness (adaptateur de trépied pour support de copie d'appareil photo) : 5 étapes (avec photos)

Yokozuna Ninja Booming Grip of Righteousness (adaptateur de trépied pour support de copie pour appareil photo) : à ne pas confondre avec la configuration de la caméra de la grue en piqué ninja, construisez cet adaptateur pratique pour utiliser votre propre trépied comme support de copie pour appareil photo. Lorsque vous photographiez des choses qui doivent être posées à plat comme des *poubelles*/des choses que vous devez mettre en gage sur eb@y, vous voulez obtenir
