
Table des matières:
- Auteur John Day [email protected].
- Public 2024-01-30 09:05.
- Dernière modifié 2025-01-23 14:45.



Si vous utilisez les réunions zoom pour le travail ou l'école, ce bouton est fait pour vous !
Appuyez sur le bouton pour désactiver le son, ou maintenez le bouton enfoncé pour quitter la réunion (ou y mettre fin si vous êtes l'hôte).
Une bonne chose à ce sujet est que cela fonctionne même si votre fenêtre Zoom n'est pas active… si elle est enterrée sous un tas de feuilles de calcul et de fenêtres de navigateur - pas de problème - cela amène la fenêtre au premier plan et active ou désactive votre zoom. Désactiver rapidement le son est essentiel pour conserver l'impression que vous avez été attentif tout le temps !
Mieux encore, tout cela fonctionne pendant que vous partagez votre écran, vous n'avez donc pas à vous battre avec ces commandes à l'écran embêtantes.
Vérifiez la dernière étape pour une version à deux boutons qui activera et désactivera également votre vidéo
Étape 1: Comment ça marche

Cet appareil émule simplement un clavier lorsque vous le branchez sur votre ordinateur. Nous profitons des raccourcis clavier intégrés pour Zoom:
CTRL+ALT+SHIFT met le focus sur la fenêtre Zoom
ALT + A bascule l'état de sourdine, si vous êtes en sourdine, il l'éteint, et s'il est éteint, il l'allume
ALT+Q quitte une réunion ou y met fin si vous êtes l'hôte
Ce sont les raccourcis clavier pour la version Windows de l'application - je n'ai pas de mac pour tester cela, mais je suis sûr qu'une chose similaire fonctionnera peut-être avec quelques ajustements si les frappes sont différentes.
Un appui court sur le bouton envoie CTRL+ALT+SHIFT suivi de ALT+A, tandis qu'un appui long envoie CTRL+ALT+SHIFT suivi de ALT+Q puis ENTRÉE.
J'ai utilisé une carte clone Digispark (microcontrôleur attiny85) et construit à partir d'un exemple de croquis de la bibliothèque Digikeyboard. J'ai également utilisé cette bibliothèque pour gérer le bouton. J'ai utilisé l'IDE Arduino pour flasher le code ci-dessous, vous devrez d'abord ajouter les cartes Digistump avec le gestionnaire de cartes.
//Elliotmade 2020-04-22//https://elliotmade.com/2020/04/23/physical-mute-button-for-zoom-meetings/ //https://www.youtube.com/watch? v=apGbelheIzg //Utilisé un clone digispark //cela passera à l'application de zoom et la désactivera ou quittera en appuyant longuement //bouton momentané sur la broche 0 avec résistance pullup //https://github.com/mathertel/OneButton/ /Bibliothèque de boutons #include "OneButton.h" int button1pin = 0; #include "DigiKeyboard.h" //configuration des boutons OneButton button1(button1pin, true); void setup() { // mettez votre code de configuration ici, à exécuter une fois: // configurez les fonctions des boutons button1.attachClick(click1); button1.attachLongPressStart(longPressStart1); DigiKeyboard.sendKeyStroke(0); DigiKeyboard.delay(500); } void loop() { // mettez votre code principal ici, pour l'exécuter à plusieurs reprises: // boutons de surveillance button1.tick(); } // Cette fonction sera appelée lorsque le bouton 1 a été appuyé 1 fois (et aucun 2 appui sur le bouton n'a suivi). void click1() { // ce n'est généralement pas nécessaire mais avec certains systèmes plus anciens, il semble // empêcher de manquer le premier caractère après un certain délai: DigiKeyboard.sendKeyStroke(0); // Tapez cette chaîne lettre par lettre sur l'ordinateur (en supposant un // clavier de style américain) DigiKeyboard.sendKeyStroke(0, MOD_SHIFT_LEFT | MOD_CONTROL_LEFT | MOD_ALT_LEFT); DigiKeyboard.delay(100); DigiKeyboard.sendKeyStroke(KEY_A, MOD_ALT_LEFT); } // click1 // Cette fonction ne sera appelée qu'une seule fois, lorsque le bouton 1 est appuyé longtemps. void longPressStart1() { // ce n'est généralement pas nécessaire mais avec certains systèmes plus anciens, il semble // empêcher de manquer le premier caractère après un certain délai: DigiKeyboard.sendKeyStroke(0); // Tapez cette chaîne lettre par lettre sur l'ordinateur (en supposant un // clavier de style américain) DigiKeyboard.sendKeyStroke(0, MOD_SHIFT_LEFT | MOD_CONTROL_LEFT | MOD_ALT_LEFT); DigiKeyboard.delay(50); DigiKeyboard.sendKeyStroke(KEY_Q, MOD_ALT_LEFT); DigiKeyboard.delay(50); DigiKeyboard.sendKeyStroke(KEY_ENTER); } // longPressStart1
Étape 2: Fournitures


Le cœur de ceci est la carte du microcontrôleur Digispark et le bouton, la façon dont vous l'assemblez dépend vraiment de vous. J'ai utilisé un tube d'acier comme boîtier pour ce projet parce que je voulais quelque chose avec une certaine gravité pour qu'il reste en place sur mon bureau. Voici ce qu'il a fallu:
- Carte microcontrôleur Digispark
- résistance 10k
- Bouton poussoir momentané
- Câble
- Câble USB donneur
- Tube d'acier rectangulaire (2" x 1" x 1.5")
- Contreplaqué de 3 mm découpé pour s'adapter à la fin
Je pense qu'il existe de nombreuses façons simples d'assembler cela - vous pouvez le faire sur une planche à pain, ou imprimer en 3D un petit boîtier, découper une boîte au laser, percer un trou dans votre bureau, tout ce que vous voulez !
Étape 3: Câblage

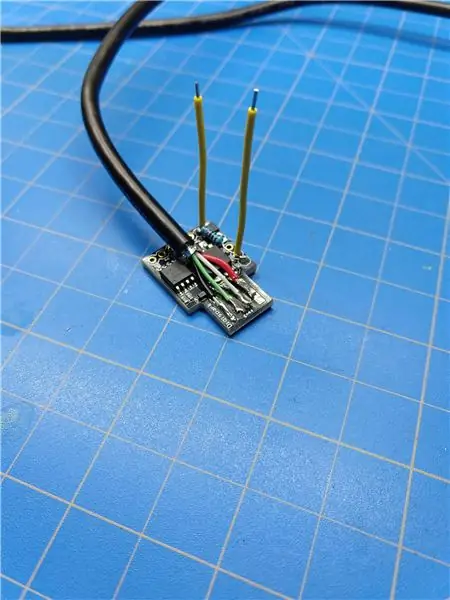
J'ai inclus quelques photos ci-dessus… si quelqu'un a besoin d'un diagramme, faites le moi savoir et je peux le dessiner, mais c'est très simple.
- Résistance 10k entre les broches 5V et P0
- Fil entre GND et un côté du commutateur
- Fil entre P0 et l'autre côté de l'interrupteur
C'est tout ce qu'on peut en dire! Vous pouvez en fait le brancher sur votre ordinateur tel quel, mais je voulais que ce soit sur un fil, alors j'ai coupé l'extrémité d'un vieux câble USB et l'ai soudé directement aux pastilles comme indiqué.
Étape 4: Jam tout ensemble


La photo ci-dessus ne montre pas beaucoup de détails, mais l'idée principale ici est de tout mettre dans l'enceinte que vous avez choisie. J'ai utilisé de la colle chaude pour fixer la planche et les fils à l'intérieur du tube en acier, puis j'ai rempli les extrémités avec un petit morceau de contreplaqué découpé au laser. Le tout (sauf le bouton) a été vaporisé d'une couche transparente pour éviter la rouille, puis il a été scellé.
Étape 5: terminé



Branchez-le sur votre ordinateur (en fait, faites-le peut-être avant de le sceller au cas où vous auriez besoin de dépanner le câblage). Aucun pilote n'est requis, il devrait agir comme un clavier dès le départ. Regardez la vidéo ici pour la voir en action!
J'ai quelques extras disponibles sur ma boutique Etsy si c'est quelque chose dont vous ne pouvez pas vous passer.
Étape 6: Alternative gratuite et facile
Si vous aimez cette idée mais ne vous asseyez pas à un bureau avec de la place pour plus de choses, ou si vous êtes en déplacement et que vous ne voulez pas transporter quelque chose juste pour vous mettre en sourdine, voici une alternative:
Conseillé:
Horloge arc-en-ciel mathématique-physique : 3 étapes (avec photos)
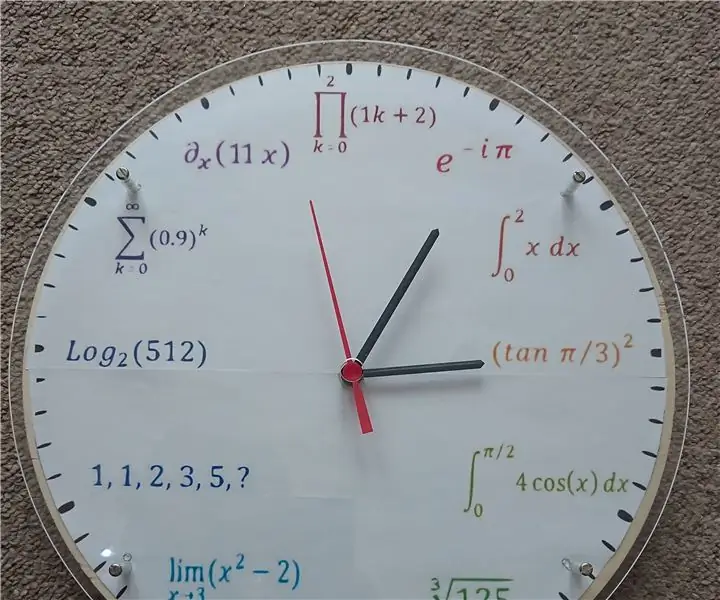
Math-Physics Rainbow Clock : Il y a quelque temps, j'ai eu l'idée de créer ma propre horloge de physique/math, j'ai donc commencé à la concevoir dans Inkscape. Chaque heure, de 1 à 12, j'ai remplacé par la formule Physique/Maths:1 - Equation d'Euler2 - Intégrale 3 - Fonction trigonométrique4 - Intégrale de trigone
Bouton de basculement physique : 4 étapes

Bouton de basculement physique : Bonjour, je m'appelle Mesut. J'aime beaucoup l'application de suivi du temps Toggl. J'ai décidé de faire un bouton physique Toggl avec un simple ensemble de fournitures
Photomètre LED DIY avec Arduino pour les cours de physique ou de chimie : 5 étapes (avec photos)

Photomètre LED DIY avec Arduino pour les cours de physique ou de chimie : Bonjour ! Les liquides ou autres objets apparaissent colorés car ils reflètent ou transmettent certaines couleurs et à leur tour en avalent (absorbent) d'autres. Avec un photomètre, il est possible de déterminer les couleurs (longueurs d'onde) qui sont absorbées par les liquides. Le prix de base
Améliorez votre lancement spatial avec un bouton de mise en scène physique pour le programme spatial Kerbal : 6 étapes

Améliorez votre lancement spatial avec un bouton de mise en scène physique pour le programme spatial Kerbal : j'ai récemment acheté la version de démonstration du programme spatial Kerbal. Kerbal Space Program est un jeu de simulation qui vous permet de concevoir et de lancer des fusées et de les diriger vers des lunes et des planètes lointaines. J'essaie toujours d'atterrir avec succès sur la lune (o
Zocus - Zoom et mise au point sans fil pour votre appareil photo reflex numérique : 24 étapes (avec photos)

Zocus - Zoom et mise au point sans fil pour votre appareil photo reflex numérique : Zocus vous permet de contrôler sans fil le zoom et la mise au point de votre appareil photo reflex numérique, via la ZocusApp compatible Bluetooth, sur iPad ou iPhone (Android bientôt disponible). Il a été développé à l'origine pour James Dunn, qui est passionné de photographie, mais qui aussi
