
Table des matières:
2025 Auteur: John Day | [email protected]. Dernière modifié: 2025-01-23 14:46



J'ai récemment acheté la version démo de Kerbal Space Program. Kerbal Space Program est un jeu de simulation qui vous permet de concevoir et de lancer des fusées et de les diriger vers des lunes et des planètes lointaines. J'essaie toujours d'atterrir avec succès sur la lune (ou Mun, comme on l'appelle dans le jeu). En parcourant les forums officiels, je suis tombé sur ce beau projet. C'est un panneau de commande physique avec des dizaines de commutateurs et de cadrans qui ajoute une touche de réalisme à l'expérience. Un jour, je pense que ce serait amusant de créer ma propre configuration, mais je n'ai pas encore tous les composants. En attendant, j'ai mis en place ce bouton simple qui peut être utilisé pour effectuer des contrôles de mise en scène tels que le lancement d'un lancement, le largage de réservoirs de carburant vides et le déploiement de parachutes. Cela ajoute vraiment un élément amusant au jeu, et tout ce qu'il faut pour créer le vôtre, c'est un Arduino, un interrupteur à bouton-poussoir et quelques autres petites pièces.
Commençons!
Étape 1: Comment ça marche et liste des matériaux


Voici un aperçu de base du fonctionnement de ma configuration.
Un interrupteur à bouton-poussoir est câblé à l'une des broches d'un Arduino. L'Arduino attend que le bouton soit enfoncé, puis envoie un petit message via USB à mon ordinateur. Sur l'ordinateur, un programme léger écoute le signal de l'Arduino et envoie une pression de barre d'espace simulée au Kerbal Space Program (ou à tout autre programme actuellement actif sur l'ordinateur). C'est vraiment très simple, et l'ensemble du projet pourrait facilement être adapté à n'importe quel autre objectif en changeant la pression de touche souhaitée. Vous pouvez créer un bouton qui fait apparaître un outil spécifique dans un éditeur de photos ou peut-être un autre qui actualise la page Web dans votre navigateur. Les possibilités sont assez larges.
Voici les éléments dont vous aurez besoin pour que votre propre bouton soit opérationnel:
- Arduino avec câble USB correspondant (j'ai utilisé un Arduino Uno)
- Planche à pain sans soudure
- Un interrupteur à bouton-poussoir momentané (n'importe quel bouton-poussoir fera l'affaire. Voir la deuxième photo pour celui que j'ai utilisé)
- Une petite résistance
- Cavaliers ou plusieurs longueurs de fil 22 AWG pour connecter les composants.
Bien sûr, vous aurez également besoin d'une copie du programme spatial Kerbal. Pour ce projet, la version démo fonctionne bien, donc si vous ne possédez pas encore le jeu, vous pouvez toujours créer et tester ce bouton. Téléchargez le jeu ici: kerbalspaceprogram.com
Étape 2: câbler le circuit

Commençons maintenant à construire le circuit.
Tout d'abord, utilisez un cavalier pour connecter la broche 5v de votre Arduino à la colonne rouge de votre maquette. Faites de même avec la broche de masse (GND) et la colonne bleue. Cela nous permettra d'obtenir l'alimentation de l'Arduino à n'importe quelle broche de la planche à pain le long de la ligne rouge et nous permettra de nous connecter à la terre à n'importe quelle broche le long de la ligne bleue.
Deuxièmement, insérez votre interrupteur à bouton-poussoir sur la planche à pain. L'emplacement exact n'a pas beaucoup d'importance, assurez-vous simplement que les broches d'entrée et de sortie sont dans des rangées séparées. Maintenant, faites passer un cavalier de la colonne rouge de la planche à pain à un côté de l'interrupteur. Connectez l'autre côté du commutateur à la colonne bleue à l'aide d'une résistance. Enfin, connectez le même côté du commutateur auquel vous avez connecté la résistance à l'une des broches de l'Arduino. J'ai utilisé la broche 2.
Voilà pour le circuit de base !
Étape 3: programmer l'Arduino
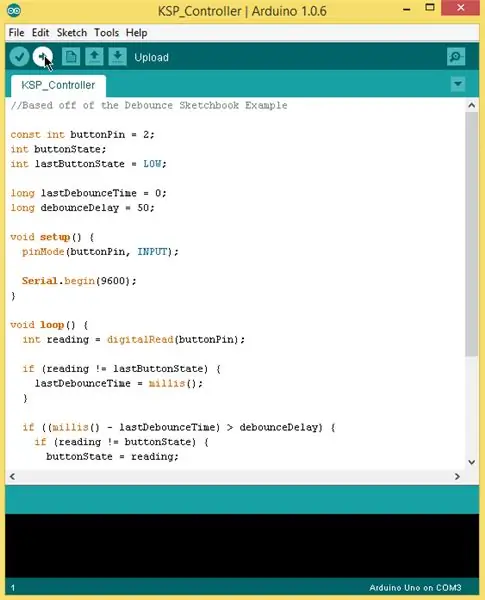
La prochaine chose que nous devons faire est de télécharger le code sur l'Arduino.
J'ai modifié l'exemple d'esquisse Debounce fourni avec le logiciel Arduino pour envoyer le numéro 1 via une connexion série à l'ordinateur chaque fois que le bouton est enfoncé. Tout ce que j'avais à faire était d'ajouter "Serial.begin (9600)" à la fonction de configuration et "Serial.println(1)" à l'intérieur de l'instruction if qui vérifie si buttonState == HIGH. J'ai également supprimé le code qui allume et éteint la LED intégrée.
Vous pouvez soit faire ce que j'ai fait et modifier le croquis Debounce ou simplement télécharger ma version finie à partir de cette instructable.
Dans tous les cas, vous voudrez brancher votre Arduino, ouvrir le croquis terminé et le télécharger sur la carte Arduino.
Étape 4: Testez l'Arduino
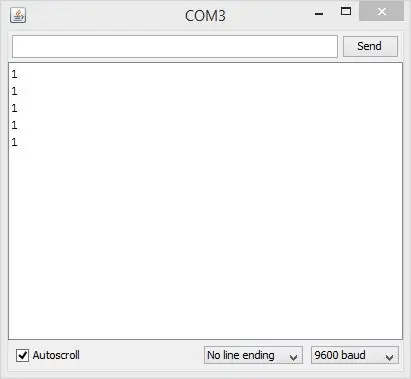
Avant de passer à autre chose, il est utile de tester ce que nous avons construit jusqu'à présent.
Avec l'Arduino toujours branché à l'ordinateur, ouvrez le moniteur série dans le logiciel Arduino. Appuyez plusieurs fois sur le bouton poussoir. Chaque pression doit produire un "1" dans la fenêtre du moniteur série. Si tel est le cas, vous êtes prêt à passer à autre chose. Sinon, revenez en arrière et vérifiez que vous avez tout câblé correctement et essayez de télécharger à nouveau le croquis Arduino. Si cela ne fonctionne toujours pas, laissez un commentaire ci-dessous et je verrai si je peux vous aider à le faire fonctionner.
Étape 5: démarrer le logiciel d'écoute
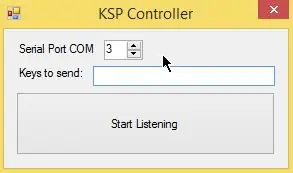
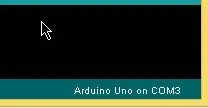
Nous avons maintenant un bouton physique qui envoie un message à l'ordinateur chaque fois qu'il est enfoncé. Nous devons maintenant configurer un écouteur sur l'ordinateur pour traduire les "1" provenant de l'Arduino en touches que Kerbal Space Program reconnaîtra.
J'ai écrit un petit programme pour faire exactement cela. Téléchargez, décompressez, puis lancez le programme. Cela devrait ressembler à l'image. Maintenant, définissez le numéro de port COM sur celui de votre Arduino. Si vous ne savez pas quel port COM votre Arduino utilise, ouvrez le programme d'édition Arduino et vérifiez le coin inférieur droit.
Ensuite, placez votre curseur dans la zone de texte et appuyez une fois sur la barre d'espace. L'auditeur simulera des pressions de touche pour tout ce qui est tapé dans cette boîte. Étant donné que le bouton de mise en scène dans Kerbal Space Program est la barre d'espace, nous voulons un seul espace dans cette zone de texte.
Une fois que vous avez défini le numéro de port COM et que vous avez un espace dans la zone de texte, vous êtes prêt à l'essayer !. Appuyez sur le bouton "Démarrer l'écoute". Ouvrez un éditeur de texte tel que Bloc-notes ou Word et appuyez sur le bouton-poussoir. Un espace devrait apparaître. Sinon, vérifiez que l'Arduino est branché, que le numéro de port est correct et que le programme d'écoute est toujours en cours d'exécution.
Étape 6: Décollage


Vous avez terminé ! Lancez le programme spatial Kerbal, assemblez une fusée et dirigez-vous vers la rampe de lancement. Si tout se passe bien, votre fusée devrait se lancer lorsque vous appuyez sur le bouton poussoir. Si vous avez construit une fusée à plusieurs étages, le bouton fonctionnera également pour tirer les étapes suivantes.
Merci d'avoir lu! J'espère que vous avez apprécié ce Instructable. S'il vous plaît laissez-moi savoir dans les commentaires si vous avez des questions et assurez-vous de poster une photo de votre bouton de lancement terminé.
Conseillé:
Bouton de mise en sourdine physique de Zoom Meetings : 7 étapes (avec photos)

Bouton de mise en sourdine physique des réunions Zoom : si vous utilisez les réunions Zoom pour le travail ou l'école, ce bouton est fait pour vous ! Appuyez sur le bouton pour activer le mode muet ou maintenez le bouton enfoncé pour quitter la réunion (ou y mettre fin si vous êtes l'hôte). Un Ce qui est bien, c'est que cela fonctionne même si votre zoom windo
Bouton de basculement physique : 4 étapes

Bouton de basculement physique : Bonjour, je m'appelle Mesut. J'aime beaucoup l'application de suivi du temps Toggl. J'ai décidé de faire un bouton physique Toggl avec un simple ensemble de fournitures
Photomètre LED DIY avec Arduino pour les cours de physique ou de chimie : 5 étapes (avec photos)

Photomètre LED DIY avec Arduino pour les cours de physique ou de chimie : Bonjour ! Les liquides ou autres objets apparaissent colorés car ils reflètent ou transmettent certaines couleurs et à leur tour en avalent (absorbent) d'autres. Avec un photomètre, il est possible de déterminer les couleurs (longueurs d'onde) qui sont absorbées par les liquides. Le prix de base
Améliorez votre coffret cadeau Vodka : 7 étapes (avec photos)

Améliorez votre boîte-cadeau de vodka : dans ce instructable, je vais montrer comment j'ai mis à niveau une boîte-cadeau de vodka en y ajoutant des LED rgb. Il dispose de trois modes de fonctionnement : couleurs statiques, couleurs rotatives et mode jeu. En mode jeu, l'appareil choisit au hasard une bouteille et fait clignoter la lumière
Améliorez considérablement votre Logitech MX620 pour 0,75 $ : 3 étapes

Améliorez considérablement votre Logitech MX620 pour 0,75 $ : Modifiez votre Logitech MX620 à moindre coût et obtenez de réelles améliorations. Complètement réversible. Ma souris préférée est morte aujourd'hui- un ancien Microsoft Wireless Laser 6000. La sélection de souris d'Office Depot m'a posé un problème. J'aime vraiment
