
Table des matières:
2025 Auteur: John Day | [email protected]. Dernière modifié: 2025-01-23 14:45


Dans ce tutoriel, nous allons apprendre à mesurer la distance à l'aide d'un capteur de geste APDS9960, arduino et Visuino.
Voir la vidéo!
Étape 1: ce dont vous aurez besoin


- Arduino UNO (ou tout autre Arduino)
- Capteur APDS9960
- Fils de cavalier
- Planche à pain
- Affichage OLED
- Programme Visuino: Télécharger Visuino
Étape 2: le circuit
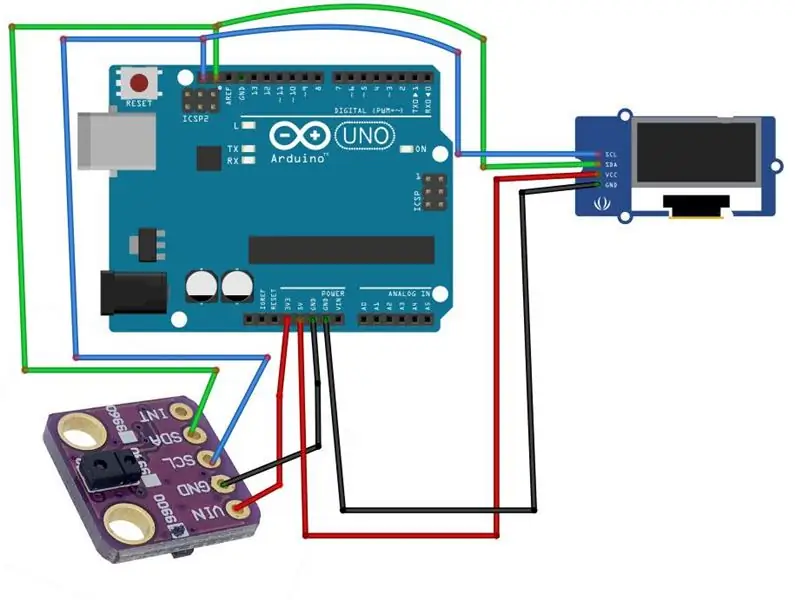
- Connectez la broche du capteur [GND] à la broche de la carte Arduino [GND]
- Connectez la broche du capteur [Vin] à la broche de la carte Arduino [3,3 V]
- Connectez la broche du capteur [SDA] à la broche de la carte Arduino [SDA]
- Connectez la broche du capteur [SCL] à la broche de la carte Arduino [SCL]
- Connectez la broche d'affichage OLED [GND] à la broche de la carte Arduino [GND]
- Connectez la broche d'affichage OLED [VCC] à la broche de la carte Arduino [+5V]
- Connectez la broche d'affichage OLED [SCL] à la broche de la carte Arduino [SCL]
- Connectez la broche d'affichage OLED [SDA] à la broche de la carte Arduino [SDA]
Étape 3: Démarrez Visuino et sélectionnez le type de carte Arduino UNO
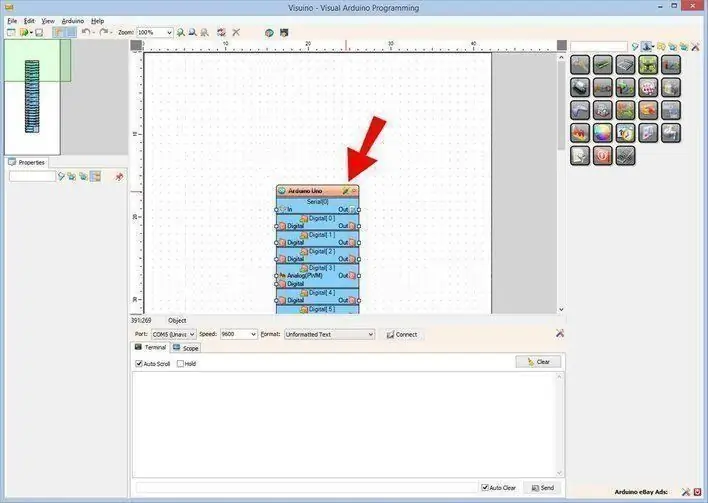
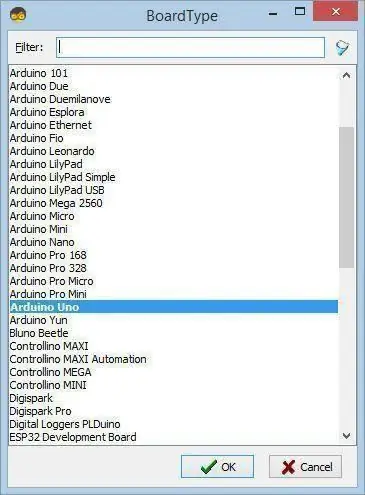
Le Visuino: https://www.visuino.eu doit être installé. Démarrez Visuino comme indiqué dans la première image Cliquez sur le bouton "Outils" sur le composant Arduino (Image 1) dans Visuino Lorsque la boîte de dialogue apparaît, sélectionnez "Arduino UNO" comme indiqué sur l'image 2
Étape 4: Dans Visuino, ajoutez des composants
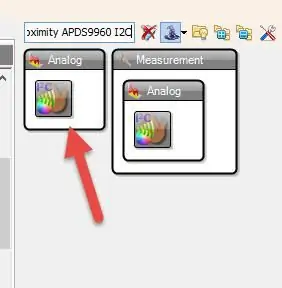
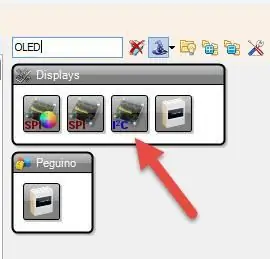
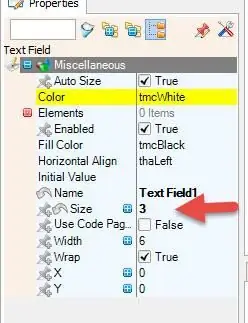
- Ajouter le composant "Gesture Color Proximity APDS9960 I2C"
- Ajouter un composant "OLED"
- Double-cliquez sur le "DisplayOLED1"
- Dans la fenêtre Éléments, faites glisser "Champ de texte" vers la gauche, dans la fenêtre des propriétés, définissez la taille sur 3
- Fermer la fenêtre Éléments
- Connectez "GestureColorProximity1">Broche de proximité [Sortie] à "DisplayOLED1">Broche Text Field1 [In]
- Connectez la broche I2C "GestureColorProximity1" "Out" à la broche I2C de la carte Arduino [In]
- Connectez la broche I2C "DisplayOLED1" "Out" à la broche I2C de la carte Arduino [In]
Étape 5: Générer, compiler et télécharger le code Arduino
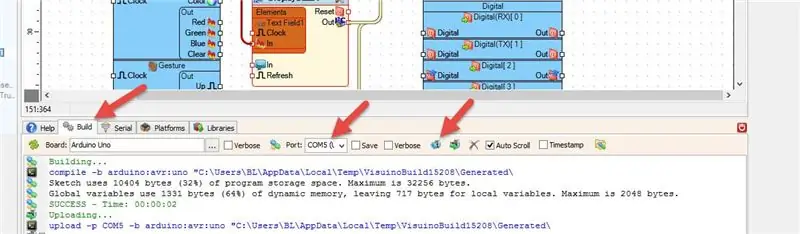
Dans Visuino, en bas, cliquez sur l'onglet "Build", assurez-vous que le bon port est sélectionné, puis cliquez sur le bouton "Compiler/Build and Upload".
Étape 6: Jouez
Si vous alimentez le module Arduino UNO et que vous déplacez le papier sur le capteur de mouvement, l'écran OLED doit afficher la distance en mm du papier.
Toutes nos félicitations! Vous avez terminé votre projet avec Visuino. Le projet Visuino que j'ai créé pour ce Instructable est également joint, vous pouvez le télécharger et l'ouvrir dans Visuino:
Conseillé:
CAPTEUR À ULTRASONS ANALOGIQUE pour la MESURE DE DISTANCE : 3 étapes

CAPTEUR À ULTRASONS ANALOGIQUE pour la MESURE DE DISTANCE : ces instructables traiteront de la façon d'utiliser un capteur à ultrasons connecté à Arduino et de mesurer avec précision les distances de 20 cm à 720 cm
Mesure de distance numérique bricolage avec interface de capteur à ultrasons : 5 étapes
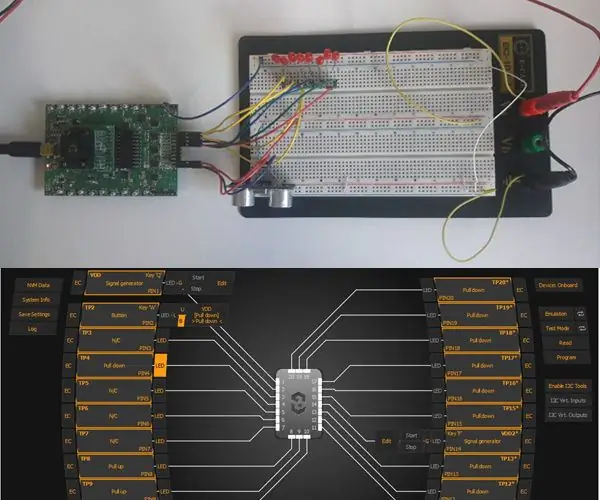
Mesure de distance numérique bricolage avec interface de capteur à ultrasons : l'objectif de cet Instructable est de concevoir un capteur de distance numérique à l'aide d'un GreenPAK SLG46537. Le système est conçu à l'aide de l'ASM et d'autres composants du GreenPAK pour interagir avec un capteur à ultrasons. Le système est conçu pour
Comment utiliser le capteur de geste APDS9960 avec Arduino : 7 étapes

Comment utiliser le capteur de geste APDS9960 avec Arduino : Dans ce didacticiel, nous allons apprendre à utiliser le capteur de geste APDS9960 avec Arduino pour afficher les directions de la main sur l'écran OLED à l'aide du logiciel Visuino. Regardez la vidéo
Comment utiliser le geste APDS9960 avec SkiiiD : 9 étapes

Comment utiliser le geste APDS9960 avec SkiiiD : Un tutoriel pour développer Collision Switch XD206 avec skiiiD
Vitesse de mesure au déversoir avec capteur de distance : 4 étapes (avec photos)

Mesure de la vitesse au déversoir avec capteur de distance : Nous avons fabriqué un appareil qui calcule la vitesse de l'eau sur un déversoir. Ceci est mesuré par deux capteurs de distance
