
Table des matières:
- Fournitures
- Étape 1: Module Kenapa Menggunakan WiFi ESP8266 ?
- Étape 2: Menentukan GPIO Wemos D1 R1, Wemos D1 Mini, Dan NodeMCU
- Étape 3: Memprogram Wemos D1 R1, Wemos D1 Mini, Dan NodeMCU Di Arduino IDE
- Étape 4: Membuat Sketch Blynk Pada Arduino IDE
- Étape 5: Mengendalikan Wemos D1 R1, Wemos D1 Mini, Dan NodeMCU Menggunakan Blynk
- Étape 6: Site Web Yang Mungkin Membantu
- Étape 7: Kesimpulan
- Auteur John Day [email protected].
- Public 2024-01-30 09:05.
- Dernière modifié 2025-01-23 14:45.

Pada tutorial pertama ini, Saya ingin mengajak Anda bagaimana caranya menggunakan papan mikrokontroler yang sudah ada Module WiFi ESP8266 di dalamnya dan juga sering dijumpai (Contoh: Wemos D1 R1, Wemos D1 Mini, NodeMCU) denganasi menggunakan aplik. Tutoriel Baca ini dengan saksama, agar Anda dapat memahami tutoriel ini. Dan jika Anda memiliki pertanyaan, jangan sungkan-sungkan untuk menanyakannya di kolom komentar/ diskusi di bawah:).
Fournitures
Alat dan Bahan:
- Papan Mikrokontroler Wemos D1 R1 / Wemos D1 Mini / NodeMCU
- Kabel data jenis Micro USB sebagai media transfer dan sumber daya
Étape 1: Module Kenapa Menggunakan WiFi ESP8266 ?
Alasannya cukup sederhana, yaitu murah dan mudah. Iya, harga rata-rata papan mikrokontroler yang sudah termasuk Module WiFi ESP8266 di dalamnya berikisar antara Rp 30.000, 00 ~ Rp 75.000, 00. Cukup murah bagi Anda yang hobi dalam bereksperimen dalam bidang IoT tentunya. Ditambah penggunaan papan mikrokontroler seperti ini sangat mudah digunakan, terutama jika Anda sudah berpengalaman menggunakan papan mikrokontroler produksi Arduino seperti Arduino Uno.
Étape 2: Menentukan GPIO Wemos D1 R1, Wemos D1 Mini, Dan NodeMCU
GPIO diguanakan dalam menentukan pin dari papan mikrokontroler yang akan diinsialisasikan di Arduino IDE. Contoh, pada papan mikrokontroler Wemos D1 R1, GPIO dari pin "D9" adalah GPIO 2, artinya saat Anda meng-inisialisasikan pin pada aplikasi Arduino IDE, Anda harus menggunakan pin "D2" bukan pin "D9", karena pin "D9" pada Wemos D1 R1 broche merupakan "D2" pada aplikasi Ardino IDE.
GPIO dapat dicek dengan cara melihatnya langusng di papan mikrokontroler atau dengan membaca brochage dengan mencari datasheetnya.
Étape 3: Memprogram Wemos D1 R1, Wemos D1 Mini, Dan NodeMCU Di Arduino IDE
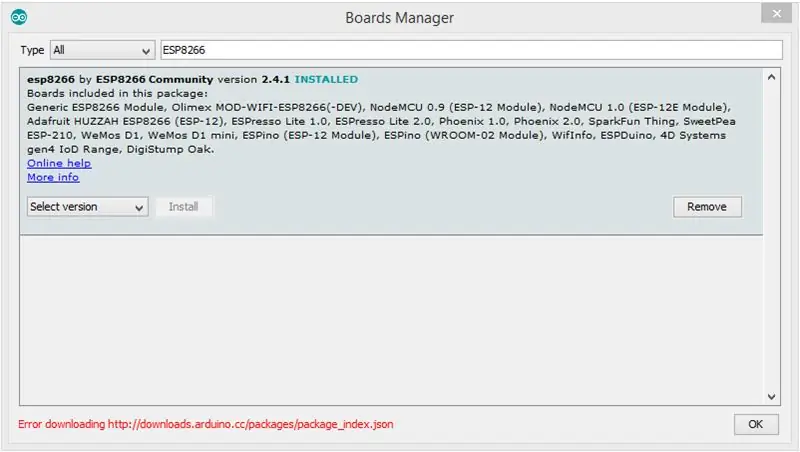
Seperti yang Saya katakan sebelumnya, penggunaan Wemos D1 R1, Wemos D1 Mini, dan NodeMCU hampir sama dengan penggunaan papan mikrokontroler produksi Arduino. Anda bisa menggunakan aplikasi Arduino IDE untuk menulis dan meng-upload kodenya ke Wemos D1 R1, Wemos D1 Mini, dan NodeMCU. Namun ada beberapa hal yang harus Anda lakukan, sebelum menulis dan meng-upload sketch. Yaitu:
- Pastikan versi Arduino IDE Anda berada pada versi 1.6.4 atau yang lebih baru.
- Installez le pilote CH340G, agar papan mikrokontroler Anda dapat di identifikasi oleh Windows. (Télécharger).
- Installez la carte dari Wemos D1 R1, Wemos D1 Mini, dan NodeMCU pada aplikasi Arduino IDE. Caranya: menu Pilih "Outils" → "Carte: "Arduino/Genuino Uno"" → "Gestionnaire de cartes…" → Ketik "ESP8266" pada kolom pencarian → Pilih yang dengan judul "esp8266 par ESP8266 Community" → Pilih tombol "Installer".
Apabila Anda sudah selesai dengan langkah diatas, maka Anda sudah bisa menulis dan meng-télécharger kode ke papan mikrokontroler. Anda juga dapat meng-ujinya dengan menggunakan kode dari "Exemples" pada menu "Fichier".
Étape 4: Membuat Sketch Blynk Pada Arduino IDE
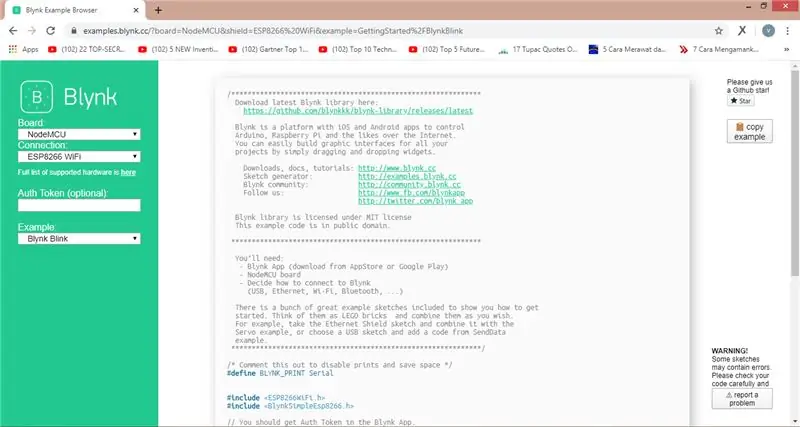
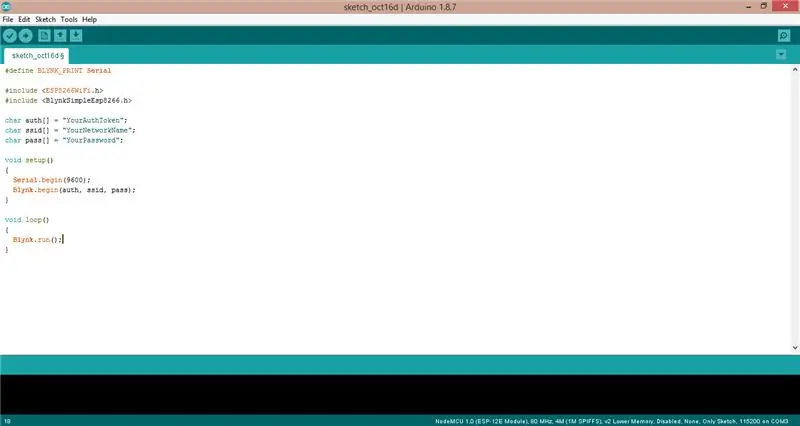
Anda dapat mengendalikan kerja dari Wemos D1 R1, Wemos D1 Mini, dan NodeMCU dan papan mikrokontroler lainnya dengan menggunakan aplikasi Blynk. Aplikasi ini tersedia di Android (Télécharger) et iOS (Télécharger). Sebelum menggunakan aplikasi Blynk, Anda harus registrasi akun Blynk terlebih dahulu, Anda bisa melakukannya pada aplikasi Blynk.
Apabila Anda sudah meng-install aplikasi Blynk di perangkat Anda dan sudah melakukan registrasi, Anda harus menulis Sketch-nya terlebih dahulu pada aplikasi Arduino IDE atau juga bisa menggunakan example dari Blynk itu sendiri (Exemple), disana Andira dapat dapat men "Connexion" serta memilih contoh croquis yang ingin Anda gunakan. Namun sebelum menulis dan meng-upload sketch, Anda harus meng-install terlebih dahulu library Blynk pada aplikasi Arduino IDE Anda, caranya:
Menu Pilih "Outils" → "Gérer les bibliothèques…" → Ketik "Blynk" pada kolom pencarian → Pilih yang dengan judul "Blynk par Volodymyr Shymanskyy" → Pilih tombol "Installer".
Étape 5: Mengendalikan Wemos D1 R1, Wemos D1 Mini, Dan NodeMCU Menggunakan Blynk
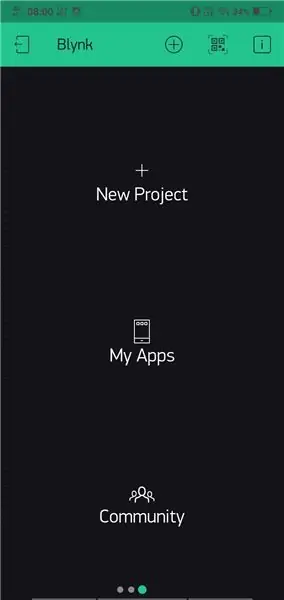
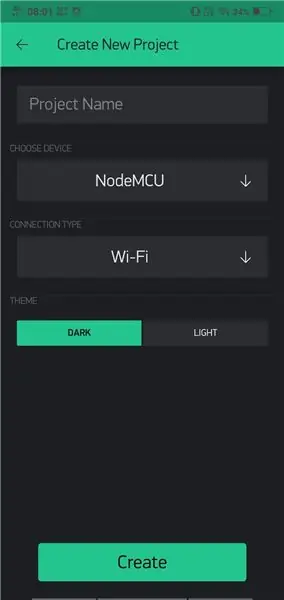
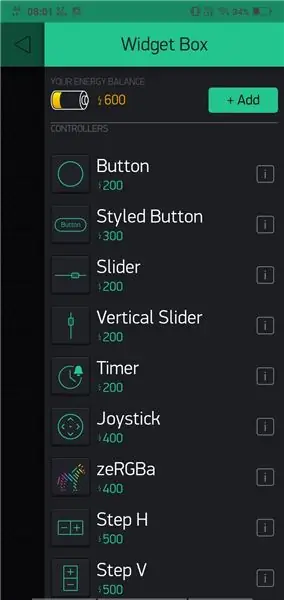
Setelah membuat sketch pada Arduino IDE, sekarang saatnya membuat pengendali Wemos D1 R1, Wemos D1 Mini, dan NodeMCU dengan menggunakan aplikasi Blynk, caranya:
- Buatlah "Projet" baru dengan menekan tombol "Ajouter un projet" (lambang "+" di dalam lingkaran) → isi nama Project di kolom "Nom du projet" → Pilih papan mikrokontroler pada kolom "Choisir un appareil" sesuai dengan sketch yang telah dibuat sebelumnya → Pilih jenis koneksi pada kolom "Type de connexion", sesuai dengan koneksi yang Anda inginkan. Bisa dengan Ethernet, Wi-Fi, USB, GSM, dan Bluetooth → Pilih thème dikolom "Thème".
- Setelah itu, akan muncul notifikasi bahwa "Auth Token" sudah dikirim ke email kita. Fungsi "Auth Token" disini sebagai kode autentifikasi Project kita agar tidak disalahgunakan oleh orang lain. Oleh karenanya, jangan sampai Anda membagikan kode "Auth Token" kepada orang lain, atau menyebarkannya di Internet, karena kode "Auth Token" bersifat "Rahasia". Kode "Auth Token" ini juga harus dimasukkan ke dalam croquis yang sudah dibuat sebelumnya.
- Anda sudah siap untuk membuat pengendali menggunakan aplikasi ini, yang Anda perlu lakukan selanjutnya adalah menambahkan "widget" sesuai dengan sektch yang dibuat sebelumnya (contoh: Button, Styled Button, Slider dll), dengan Widget tomb.
- Selanjutnya, Anda dapat mengatur "widget" Anda dengan menekan "widget" yang telah dibuat. Disini Anda bisa mengatur Nama, Pin dari alat yang ingin dikendalikan, Kondisi (apabila berbentuk Button atau Slider), Mode (jika ada), Label Kondisi ON dan OFF (apabila berbentuk Button atau Slider), Ukuran Font, dan Warna Font.
- Apabila Anda sudah melakukan semua langkah-langkah diatas, Anda sudah bisa melakukan uji coba dengan menekan tombol "Jouer".
Étape 6: Site Web Yang Mungkin Membantu
- Exemple Blynk:
- Pilote CH340G:
Étape 7: Kesimpulan
Pada tutoriel ini Anda sudah bisa menggunakan papan mikrokontroler dengan Module WiFi ESP8266 di dalamnya. Pada tutoriel selanjutnya, Saya akan mengajak Anda untuk mencoba menggunakan Blynk lebih dalam lagi, serta melakukan dépannage tentunya.
Apabila ada yang Anda ingin tanyakan, jangan sungkan-sungkan untuk menanyakannya di kolom komentar/ diskusi di bawah. Dan apabila Anda mempunyai kritik atau saran, jangan lupa untuk menyampaikannya juga.
Sekian, Terimakasih:)
Conseillé:
Automatické Ovládání Varny Pomocí WEMOS D1 (mini) / Application Blynk : 5 étapes
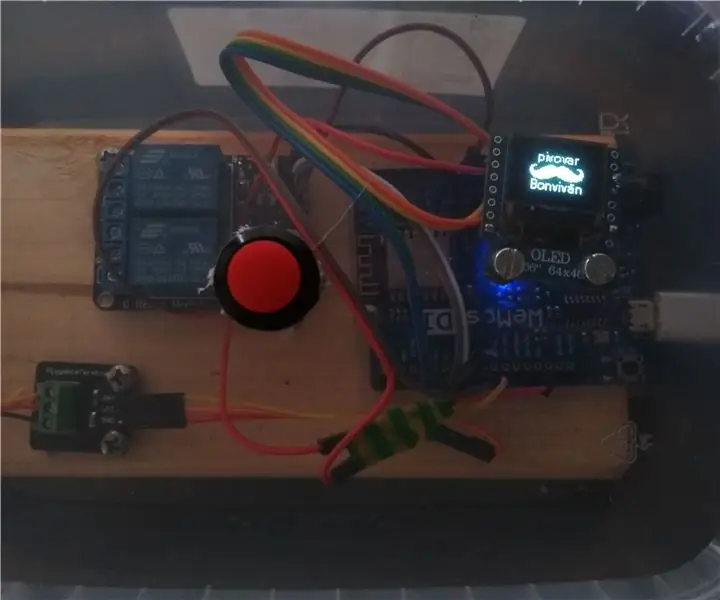
Automatické Ovládání Varny Pomocí WEMOS D1 (mini) / Application Blynk : Ahoj všem domovařičům, kteří chtějí automatizovat svou varnu a mají omezený rozpočet nebo jen nechtějěí investovat zbyteéč sumny velkmu Požitek z držení vařechy a regulace plynu je skvělý relax, ale ne vždy je na
NEMA 17 - WeMos Mini - Blynk : 4 étapes

NEMA 17 - WeMos Mini - Blynk : les moteurs pas à pas tels que NEMA 17 ont de nombreuses utilisations et ce prototype aidera les lecteurs à comprendre la méthode pour contrôler NEMA 17 à partir de l'application Blynk. Il s'agit d'une tentative de créer un IoT qui nous aidera à accéder et à contrôler NEMA 17 de n'importe où et à tout moment
Usare Un Display Grande a 4 Cifre 8886 Display Con Wemos ESP8266 Arduino NodeMCU: 6 étapes

Usare Un Display Grande a 4 Cifre 8886 Display Con Wemos ESP8266 Arduino NodeMCU: Questo progetto è un semplice esempio che mostra come collegare un display del tipo 8886-Display e, per comodità nostra, un Wemos D1 - ma potrebbe essere un Arduino o un NodeMCU o qualsiasi altro microcontrollore che state usando per un progetto.Esi
Station météo utilisant Wemos D1 Mini, BME280 et Sensate. : 6 étapes

Station météo utilisant Wemos D1 Mini, BME280 et Sensate. : Dans les articles précédents, j'ai partagé différentes méthodes pour construire une station météo. Si vous ne l'avez pas vérifié, voici un lien. Dans ce instructable, je vais vous montrer comment construire une station météo simple à l'aide de Wemos et d'une plate-forme IoT appelée Sensate
Comment contrôler le Wemos D1 Mini/Nodemcu à l'aide de l'application Blynk (IOT) (esp8266): 6 étapes

Comment contrôler le Wemos D1 Mini / Nodemcu à l'aide de l'application Blynk (IOT) (esp8266): Bonjour les amis, dans cette instructable, je vais vous montrer comment contrôler le wemos D1 mini ou (nodemcu) à l'aide de l'application blynk. C'est un guide pour les débutants absolus. pour le tutoriel détaillé DOIT REGARDER LA VIDEO N'oubliez pas d'aimer, de partager & abonne toi a ma chaine
