
Table des matières:
- Auteur John Day [email protected].
- Public 2024-01-30 09:09.
- Dernière modifié 2025-01-23 14:46.
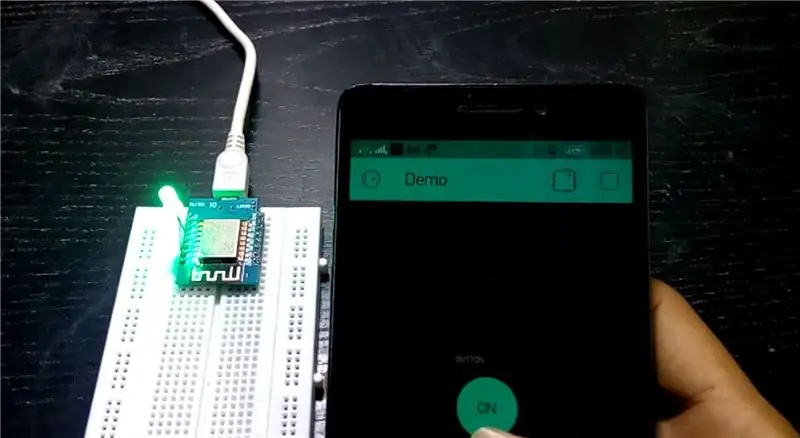


Bonjour les amis, Dans ce instructable, je vais vous montrer comment contrôler wemos D1 mini ou (nodemcu) à l'aide de l'application blynk.
c'est un guide pour débutants absolus.
pour le tutoriel détaillé
IL FAUT REGARDER LA VIDÉO
N'oubliez pas d'aimer, de partager et de vous abonner à ma chaîne
Étape 1: Composants

1. Wemos D1 mini ou Nodemcu
2. téléphone et ordinateur.
3. LED
4.dernière ide arduino
Étape 2: Pilotes Wemos
si vous utilisez wemos d1 mini pour la première fois, vous devez installer les pilotes USB.
Téléchargez les pilotes à partir d'ici
Installez les pilotes.
Étape 3: Ajout de la carte à l'IDE Arduino
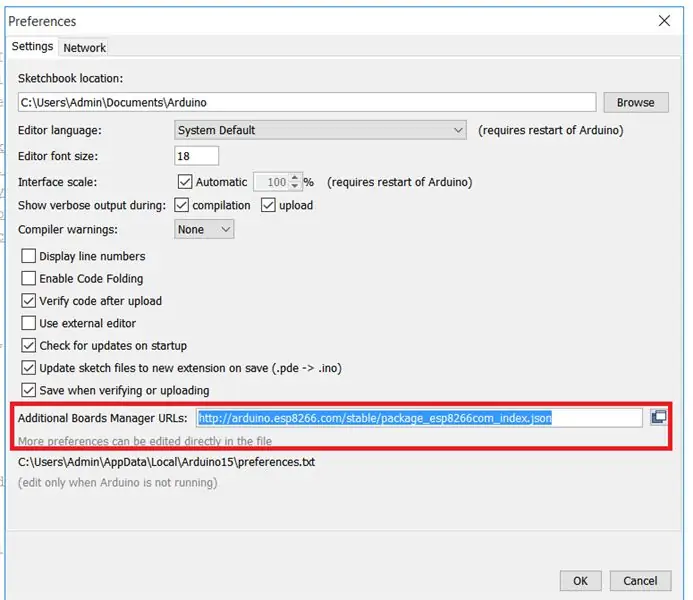
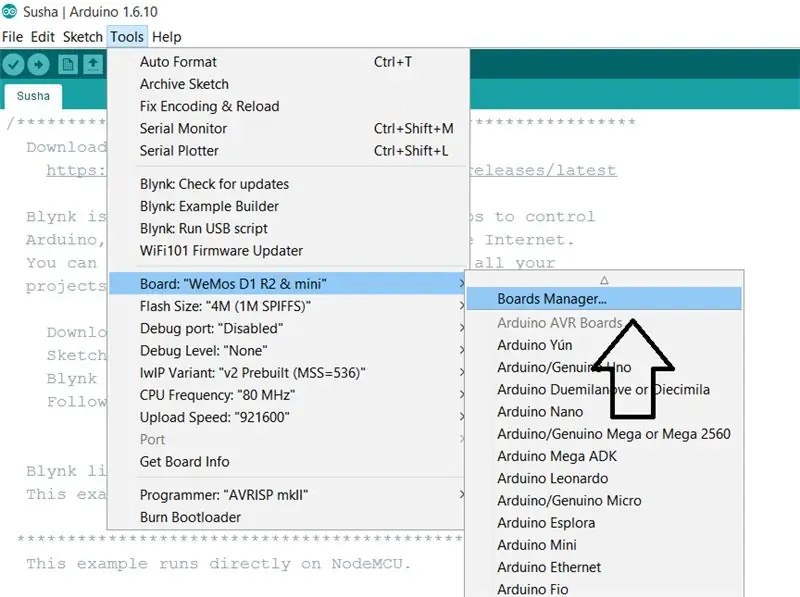
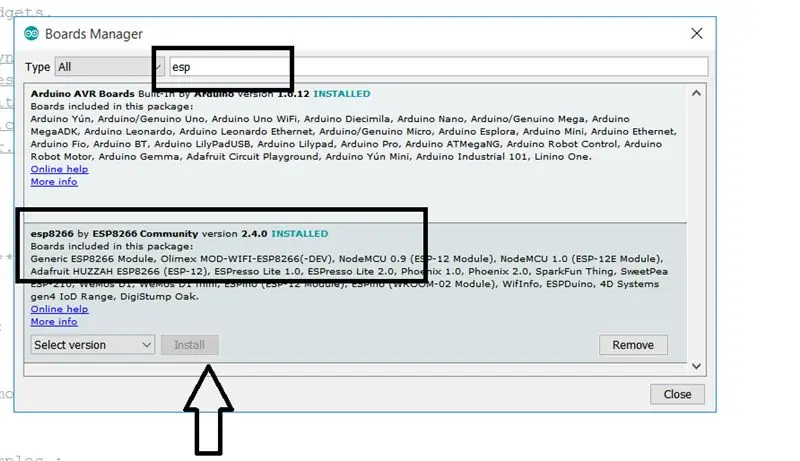
Pour écrire et télécharger du code pour wemos, vous devez ajouter la carte wemos à votre Arduino Ide.
Dans Arduino Ide. Allez dans les préférences de fichier, ajoutez l'URL ci-dessous à l'URL du gestionnaire de cartes d'ajout
arduino.esp8266.com/stable/package_esp8266com_index.json
Aller à Outils/Gestionnaire de cartes
Dans le gestionnaire de conseil, recherchez esp.
Installez esp8266.
Étape 4: Configurez votre application Blynk
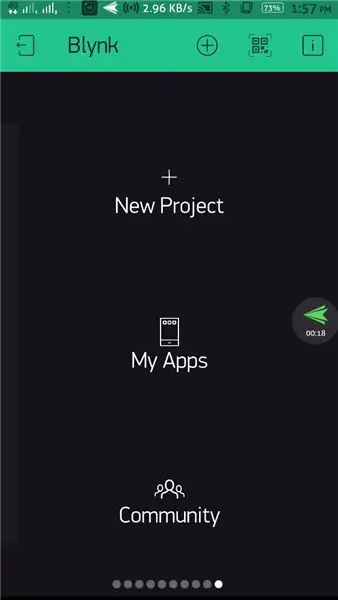
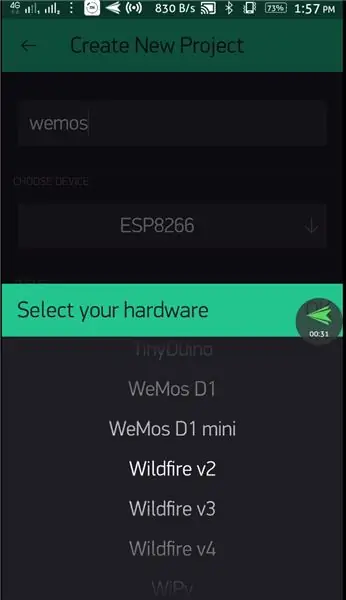
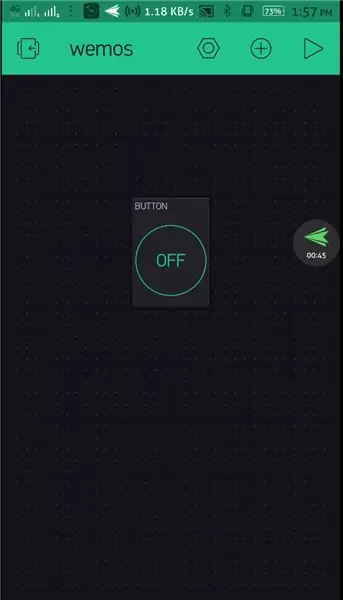
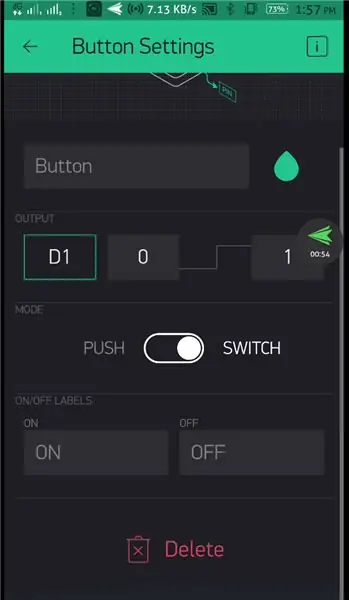
créez le nouveau compte sur l'application blynk. puis sélectionnez les boutons en fonction de vos besoins et sélectionnez les broches sur lesquelles la led est connectée.
envoyez votre jeton par e-mail à votre compte Gmail.
Étape 5: Bibliothèque Blynk
Téléchargez la bibliothèque Blynk.
décompressez ce fichier zip et copiez tous les dossiers présents dans le dossier des bibliothèques et collez-le dans arduino ide/library.
Étape 6: Téléchargement du croquis
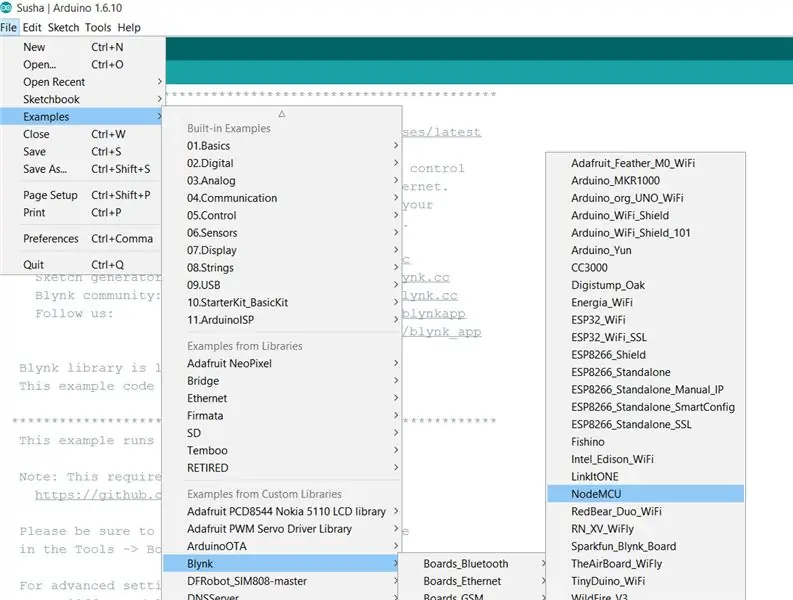
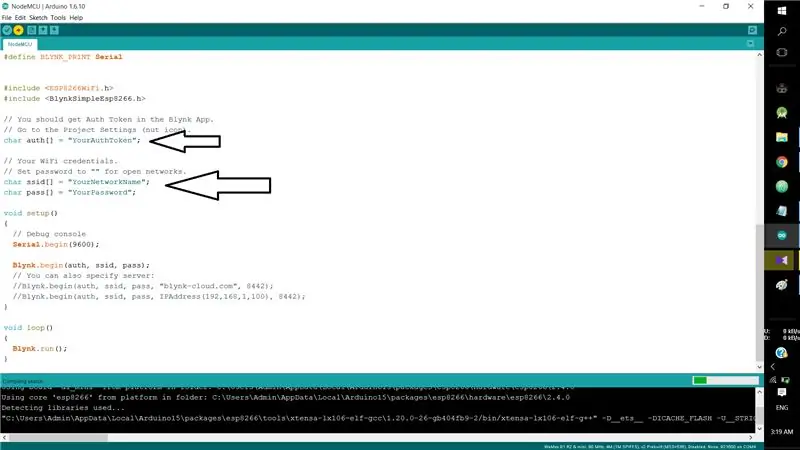
Allez dans Exemples/Blynk/Board_Wiffi/Nodecmu
Ouvrez l'esquisse Nodemcu.
Entrez votre Blynk Authtoken et vos identifiants wifi.
Téléchargez le croquis.
c'est ça.
Conseillé:
Contrôler le Led via l'application Blynk à l'aide de Nodemcu sur Internet : 5 étapes

Contrôler la LED via l'application Blynk à l'aide de Nodemcu sur Internet : Bonjour à tous, aujourd'hui, nous allons vous montrer comment contrôler une LED à l'aide d'un smartphone sur Internet
Contrôler l'ESP8266 à l'aide de l'application Telegram : 7 étapes

Contrôler l'ESP8266 à l'aide de l'application Telegram : Hé, quoi de neuf, les gars ! Akarsh ici de CETech. Vous êtes-vous déjà demandé comment discuter avec vos appareils via une application de messagerie ? Ça a l'air bizarre, n'est-ce pas. Mais aujourd'hui, nous allons faire quelque chose de semblable. Ne vous inquiétez pas, vous n'avez pas besoin d'acheter des téléphones portables
Contrôler une LED à l'aide du module WiFi NodeMCU et de l'application Blynk : 7 étapes

Contrôle d'une LED à l'aide du module WiFi NodeMCU et de l'application Blynk : ce Instructable vous montrera comment contrôler une LED à l'aide du module WiFi NodeMCU ESP8266 via l'application pour smartphone Blynk. Si vous êtes débutant, lisez la suite. Si vous êtes plus expérimenté, vous pourriez être intéressé à passer à la fin, où je parle de t
Pousser la date et l'heure vers l'application Blynk à l'aide de Wemos D1 Mini Pro : 10 étapes

Pousser la date et l'heure vers l'application Blynk à l'aide de Wemos D1 Mini Pro: Nous utiliserons le Wemos D1 Mini Pro pour pousser l'heure & date à l'application Blynk. Vous n'aurez besoin de connecter aucun composant au Wemos D1 Mini Pro pour cette activité
Contrôler Arduino à l'aide d'un smartphone via USB avec l'application Blynk : 7 étapes (avec photos)

Contrôler Arduino à l'aide d'un smartphone via USB avec l'application Blynk : dans ce tutoriel, nous allons apprendre à utiliser l'application Blynk et Arduino afin de contrôler la lampe, la combinaison se fera via le port série USB. Le but de cette instructable est de montrer le solution la plus simple pour contrôler à distance votre Arduino ou c
