
Table des matières:
- Auteur John Day [email protected].
- Public 2024-01-30 09:05.
- Dernière modifié 2025-01-23 14:45.


Ce didacticiel montre comment créer une station météo à partir de Magicbit à l'aide d'Arduino, qui peut obtenir des détails à partir de votre téléphone intelligent.
Fournitures
- Bit magique
- Câble USB-A vers Micro-USB
- Module capteur Magicbit DHT11
Étape 1: Histoire
Dans ce didacticiel, nous apprendrons comment créer une station météorologique portable à l'aide de la carte de développement Magicbit avec le module de capteur DHT11. En utilisant un téléphone intelligent, nous pouvons obtenir les détails sur la météo où se trouve Magicbit.
Étape 2: Théorie et méthodologie
Dans cette station météorologique, nous espérons obtenir des données sur la température et l'humidité où nous voulons. Tout d'abord, nous devons obtenir les données du capteur qui est sensible à la température et à l'humidité. Ensuite, le signal de sortie de ce capteur est transmis au microcontrôleur qui dispose d'un adaptateur WIFI pour se connecter à Internet. Pour toutes ces choses, nous avons simplement utilisé la carte principale Magicbit et le module de capteur DHT11 qui peuvent se brancher directement sur Magicbit. Magicbit a un processeur ESP32. Par conséquent, il dispose d'une connexion WIFI intégrée pour se connecter à Internet. Ensuite, nous transférons les données de nos capteurs vers la plate-forme cloud et en utilisant une application spécifique, nous avons conçu notre interface personnalisée et montré ces détails en l'utilisant. Pour cela, nous utilisons l'application Blynk. Cette application est une application basée sur l'IOT. Mais c'est très simple et nous pouvons en faire de nombreux projets. Il prend également en charge de nombreux types de processeurs comme Arduino, Esp32, etc. Vous pouvez obtenir plus de détails sur cette application et cette plate-forme en ligne en cliquant sur le lien suivant.
blynk.io/en/getting-started
Étape 3: configuration du matériel

C'est très simple. Branchez le module de capteur sur Magicbit. Connectez ensuite Magicbit à l'ordinateur à l'aide d'un câble micro USB.
Étape 4: Configuration du logiciel


La majeure partie de ce projet se fait dans la configuration du logiciel. Dans la partie théorie et méthodologie, nous avons mentionné que nous utilisions l'application Blynk pour afficher nos données. Par conséquent, permet de configurer cela.
Vous devez d'abord télécharger et installer l'application Blynk depuis le Play Store sur votre téléphone Android ou depuis l'App Store vers votre iOS. Ensuite, ouvrez-le. Maintenant, il demande de s'inscrire ou de se connecter. C'est très facile. Si vous utilisez cette application pour la première fois, indiquez votre adresse e-mail, saisissez le mot de passe de votre choix et inscrivez-vous
Après vous être connecté à Blynk, sélectionnez l'icône du nouveau projet et vous accéderez à la nouvelle page du projet. Ensuite, entrez le nom de votre projet et il vous est demandé quel type de carte vous avez utilisé et quel type de connexion vous avez utilisé pour communiquer avec le processeur. Définissez cela comme ESP32 dev et WIFI. Maintenant, cliquez sur le bouton Créer et vous verrez un massage à l'écran. En fonction de cela, vous devez maintenant vérifier votre boîte de réception. Parce qu'ils vous ont envoyé du code de jeton d'authentification pour votre projet. Vérifiez votre e-mail et assurez-vous de l'avoir reçu. Nous utilisons ce code dans notre code source Arduino plus tard. Vous avez maintenant un espace de travail vide et vous pouvez le personnaliser à votre guise
Cliquez maintenant sur le signe positif dans la barre supérieure de l'écran et vous accéderez à la nouvelle page. Il a beaucoup d'options appelées widgets. Ces widgets permettent d'afficher les données et de contrôler les appareils à distance. Vous pouvez en savoir plus à ce sujet à partir de ce lien
docs.blynk.cc/#:~:text=Now%20imagine%3A%2… a%20blynk%20of%20an%20eye.
Dans ce projet, nous représentons nos données à l'aide de deux compteurs analogiques et nous montrons la variation de nos données avec le temps à l'aide d'un graphique. Pour cela, nous utilisons deux jauges et un super graphique. En sélectionnant ces widgets, vous pouvez les ajouter à votre page d'espace de travail
Maintenant, nous avons une partie très importante à terminer. C'est-à-dire configurer ces widgets de manière appropriée. Pour ce faire, vous pouvez accéder aux paramètres de tous les widgets. En cliquant sur n'importe quel widget, vous pouvez entrer pour associer les paramètres du widget sur lequel vous avez cliqué. permet de modifier les paramètres de chaque widget. parce que nous utilisons le widget de gauche pour afficher les détails de l'humidité et le widget de droite pour les détails de la température, entrez d'abord dans les paramètres du widget de la jauge de gauche en cliquant dessus. Définissez les préférences et le nom de la jauge et sélectionnez la couleur que vous souhaitez pour afficher vos données d'humidité à partir de la jauge. Définissez l'entrée comme V5 et la plage de 0 à 100. V5 signifie visuel 5 broches. Cela signifie que l'application récupère les données de la broche visuelle 5. pas la cinquième broche de l'ESP32. Visual 5 broches est uniquement utilisé pour communiquer entre la carte et l'application via Internet. Ce n'est pas une vraie épingle. L'humidité s'affichera entre 0 et 100. Réglez également le taux de lecture sur 1. afin que la lecture des données se mette à jour toutes les secondes. Vous pouvez le changer à partir de n'importe quel taux. mais dans de nombreux cas, 1s est bon pour obtenir des données sans délai
Revenez à l'affichage du projet, entrez dans les paramètres de la jauge de droite et modifiez les paramètres comme nous l'avons fait auparavant. N'oubliez pas de définir l'entrée comme broche V6. Parce que nous avons déjà utilisé V5 pour obtenir les données d'humidité
Allez maintenant dans les paramètres du super graphique et définissez le nom et la couleur appropriés. Ajoutez ensuite deux flux de données. Le premier pour l'humidité et le second pour la température. Accédez ensuite aux paramètres de flux de données en cliquant sur les marques d'égaliseur à leur droite. Après cela, sélectionnez le style de graphique. Dans ce cas, nous définissons cela comme un motif continu. puis définissez les entrées comme V5 et V6 pour deux flux de données. Dans les paramètres de flux de données de température, nous définissons le suffixe en Celsius et dans les paramètres d'humidité, nous le définissons en %. Vous pouvez modifier les autres paramètres que vous souhaitez afficher
Maintenant, nous avons terminé la partie de l'application. Mais sans télécharger le code source correct sur Magicbit, nous ne pouvons pas nous connecter avec cette application. Voyons donc comment procéder.
À la première étape, nous incluons des bibliothèques spécifiques pour établir une connexion Internet en utilisant le WIFI. Les bibliothèques sont déjà installées avec votre carte Magicbit dans Arduino, à l'exception de la bibliothèque Blynk. Allez donc dans Sketch> Inclure la bibliothèque> Gérer les bibliothèques et recherchez la bibliothèque Blynk et installez sa dernière version. vous pouvez également télécharger la bibliothèque à partir de ce lien
github.com/blynkkk/blynk-library
Après l'avoir téléchargé, allez dans Sketch > Inclure la bibliothèque > ajouter une bibliothèque zip et sélectionnez le fichier zip que vous avez téléchargé.
Ensuite, vous devez définir notre nom et mot de passe WIFI dans le code pour vous connecter à Internet. Maintenant, copiez et collez le code Auth Token que vous avez reçu par e-mail. Vérifiez où notre capteur est connecté au Magicbit. Dans ce cas, la broche connectée est 33. Dans la configuration, vous pouvez voir qu'il y a deux broches virtuelles. Définissez ces broches comme V5 et V6. Si vous avez utilisé différentes broches dans l'application, modifiez-les dans le code. Lorsque le code s'exécute dans le processeur, il se connecte d'abord au WIFI. Transmet ensuite les données via Internet via V5 et V6. C'est un processus en boucle. Maintenant, sélectionnez le bon port com et sélectionnez le type de carte comme magicbit. Il est maintenant temps de le télécharger
Après avoir téléchargé le code avec succès, la carte Magicbit se connectera automatiquement à votre WIFI. Selon les conditions de votre environnement, le processus peut être lent ou plus rapide.
Accédez maintenant à votre projet dans l'application Blynk et il est temps de le tester. Cliquez sur le symbole du bouton de paiement de forme triangulaire. Si votre application est connectée à votre tableau via Internet, vous recevrez un massage de l'application. Joli, ça marche. Vous pouvez maintenant voir la température et l'humidité des deux jauges et leur variation à partir du graphique.
Étape 5: Dépannage
Si vous cliquez sur le bouton de lecture du projet et si ce n'est pas le cas, c'est la réponse. Puis,
- Attends un peu. Car à la carte parfois difficile de découvrir votre WIFI en fonction de votre condition environnementale. une connexion Internet lente peut également en être la raison.
- Vérifiez que le code d'authentification et les détails WIFI sont corrects dans votre code que vous avez entré.
- Modifiez la connexion WIFI.
Étape 6: Code Arduino
/*************************************************************
Téléchargez la dernière bibliothèque Blynk ici:
github.com/blynkkk/blynk-library/releases/latest Blynk est une plate-forme avec des applications iOS et Android pour contrôler Arduino, Raspberry Pi et autres sur Internet. Vous pouvez facilement créer des interfaces graphiques pour tous vos projets en glissant-déposant simplement des widgets. Téléchargements, docs, tutoriels: https://www.blynk.cc Générateur de croquis: https://examples.blynk.cc Communauté Blynk: https://community.blynk.cc Suivez-nous: https://www.fb. com/blynkapp La bibliothèque Blynk est sous licence MIT Cet exemple de code est dans le domaine public. ******************************************************** *********** Cet exemple montre comment la valeur peut être poussée d'Arduino vers l'application Blynk. AVERTISSEMENT: Pour cet exemple, vous aurez besoin des bibliothèques de capteurs Adafruit DHT: https://github.com/adafruit/Adafruit_Sensor https://github.com/adafruit/DHT-sensor-library Configuration du projet d'application: widget d'affichage de la valeur attaché à la V5 Widget d'affichage de la valeur attaché à la V6 ******************************************** *******************/ /* Commentez ceci pour désactiver les impressions et économiser de l'espace */ #define BLYNK_PRINT Serial #include #include #include #include "DHT.h" // Vous devriez obtenir le jeton d'authentification dans l'application Blynk. // Allez dans les paramètres du projet (icône en forme d'écrou). char auth = "******************";//le jeton d'authentification vous a reçu par e-mail // Vos identifiants WiFi. // Définissez le mot de passe sur "" pour les réseaux ouverts. char ssid = "**********";///votre nom wifi char pass = "**********";//mot de passe wifi #define DHTPIN 33 // À quelle broche numérique nous sommes connectés // Décommentez le type que vous utilisez ! #define DHTTYPE DHT11 // DHT 11 //#define DHTTYPE DHT22 // DHT 22, AM2302, AM2321 //#define DHTTYPE DHT21 // DHT 21, AM2301 DHT dht(DHTPIN, DHTTYPE); minuteur BlynkTimer; // Cette fonction envoie le temps de fonctionnement d'Arduino chaque seconde à la broche virtuelle (5). // Dans l'application, la fréquence de lecture du widget doit être définie sur PUSH. Cela signifie // que vous définissez la fréquence d'envoi des données à l'application Blynk. void sendSensor() { float h = dht.readHumidity(); float t = dht.readTemperature(); // ou dht.readTemperature(true) pour Fahrenheit if (isnan(h) || isnan(t)) { Serial.println("Échec de la lecture depuis le capteur DHT !"); revenir; } // Vous pouvez envoyer n'importe quelle valeur à tout moment. // Veuillez ne pas envoyer plus de 10 valeurs par seconde. Blynk.virtualWrite(V5, h); Blynk.virtualWrite(V6, t); } void setup() { // Console de débogage Serial.begin (115200); retard(1000); Blynk.begin(auth, ssid, pass); // Vous pouvez également spécifier le serveur: //Blynk.begin(auth, ssid, pass, "blynk-cloud.com", 80); //Blynk.begin(auth, ssid, pass, IPAddress (192, 168, 1, 100), 8080); dht.begin(); // Configurer une fonction à appeler toutes les deux timer.setInterval(1000L, sendSensor); } boucle vide() { Blynk.run(); timer.run(); }
Conseillé:
Station météo NaTaLia : Station météo à énergie solaire Arduino bien faite : 8 étapes (avec photos)

Station météo NaTaLia : Station météo à énergie solaire Arduino faite de la bonne manière : après 1 an de fonctionnement réussi sur 2 emplacements différents, je partage mes plans de projet de station météo à énergie solaire et j'explique comment elle a évolué en un système qui peut vraiment survivre sur une longue période périodes de l'énergie solaire. Si vous suivez
Station météo DIY et station de capteur WiFi : 7 étapes (avec photos)

Station météo DIY et station de capteur WiFi : Dans ce projet, je vais vous montrer comment créer une station météo avec une station de capteur WiFi. La station de capteur mesure les données locales de température et d'humidité et les envoie, via WiFi, à la station météo. La station météo affiche alors t
Station météo intelligente Meteo Node IoT : 6 étapes
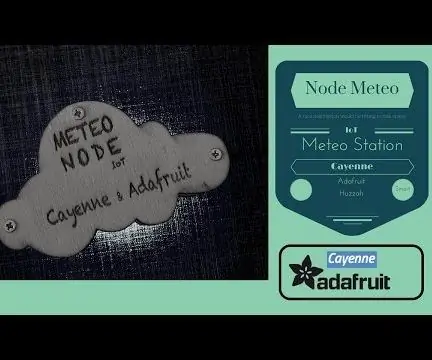
Station météo intelligente Meteo Node IoT : je souhaite créer un appareil pour surveiller la température et l'humidité dans mon bureau. Il existe de nombreuses cartes compatibles avec LUA ou Arduino IDE. Il existe de nombreuses cartes qui ont une connexion internet wifi. J'adore Adafruit et j'aime tous les produits de cette br
Station météo Acurite 5 en 1 utilisant un Raspberry Pi et Weewx (d'autres stations météo sont compatibles) : 5 étapes (avec photos)

Station météo Acurite 5 en 1 utilisant un Raspberry Pi et Weewx (d'autres stations météo sont compatibles) : Lorsque j'ai acheté la station météo Acurite 5 en 1, je voulais pouvoir vérifier la météo chez moi pendant mon absence. Quand je suis rentré à la maison et que je l'ai configuré, j'ai réalisé que je devais soit connecter l'écran à un ordinateur, soit acheter leur hub intelligent
Station météo WiFi ESP32 avec capteur BME280 : 7 étapes (avec photos)

Station météo WiFi ESP32 avec un capteur BME280 : Chers amis, bienvenue dans un autre tutoriel ! Dans ce tutoriel, nous allons créer un projet de station météo compatible WiFi ! Nous allons utiliser pour la première fois la nouvelle et impressionnante puce ESP32 avec un écran Nextion. Dans cette vidéo, nous allons
