
Table des matières:
2025 Auteur: John Day | [email protected]. Dernière modifié: 2025-01-23 14:45


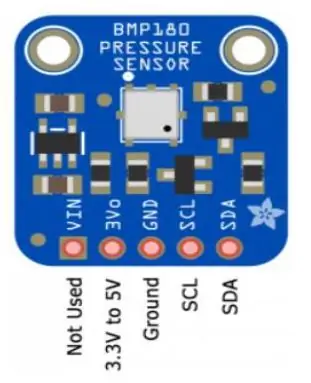
Bonjour à tous. Dans ce Instructable, je vais vous guider à travers les étapes pour faire une mini station météo personnalisée. De plus, nous utiliserons l'API ThingSpeak pour télécharger nos données météo sur leurs serveurs, ou bien à quoi sert une station météo si nous ne pouvons même pas suivre nos données météo. Vous pouvez le construire pour vos projets d'école / collège ou pour vos intérêts personnels, cela dépend entièrement de vous. Alors commençons.
Tout d'abord, nous avons besoin des éléments suivants prêts avant de commencer à construire notre mini station météo. Pour les références de broches, vous pouvez vérifier les images dans cette section de l'instructable.
Fournitures
Arduino Uno R3
Module Wi-Fi ESP8266
Capteur de pression barométrique BMP180
Capteur de pluie FC37
Capteur de température et d'humidité DHT22
Cavaliers et alimentation
Compte ThingSpeak
IDE Arduino
Étape 1: Création et configuration du compte ThingSpeak
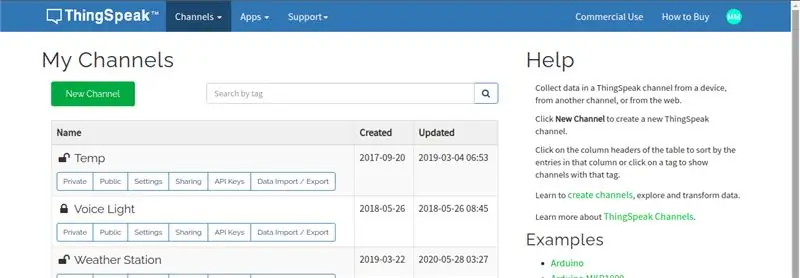
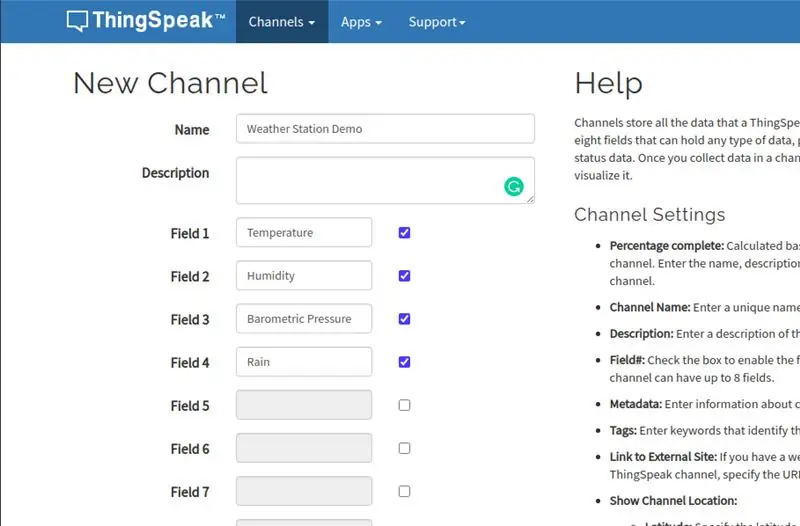
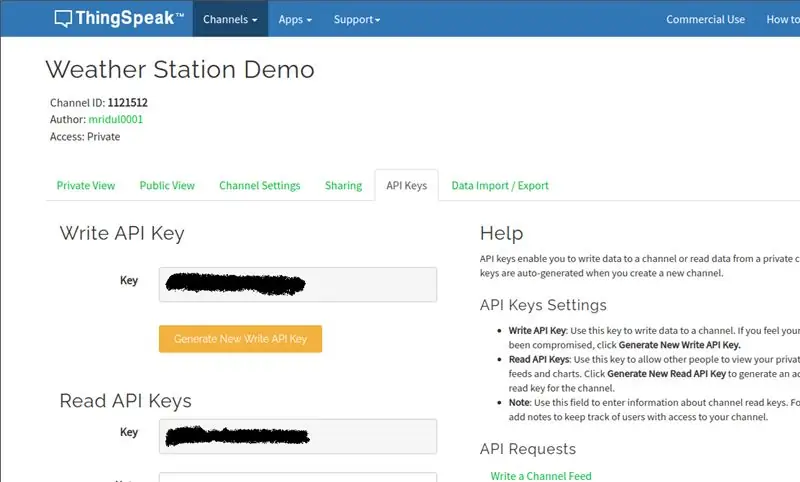
1. Pour créer votre compte ThingSpeak, rendez-vous sur ce lien.
2. Si vous avez déjà un compte, connectez-vous, sinon créez un nouveau compte.
3. Une fois que vous êtes dans votre tableau de bord, cliquez sur « Nouvelle chaîne » pour créer une nouvelle chaîne.
4. Saisissez le nom du canal de votre choix dans le champ 'Nom'.
5. Vérifiez les quatre premiers champs et nommez-les respectivement « Température », « Humidité », « Pression barométrique » et « Pluie ». Laissez les autres champs vides car nous n'en avons pas besoin pour ce projet. Appuyez sur le bouton « enregistrer » en bas.
6. Vous serez maintenant redirigé vers l'écran des chaînes. Cliquez sur l'onglet 'Clés API'.
7. Vous verrez la clé d'API d'écriture et la clé d'API de lecture. Pour ce projet, nous nous intéressons à la clé Write API. Notez cette clé car nous en aurons besoin plus tard.
(Pour référence, voir les images de cette section numérotées de 1 à 3)
Étape 2: Connexions
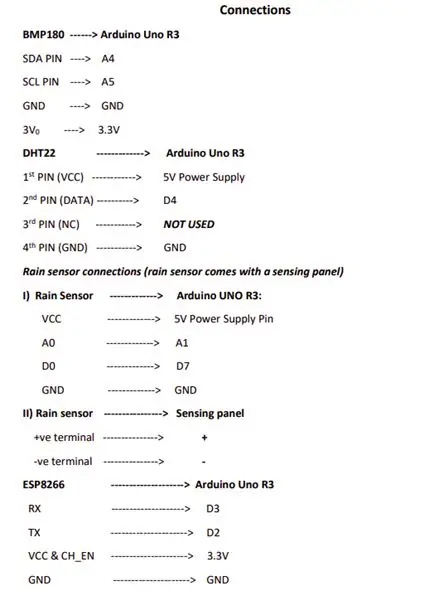
C'est une étape très importante et cruciale. Faites les connexions avec soin car les capteurs sont sensibles aux alimentations. Si une tension excessive est fournie, les capteurs peuvent être endommagés de façon permanente. Pour plus de commodité, consultez l'image de cette section. Il contient toutes les connexions.
BMP180 ---- BROCHE Arduino Uno R3 SDA -- A4
PIN SCL -- A5
GND -- GND
3V0 -- 3.3V
DHT22 ----------- Arduino Uno R3
1er PIN (VCC) ---------- Alimentation 5V
2e PIN (DONNÉES) -------- D4
3ème PIN (NC) --------- NON UTILISÉ
4ème PIN (GND) --------- GND
Connexions du capteur de pluie (le capteur de pluie est livré avec un panneau de détection)
I) Capteur de pluie ----------- Arduino UNO R3:
VCC ----------- Broche d'alimentation 5V
A0 ----------- A1
D0 ----------- D7
GND ----------- GND
II) Capteur de pluie -------------- Panneau de détection
+ve terminal ------------- +
-ve terminal ------------- -
ESP8266 ------------------ Arduino Uno R3
RX ------------------ D3
TX ------------------- D2
VCC & CH_EN -------------------- 3.3V
GND -------------------- GND
Remarques: *La 3e broche de DHT n'est pas utilisée.
* Vérifiez la connexion des broches d'alimentation et de masse de chaque capteur avec la carte Arduino.
*Votre BMP180 peut ou non avoir 5 broches. C'est parce qu'il a une broche pour l'alimentation +5v et une autre pour +3,3V. Si vous n'en avez qu'un, connectez simplement la broche d'alimentation à + 3,3 V
Étape 3: Code et étapes finales
1. Dans la première étape, vous avez noté la clé Write API de ThingSpeak. Attribuez cette clé en tant que valeur à ma variable API dans le code.
2. Saisissez votre SSID WiFi (nom de votre connexion wifi) et votre mot de passe dans les variables mySSID et myPWD dans le code.
3. Cliquez sur le bouton de vérification pour confirmer que le code s'exécute correctement.
4. Téléchargez le code. De plus, je suggère de retirer les broches qui alimentent les capteurs (3,3 V et 5 V) avant de télécharger le code et de les reconnecter après un téléchargement réussi sur la carte Arduino.
*Remarque: Avant de compiler le code, vous devrez peut-être télécharger et installer les bibliothèques que j'ai utilisées. Téléchargez-les à partir des liens suivants
bibliothèque DHT
Bibliothèque BMP180
Après le téléchargement, installez-les en allant dans Sketch -> Inclure la bibliothèque -> Ajouter la bibliothèque. Zip… dans votre IDE Arduino.
* Vous pouvez également rechercher les bibliothèques incluses sur Google.
Étape 4: Vidéo

Note spéciale: J'ai construit ce projet il y a un an. Lorsque j'ai enregistré cette vidéo à la date de publication de ce Instructable, j'ai découvert que mon capteur BMP était cassé. J'ai donc dû commenter le code BMP et supprimer le champ de pression de ThingSpeak. Mais le code BMP devrait fonctionner correctement tant que vous avez un capteur BMP fonctionnel contrairement à moi. De plus, j'avais vérifié il y a un mois et cela fonctionnait bien. Merci.
Conseillé:
Station météo NaTaLia : Station météo à énergie solaire Arduino bien faite : 8 étapes (avec photos)

Station météo NaTaLia : Station météo à énergie solaire Arduino faite de la bonne manière : après 1 an de fonctionnement réussi sur 2 emplacements différents, je partage mes plans de projet de station météo à énergie solaire et j'explique comment elle a évolué en un système qui peut vraiment survivre sur une longue période périodes de l'énergie solaire. Si vous suivez
Station météo de pièce utilisant Arduino et BME280 : 4 étapes

Station météo de pièce utilisant Arduino et BME280 : Auparavant, je partageais une simple station météo qui affichait la température et l'humidité de la zone locale. Le problème, c'est que la mise à jour prendrait du temps et que les données n'étaient pas exactes. Dans ce tutoriel, nous allons créer un moniteur météo intérieur
Station météo utilisant Wemos D1 Mini, BME280 et Sensate. : 6 étapes

Station météo utilisant Wemos D1 Mini, BME280 et Sensate. : Dans les articles précédents, j'ai partagé différentes méthodes pour construire une station météo. Si vous ne l'avez pas vérifié, voici un lien. Dans ce instructable, je vais vous montrer comment construire une station météo simple à l'aide de Wemos et d'une plate-forme IoT appelée Sensate
Station météo Arduino utilisant BMP280-DHT11 - Température, humidité et pression : 8 étapes

Station météo Arduino utilisant BMP280-DHT11 - Température, humidité et pression : Dans ce tutoriel, nous allons apprendre à créer une station météo qui affichera une TEMPÉRATURE, UNE HUMIDITÉ ET UNE PRESSION sur l'écran LCD TFT 7735Regardez une vidéo de démonstration
Station météo Acurite 5 en 1 utilisant un Raspberry Pi et Weewx (d'autres stations météo sont compatibles) : 5 étapes (avec photos)

Station météo Acurite 5 en 1 utilisant un Raspberry Pi et Weewx (d'autres stations météo sont compatibles) : Lorsque j'ai acheté la station météo Acurite 5 en 1, je voulais pouvoir vérifier la météo chez moi pendant mon absence. Quand je suis rentré à la maison et que je l'ai configuré, j'ai réalisé que je devais soit connecter l'écran à un ordinateur, soit acheter leur hub intelligent
