
Table des matières:
2025 Auteur: John Day | [email protected]. Dernière modifié: 2025-01-23 14:45
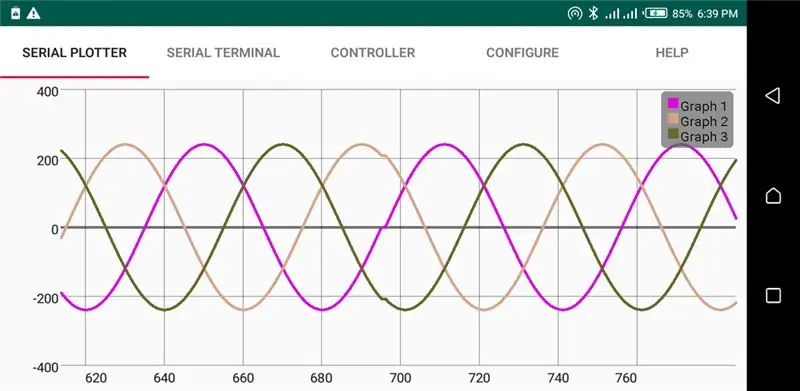
Salut, voici un tutoriel sur la façon de tracer un graphique en temps réel des valeurs d'un micro-contrôleur tel qu'un Arduino vers l'application. Il utilise un module Bluetooth tel que le HC-05 pour agir comme un appareil de messagerie pour transmettre et recevoir les données entre l'Arduino et Android.
L'application est simple à utiliser et peut être utilisée à d'autres fins telles qu'un contrôleur pour contrôler une voiture robot, un moniteur série, similaire à celui proposé par l'IDE Arduino, pour recevoir des messages série et envoyer des données série.
ASSEZ DE CHIT-CHAT COMMENÇONS
Fournitures
- Arduino nano ou méga
- Sérialiser l'application Bluetooth (https://play.google.com/store/apps/details?id=com.athenaDEVKE.bluetoothserialcommunication)
- HC-05
- Cavaliers mâles
- Résistances de 10K et 20K pour former un diviseur de tension. Sinon, utilisez deux résistances similaires de valeur modérément élevée en série qui fonctionneront toujours.
Étape 1: Schéma et connexion
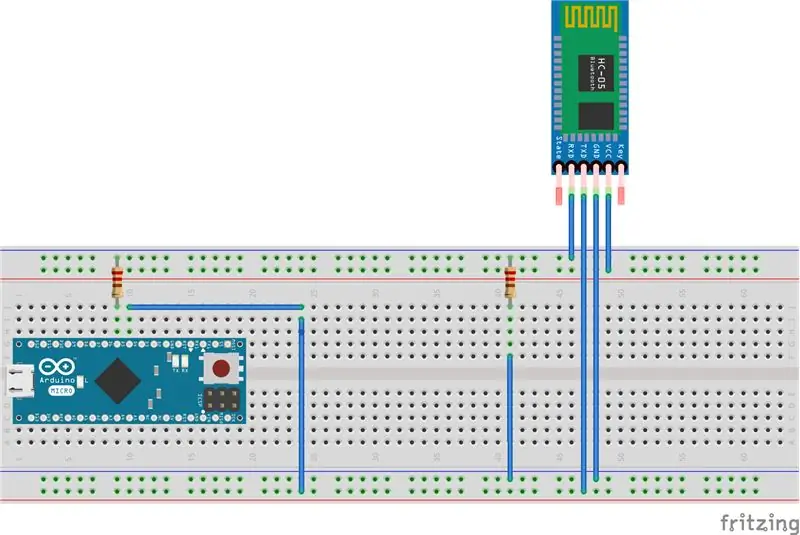
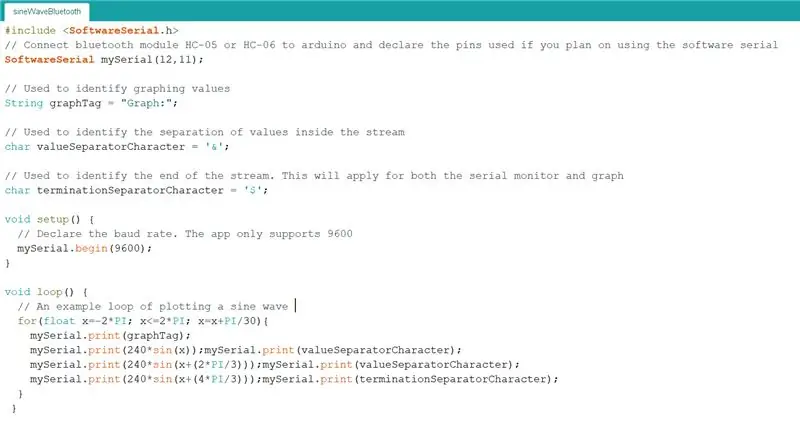
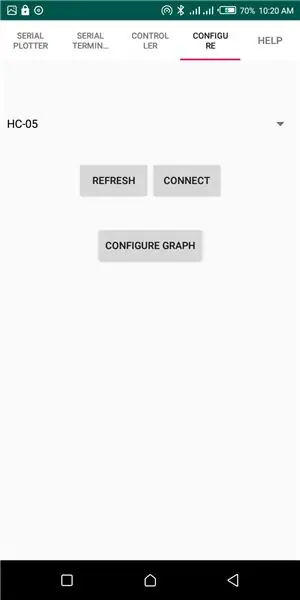
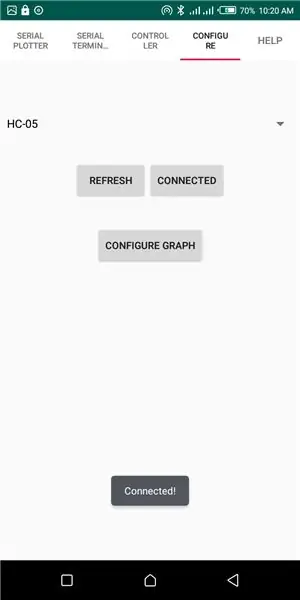
- Connectez les appareils comme indiqué ci-dessus et allumez le module
- Téléchargez le code de test suivant:
#include // Connectez le module bluetooth HC-05 ou HC-06 à arduino et déclarez les broches utilisées si vous prévoyez d'utiliser le logiciel série
// Utilisé pour identifier les valeurs graphiques
String tagTag = "Graph:";
// Utilisé pour identifier la séparation des valeurs à l'intérieur du flux
char valueSeparatorCharacter = '&';
// Utilisé pour identifier la fin du flux. Cela s'appliquera à la fois au moniteur série et au graphique
char terminati
- Assurez-vous de télécharger le sérialiser le traceur Bluetooth, le terminal et le contrôleur (https://play.google.com/store/apps/details?id=com….).
- Assurez-vous d'abord que vous avez couplé le module hc-05 avec votre téléphone, puis démarrez l'application
- Sélectionnez l'onglet Configurer. Cliquez sur l'actualisation pour remplir la zone de liste déroulante. Sélectionnez le module dans la zone de liste déroulante. Cliquez ensuite sur le bouton de connexion et attendez le message contextuel indiquant que l'appareil est connecté.
- Cliquez sur le graphique de configuration et définissez une balise de graphique, sélectionnez un type de graphique, définissez un caractère utilisé pour séparer les valeurs et un caractère de fin.
;
void setup() {
// Déclare le débit en bauds. L'application ne prend en charge que 9600
mySerial.begin(9600);
}
boucle vide() {
// Un exemple de boucle de tracé d'une onde sinusoïdale
pour (float x = -2 * PI; x <= 2 * PI; x = x + PI / 50) {
mySerial.print(graphTag);
mySerial.print(240 * sin(x));
mySerial.print(valueSeparatorCharacter);
mySerial.print(240 * sin(x + (2 * PI / 3)));
mySerial.print(valueSeparatorCharacter);
mySerial.print(240 * sin(x + (4 * PI / 3)));
mySerial.print(terminationSeparatorCharacter);
}
}
- Assurez-vous de télécharger le sérialiser le traceur Bluetooth, le terminal et le contrôleur (https://play.google.com/store/apps/details?id=com….).
- Assurez-vous d'abord que vous avez couplé le module hc-05 avec votre téléphone, puis démarrez l'application
- Sélectionnez l'onglet Configurer. Cliquez sur l'actualisation pour remplir la zone de liste déroulante. Sélectionnez le module dans la zone de liste déroulante. Cliquez ensuite sur le bouton de connexion et attendez le message contextuel indiquant que l'appareil est connecté.
- Cliquez sur le graphique de configuration et définissez une balise de graphique, sélectionnez un type de graphique, définissez un caractère utilisé pour séparer les valeurs et un caractère de fin.
Étape 2: Lecture des entrées de l'application
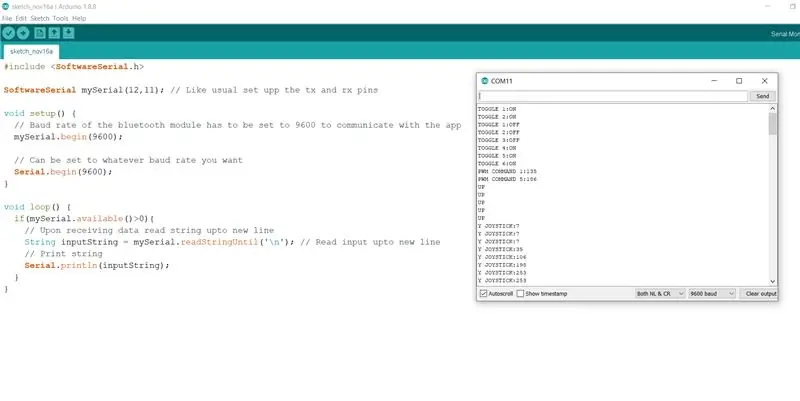
- Avec la même configuration que ci-dessus:
- Téléchargez le code ci-dessous:
#include SoftwareSerial mySerial(12, 11); // Comme d'habitude, configurez les broches tx et rx
void setup() {
// Le débit en bauds du module Bluetooth doit être réglé sur 9600 pour communiquer avec l'application
mySerial.begin(9600);
// Peut être réglé sur le débit en bauds que vous voulez
Serial.begin(9600);
}
boucle vide() {
if(mySerial.available()>0){
// Lors de la réception des données, lire la chaîne jusqu'à la nouvelle ligne
String inputString = mySerial.readStringUntil('\n'); // Lire l'entrée jusqu'à la nouvelle ligne
// Imprimer la chaîne
Serial.println(inputString);
}
}
Testez le contrôleur et surveillez la sortie sur le moniteur série et voilà, vous lisez les données de l'application
Étape 3: Révision/Récapitulatif de la vidéo

Si vous rencontrez des difficultés, veuillez suivre le didacticiel vidéo ci-dessus
Conseillé:
Programme MicroPython : Mettre à jour les données sur la maladie à coronavirus (COVID-19) en temps réel : 10 étapes (avec photos)

Programme MicroPython : Mettre à jour les données sur la maladie à coronavirus (COVID-19) en temps réel : au cours des dernières semaines, le nombre de cas confirmés de maladie à coronavirus (COVID 19) dans le monde a dépassé 100 000, et l'Organisation mondiale de la santé (OMS) a déclaré le la nouvelle épidémie de pneumonie à coronavirus est une pandémie mondiale. Je ai été très
Horloge basée sur Arduino utilisant le module d'horloge en temps réel (RTC) DS1307 et 0.96 : 5 étapes

Horloge basée sur Arduino utilisant le module d'horloge en temps réel (RTC) DS1307 et 0.96 : Salut les gars, dans ce tutoriel, nous verrons comment créer une horloge de travail à l'aide d'un module d'horloge en temps réel DS1307 & Afficheurs OLED. Nous allons donc lire l'heure du module d'horloge DS1307. Et imprimez-le sur l'écran OLED
Détection de visage en temps réel sur le RaspberryPi-4 : 6 étapes (avec photos)

Détection de visage en temps réel sur RaspberryPi-4 : Dans ce Instructable, nous allons effectuer une détection de visage en temps réel sur Raspberry Pi 4 avec Shunya O/S en utilisant la bibliothèque Shunyaface. Vous pouvez atteindre une fréquence d'images de détection de 15-17 sur le RaspberryPi-4 en suivant ce tutoriel
Comment faire une horloge en temps réel à l'aide d'Arduino et d'un écran TFT - Arduino Mega RTC avec écran TFT de 3,5 pouces : 4 étapes

Comment faire une horloge en temps réel à l'aide d'Arduino et d'un écran TFT | Arduino Mega RTC avec un écran TFT de 3,5 pouces : visitez ma chaîne Youtube. Module RTC 2560 et DS3231….Avant de commencer…vérifiez la vidéo de ma chaîne YouTube..Remarque : - Si vous utilisez Arduin
Enregistrement de données MPU-6050/A0 en temps réel avec Arduino et Android : 7 étapes (avec photos)

Enregistrement de données MPU-6050/A0 en temps réel avec Arduino et Android : j'ai été intéressé par l'utilisation d'Arduino pour l'apprentissage automatique. Dans un premier temps, je souhaite créer un affichage et un enregistreur de données en temps réel (ou presque) avec un appareil Android. Je veux capturer les données de l'accéléromètre du MPU-6050 donc je conçois
