
Table des matières:
- Fournitures
- Étape 1: Commandez des PCB
- Étape 2: Préparer la zone de travail
- Étape 3: Pâte à souder
- Étape 4: Assemblage
- Étape 7: Connectez la tuile assemblée au programmeur
- Étape 8: Préparer l'IDE et créer le binaire du micrologiciel
- Étape 9: télécharger le micrologiciel
- Étape 10: (Facultatif) Test PCB
- Étape 11: Boîtier d'impression 3D
- Étape 12: Connecter les tuiles
- Étape 13: Contrôleur
- Étape 14: terminé
- Auteur John Day [email protected].
- Public 2024-01-30 09:05.
- Dernière modifié 2025-01-23 14:45.
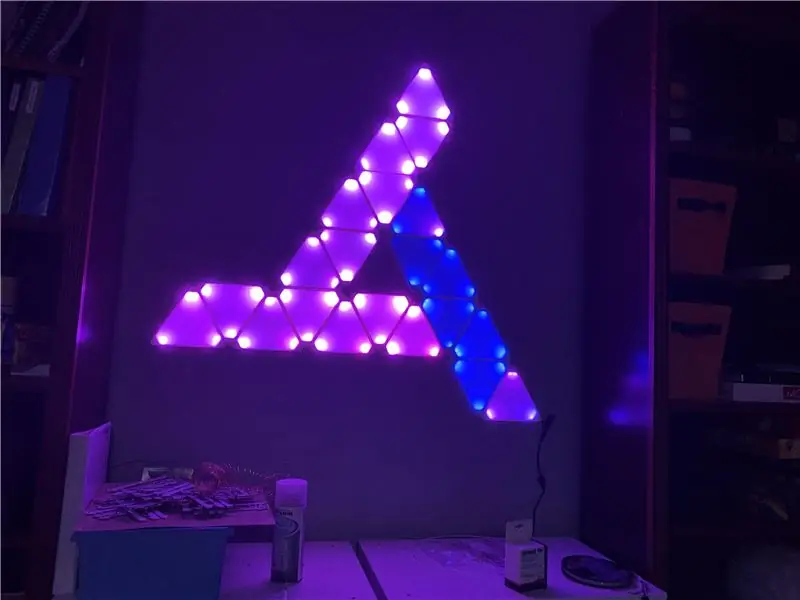



J'ai été inspiré pour les faire après avoir vu les triangles lumineux Nanoleaf dans le magasin, mais j'ai été découragé de voir que chaque tuile coûtait vingt dollars ! J'ai décidé de faire un produit équivalent, mais de garder le prix par tuile autour de trois à quatre dollars. Ce projet n'est pas terminé, car j'ai encore besoin de faire fabriquer les circuits imprimés du contrôleur, mais j'ai actuellement 50 tuiles assemblées et fonctionnelles.
J'ai vu d'autres projets qui tentent de reproduire ce produit, mais aucun de ceux que j'ai vus jusqu'à présent ne permet de connecter n'importe quelle tuile dans N'IMPORTE QUELLE direction, permettant des conceptions plus complexes et un réarrangement facile.
Il s'agit de mon premier Instructable, s'il vous plaît laissez un commentaire si vous avez des questions !
Fournitures
Chaque tuile nécessite:
- 1x micropuce EFM8BB10F8G-A-QFN20 (Digikey)
- 9 LED WS2812E (LCSC)
- 1x régulateur de tension AMS1117 5.0v (LCSC)
- 1x régulateur de tension AMS1117 3.3v (LCSC)
- 1x diode SOD-123 1N4148 (LCSC)
- 1x résistance 10k 8050 (LCSC)
- 11x 0.1uf 8050 condensateur céramique (LCSC)
- 2x 10uf 16v condensateurs électrolytiques à montage en surface (LCSC)
- 1x PCB personnalisé (JLCPCB)
- 12x TE Connectivity 2329497-2 PCB Ressort Fingers pour boîtier
- 1x PCB de liaison
Le contrôleur (en cours) nécessite:
- 1x ESP32 DevKit-C
- 1x alimentation 12V
- 1x abaisseur DC-DC (pour alimenter l'ESP32)
- 1x résistance 10K ohms
- 1x 1n4148 diode
- 2x boutons poussoirs SPST (LCSC)
Outils:
- Fer à souder
- Four de refusion
- Imprimante 3D (pour boîtier)
- Programmeur J-link EDU
- Pince à dénuder/coupe-fils/fils assortis (pour faire harnais de programmation)
- Brucelles à pointe fine pour l'assemblage
- Carte PVC vierge pour étaler la pâte à souder
- Pâte à souder au plomb ou sans plomb
Étape 1: Commandez des PCB
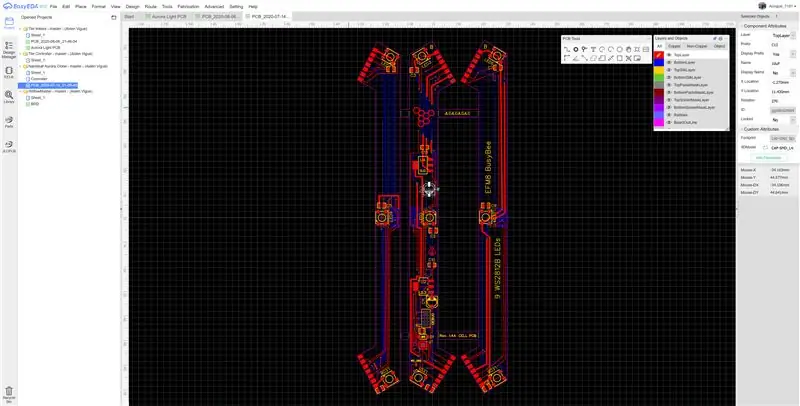

Le PCB de tuile a été conçu dans EasyEDA et a été envoyé à JLCPCB pour la fabrication. J'ai commandé 50 PCB parce que c'était en fait moins cher d'en commander 50 que de n'en commander que 10. Le PCB a été divisé en 3 morceaux pour réduire les coûts de production.
J'ai utilisé les options de production de
- 1,6 mm d'épaisseur
- Finition de surface HASL
- 1 once de cuivre
- Masque de soudure blanc
J'ai entendu dire que vous pouvez lier vos commandes JLCPCB et LCSC afin que vous ne payiez qu'une seule fois les frais d'expédition, mais je n'ai pas pu le comprendre. J'ai utilisé l'option d'expédition la moins chère et les deux colis sont arrivés dans les deux semaines suivant la date de la commande.
Le design est lié ici
Étape 2: Préparer la zone de travail


Placez l'un des PCB Tile sur une table que vous ne craignez pas de salir et collez deux autres PCB à côté pour le maintenir en place comme sur l'image ci-dessus. Ensuite, collez le pochoir avec du ruban Kapton et assurez-vous que les trous sont alignés avec les plots exposés sur le PCB.
Étape 3: Pâte à souder

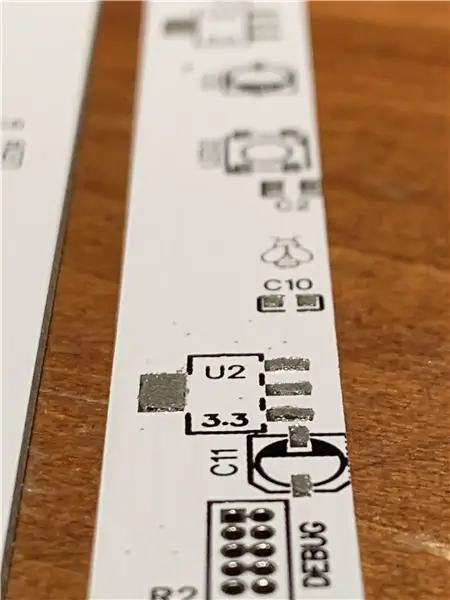
Ajouter de la pâte à souder en haut du pochoir. J'ai utilisé ça. Étalez la pâte à souder autour du pochoir en utilisant une ancienne carte de crédit ou quelque chose de similaire. Assurez-vous que les petits trous pour la puce électronique sont également remplis.
Avant de soulever le pochoir, essayez de remettre autant de pâte en excès sur la carte d'épandage pour la réutiliser si vous faites plus d'un carreau (ce truc coûte cher $$$)
Soulevez le pochoir en prenant soigneusement un coin et en décollant le ruban adhésif. Une fois que vous soulevez une zone, essayez de ne pas la reposer car elle pourrait tacher une partie de la pâte.
Votre PCB devrait maintenant ressembler à l'image ci-dessus.
Étape 4: Assemblage


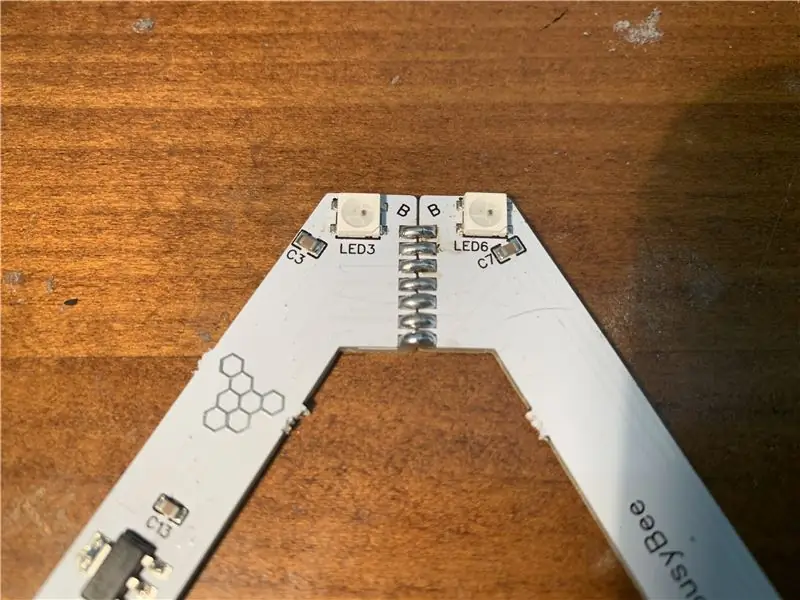
Après avoir refondu le PCB, séparez les côtés de la tuile en pliant et en cassant les languettes qui maintiennent les différents côtés en place. Ensuite, poncez tout excès de PCB laissé en brisant les languettes afin qu'il soit plus facile de l'insérer dans le boîtier imprimé.
Ensuite, trouvez les deux côtés avec la lettre "B" et soudez les 7 plaquettes latérales ensemble. Le côté restant ne peut aller que dans un sens et le souder également.
La tuile doit ressembler aux images ci-dessus.
Étape 7: Connectez la tuile assemblée au programmeur
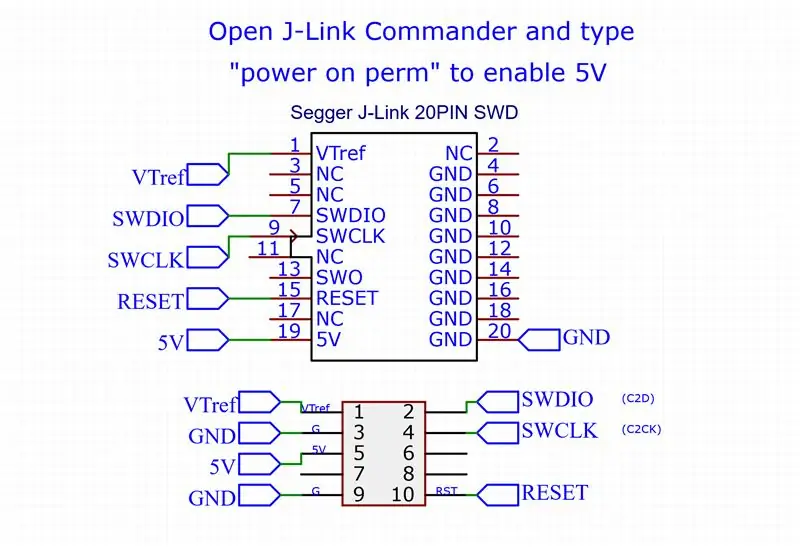
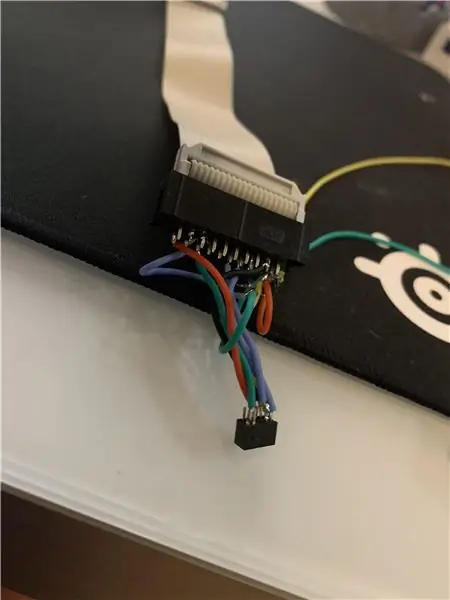
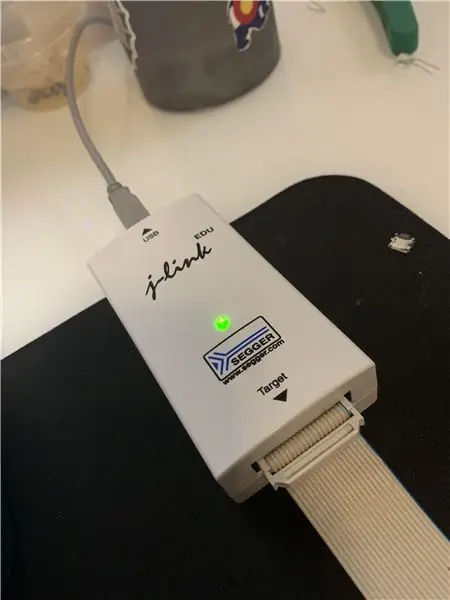
AVANT DE CONNECTER LA TUILE AU JLINK, OUVREZ JLINK COMMANDER ET TYPE "power on perm" POUR ACTIVER LA SORTIE 5V
J-Link Commander est inclus dans le pack logiciel et documentation disponible ici
Chaque tuile a un en-tête non rempli juste au-dessus de la puce intitulée Debug. Cet en-tête expose l'interface de programmation C2 qui est compatible avec le Segger J-Link. J'utilise la version EDU car elle est identique aux versions plus chères, mais ne peut pas être utilisée pour des produits commerciaux, dont cela ne relève pas. J'ai commandé le mien chez SparkFun pour 72 $, frais de port compris.
La broche 1 du connecteur est la seule avec un plot carré sur le PCB.
Étape 8: Préparer l'IDE et créer le binaire du micrologiciel
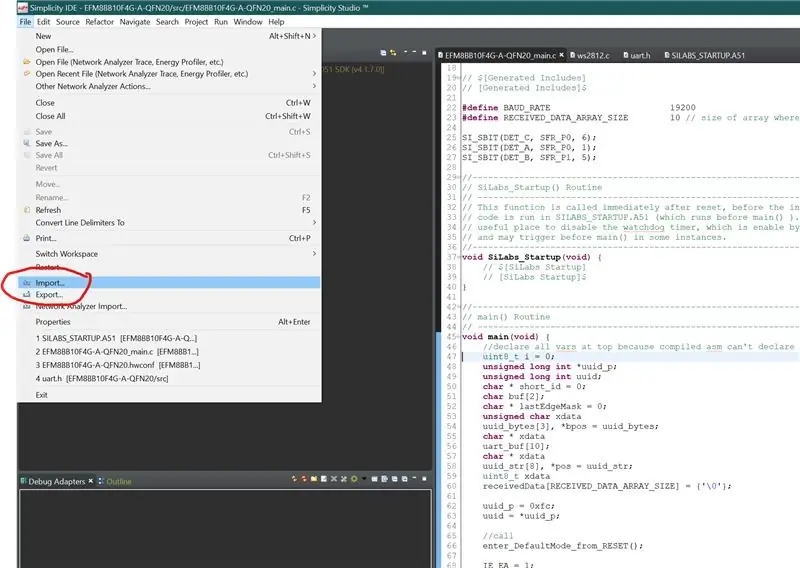
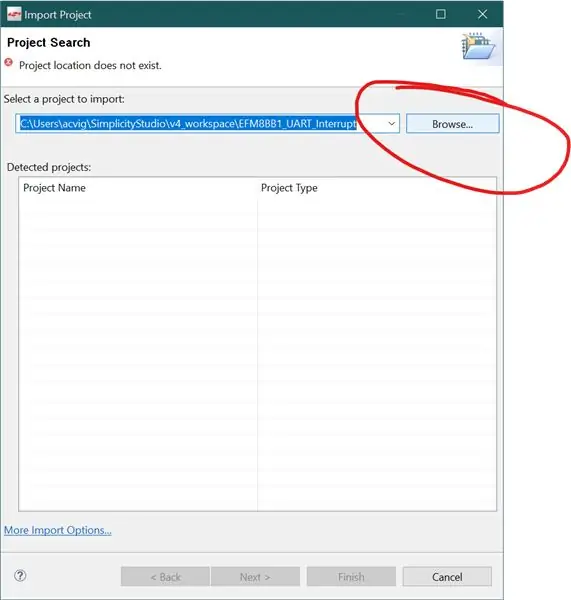
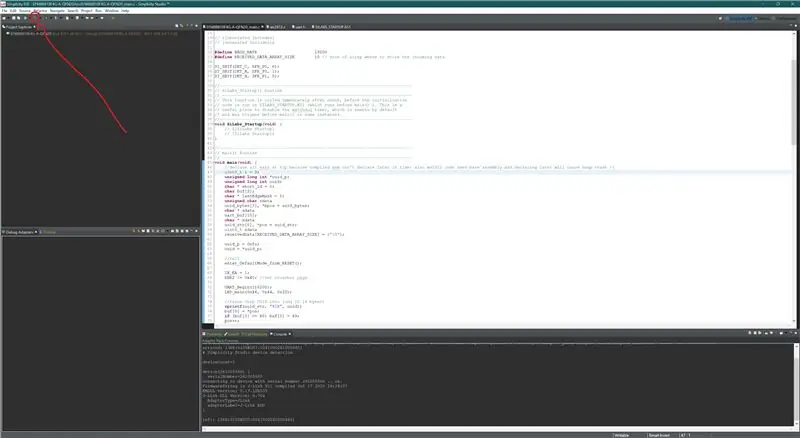
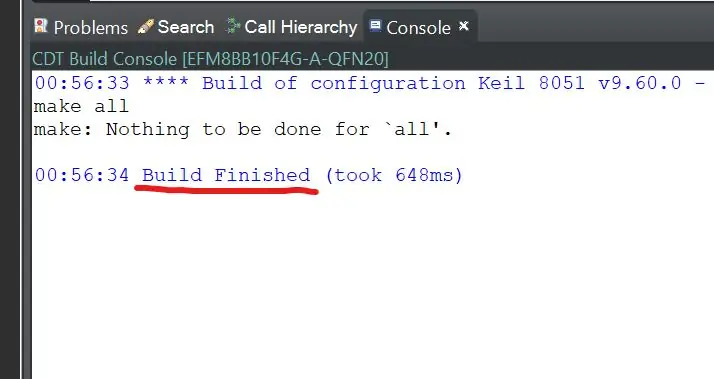
Téléchargez Simplicity Studio 4 à partir d'ici et installez-le. Connectez-vous ou créez un compte Silicon Labs pour accéder à la chaîne d'outils EFM8. Ensuite, téléchargez le code du projet à partir d'ici et importez-le dans l'IDE. Ensuite, cliquez sur l'icône du marteau dans la barre d'outils et créez le projet.
Vous devriez recevoir un message Build Finished. Si un message apparaît vous demandant d'entrer une clé de licence pour le compilateur Keil, cliquez simplement sur ignorer (ou vous pouvez l'activer si vous le souhaitez, c'est gratuit)
Étape 9: télécharger le micrologiciel
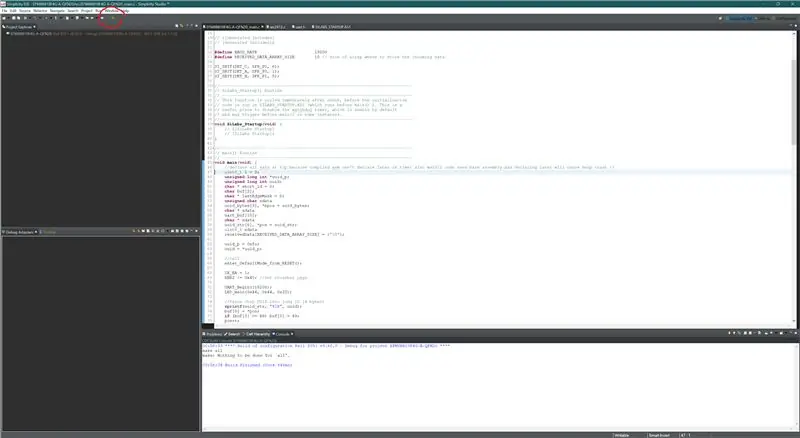
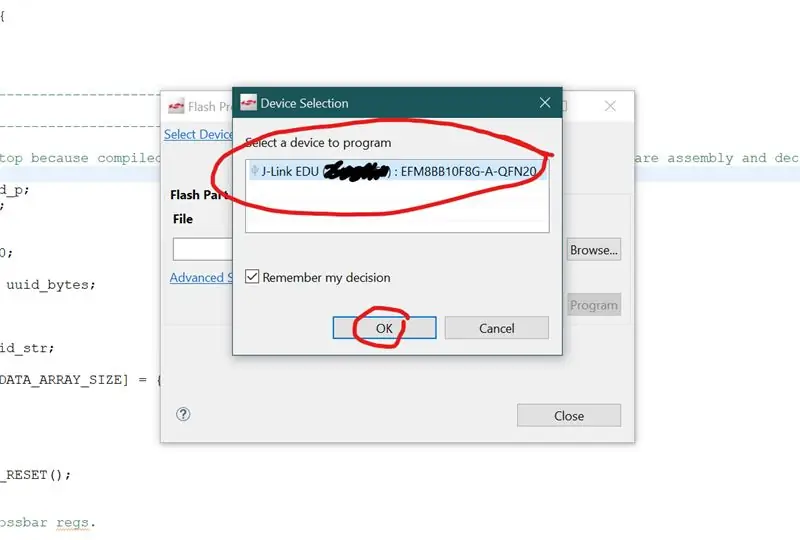
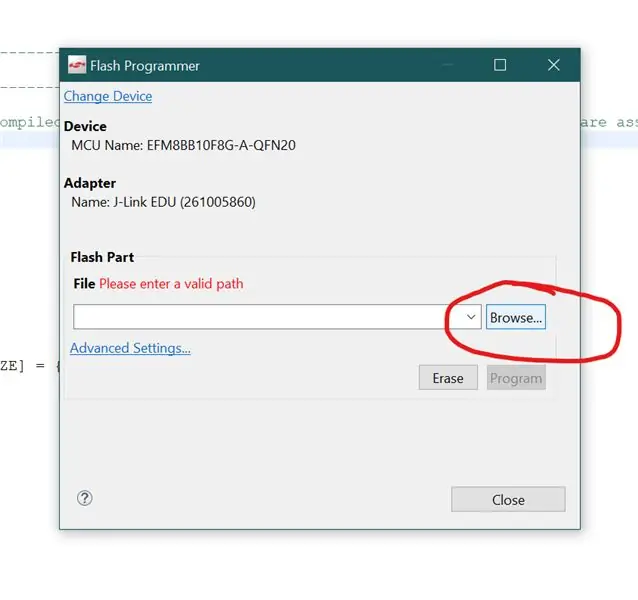
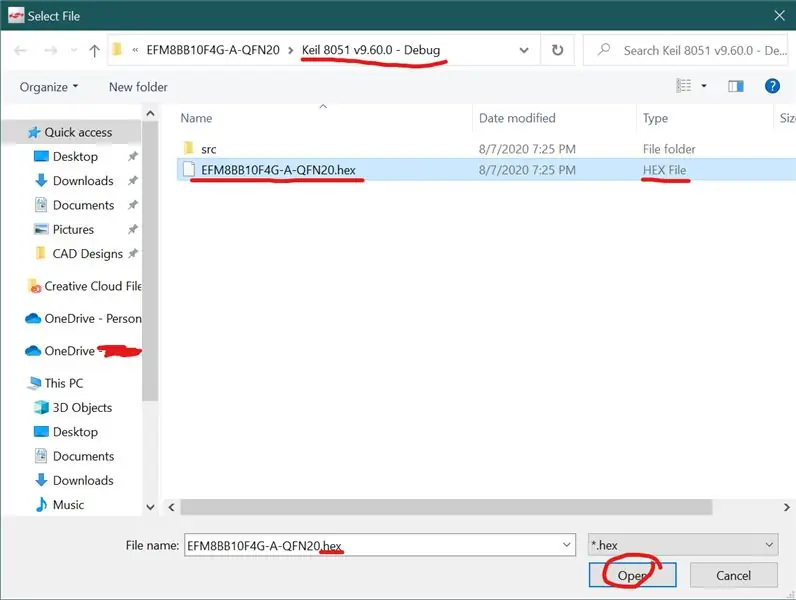
Cliquez sur le bouton dans la barre d'outils qui ressemble à un tampon sur une puce "Flash Programmer". Ensuite, recherchez le fichier.hex construit et sélectionnez-le. Cliquez sur "Programme" et acceptez les termes de la licence J-Link EDU. Ensuite, assurez-vous que vous n'obtenez pas de message d'erreur et que les voyants sur la carte doivent être allumés en blanc faible pour vous faire savoir qu'il a été programmé avec succès.
Étape 10: (Facultatif) Test PCB

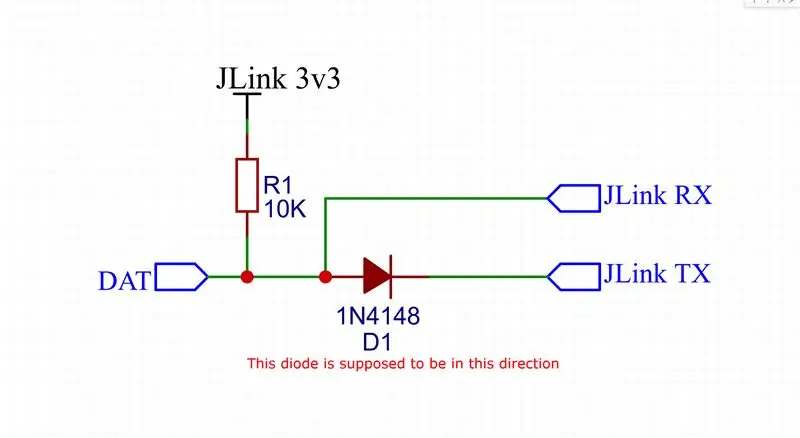
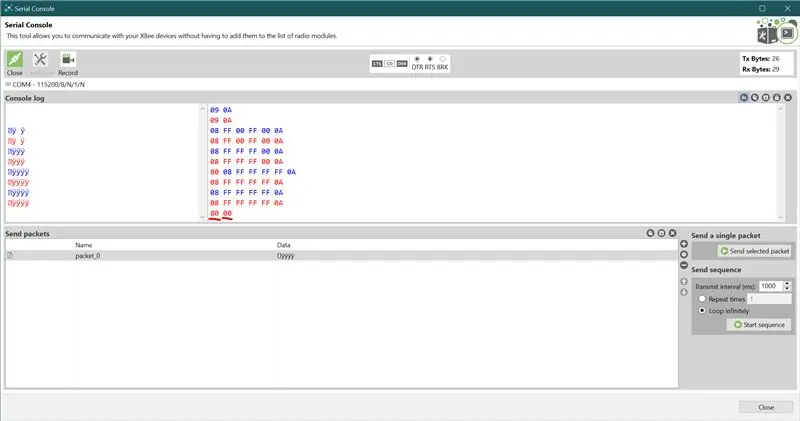
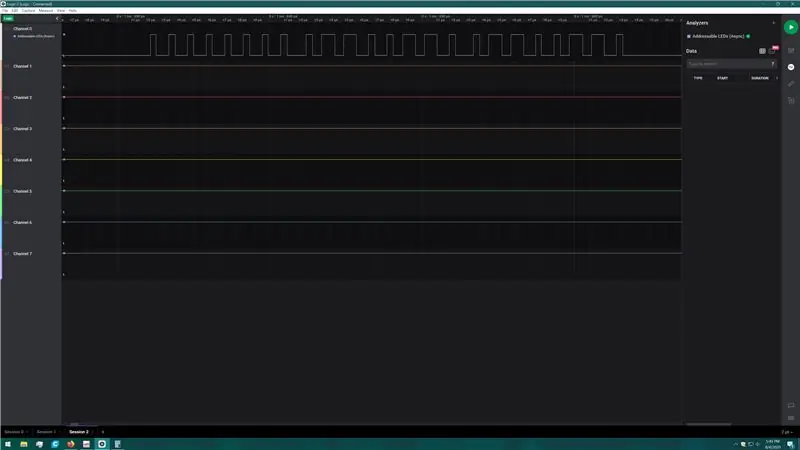
Pour cette étape, vous devrez activer le port COM virtuel sur votre J-Link en ouvrant J-Link Configurator et en choisissant le programmeur attaché.
Câblez la ligne "DAT" de l'un des côtés de la tuile au circuit attaché dans les photos ci-dessus.
Ouvrez un moniteur série avec 112500 bauds 8N1 et utilisez ces commandes
- 0x08 0xFF 0xFF 0x00 0xFF 0x0A
- 0x08 est la commande "définir la couleur"
- 0xFF est "toutes les tuiles"
- 0xFF 0x00 0xFF est la couleur
- 0x0A est un caractère de nouvelle ligne
Le carreau devrait maintenant être violet. Sinon, vérifiez que la diode est correctement câblée et réessayez.
Étape 11: Boîtier d'impression 3D
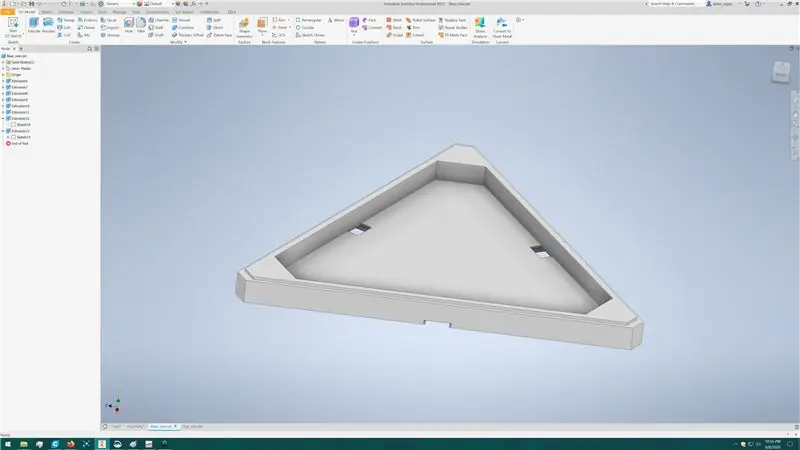
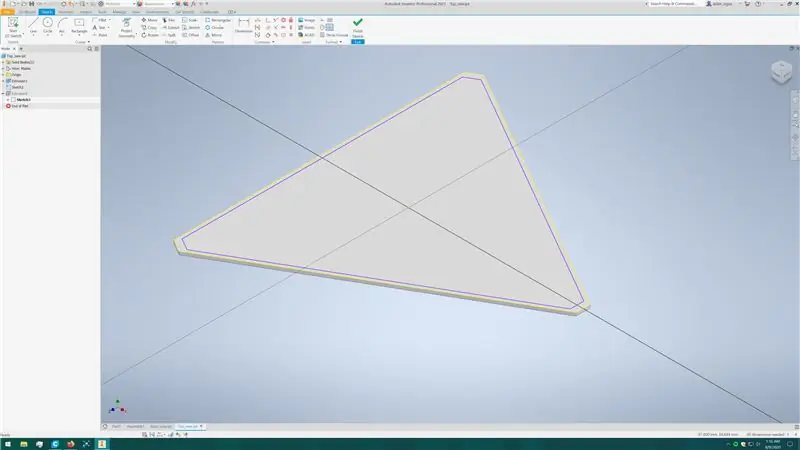
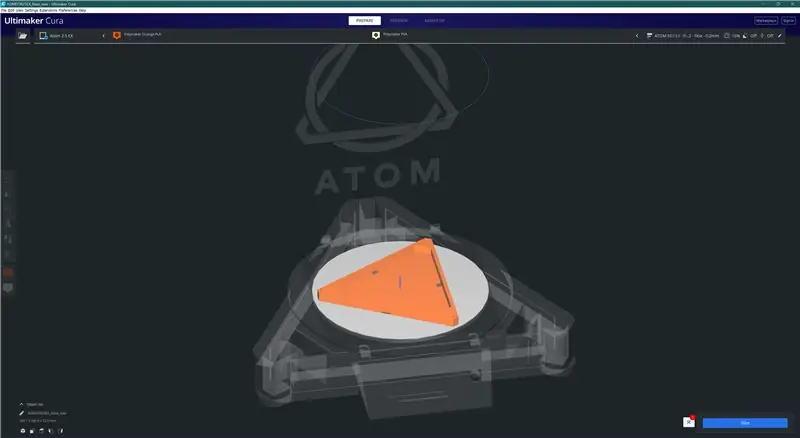
J'ai conçu le boîtier pour qu'il soit à l'origine moulé par injection pour gagner du temps au lieu d'imprimer en 3D chaque carreau, mais lorsque le coût pour seulement 50 boîtiers s'est élevé à 6 000 $, j'ai décidé contre cette idée. Le boîtier a été conçu dans Inventor 2021 et comporte deux parties, une base et le diffuseur supérieur. La base a des trous sur les côtés pour permettre aux tuiles d'être connectées aux PCB connecteurs (liés ci-dessous) ou aux fils. Si vous utilisez les circuits imprimés du connecteur, vous en aurez besoin de 12 par tuile pour permettre aux circuits imprimés de se connecter ensemble.
Si vous n'avez pas accès à une imprimante 3D, vous pouvez montrer l'ingénierie derrière ces tuiles en créant une sculpture cinétique et en reliant les tuiles avec du fil de cuivre. Assurez-vous simplement que les fils ne court-circuitent pas !
J'ai imprimé 20 boîtiers et j'ai trouvé que ces tuiles s'imprimaient très bien jusqu'à 150 mm/sec sans dégradation significative de la qualité, ce qui permet une réduction d'environ 60% du temps d'impression.
J'ai oublié de prendre des photos de cette étape, mais il vous suffit de placer le PCB terminé dans la base et d'enclencher le haut.
Étape 12: Connecter les tuiles
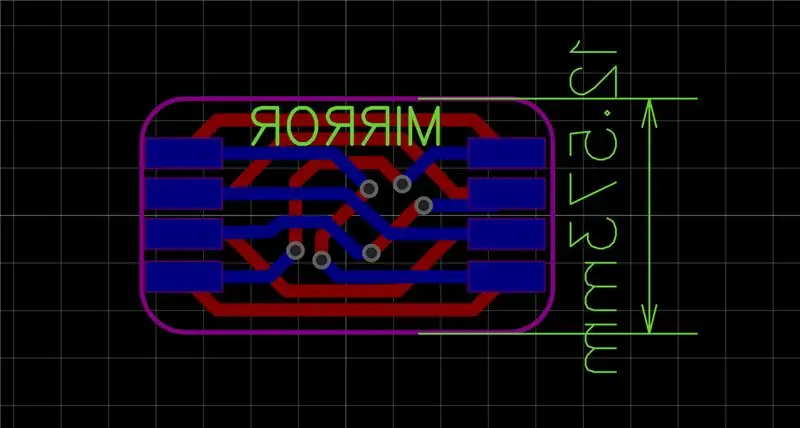

Le PCB linker de tuile est disponible ici. Ceux-ci s'insèrent dans les boîtiers et utilisent ces connecteurs. Assurez-vous que les deux côtés s'alignent.
Étape 13: Contrôleur
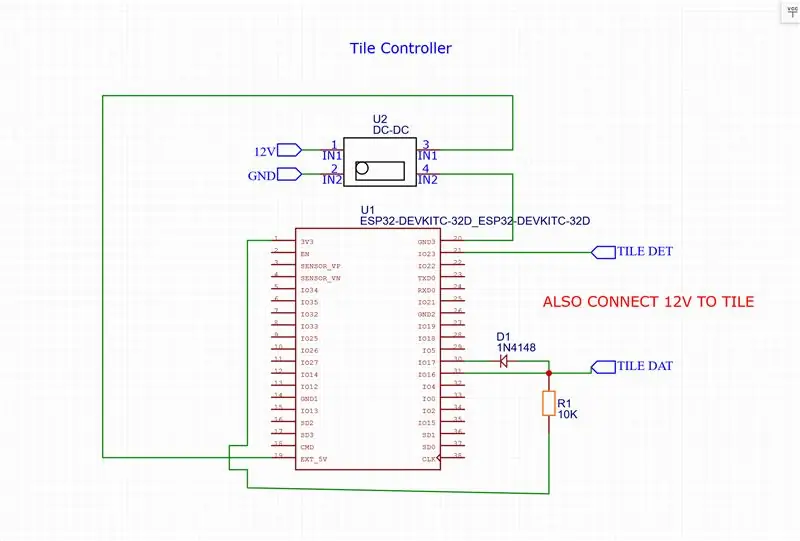


Le logiciel du contrôleur est en cours de réalisation et sera mis à jour ici. Suivez le schéma de principe pour connecter votre ESP32 à l'une des tuiles. Téléchargez le logiciel à l'aide de PlatformIO et connectez-vous au point d'accès WiFi pour que les tuiles se connectent à votre WiFi.
Étape 14: terminé
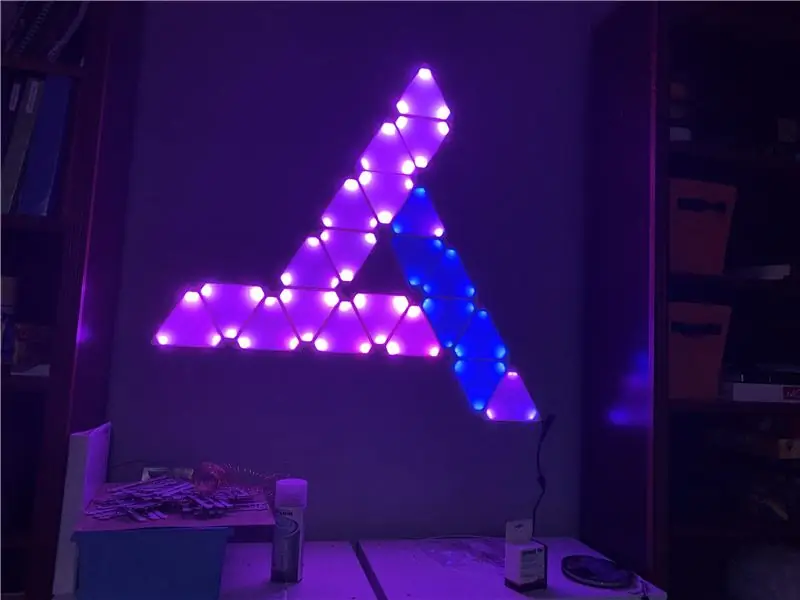

Montez les tuiles de la manière que vous choisissez, j'ai mis des cercles à l'arrière de l'enceinte pour placer du ruban adhésif.
Prendre plaisir! Laissez un commentaire si vous avez des questions.


Finaliste du défi d'éclairage
Conseillé:
Lampe à LED animée Dusty Wall Arduino avec effet lumineux : 11 étapes (avec photos)

Lampe à LED animée Dusty Wall Arduino avec effet lumineux : je viens d'avoir un bébé et après avoir fait sa chambre, j'avais besoin d'une lumière sur un mur. Comme j'aime beaucoup les LED, j'ai décidé de créer quelque chose. J'aime aussi l'avion en général, alors pourquoi ne pas mettre un avion d'un dessin animé sur le mur, ici comme ça commence et comment je l'ai fait. J'espère
Pull lumineux de Hanoucca avec "bougies" individuelles : 7 étapes (avec photos)

Pull lumineux de 'Hanoucca avec des "bougies" individuelles : c'est la saison des fêtes de fin d'année et cette année, vous pouvez être la star brillante de la fête avec un pull menorah lumineux ! Il s'agit d'un projet de circuit cousu utilisant des matériaux relativement peu coûteux que l'on trouve facilement en ligne et dans les magasins d'artisanat. Encore mieux
Comment faire un panneau lumineux LED super lumineux - Version simple : 8 étapes (avec photos)

Comment faire un panneau lumineux LED super brillant - Version simple : Aujourd'hui, je partage avec vous comment faire un beau panneau lumineux LED super brillant à partir d'un ancien écran LCD. Il s'agit d'une version simple que vous pouvez utiliser 18650 avec une sortie 5v pour un téléphone intelligent, etc
Cadre d'affiche à écran tactile lumineux avec message subliminal ! : 16 étapes (avec photos)

Cadre d'affiche à écran tactile illuminé avec message subliminal ! : Depuis que Think Geek a publié pour la première fois un ensemble de cinq "voyages" inspirés de Serenity/Firefly; affiches, je savais que je devais avoir mon propre ensemble. Il y a quelques semaines, je les ai enfin reçus, mais j'ai été confronté à un dilemme : comment les monter sur mon mur ? Comment faire
Cadre lumineux (pour caisson lumineux de photographie Tekjocks): 3 étapes

Cadre lumineux (pour Tekjocks Photography Light Box): Voici la suite de mon Photography Light Box. Je ne vais pas m'étendre sur celui-ci car cela dépendra de la taille du tube que vous obtiendrez déterminera la taille du matériel dont vous aurez besoin. Ce sera donc un tutoriel très basique. je serai posté
