
Table des matières:
- Auteur John Day [email protected].
- Public 2024-01-30 09:05.
- Dernière modifié 2025-01-23 14:45.
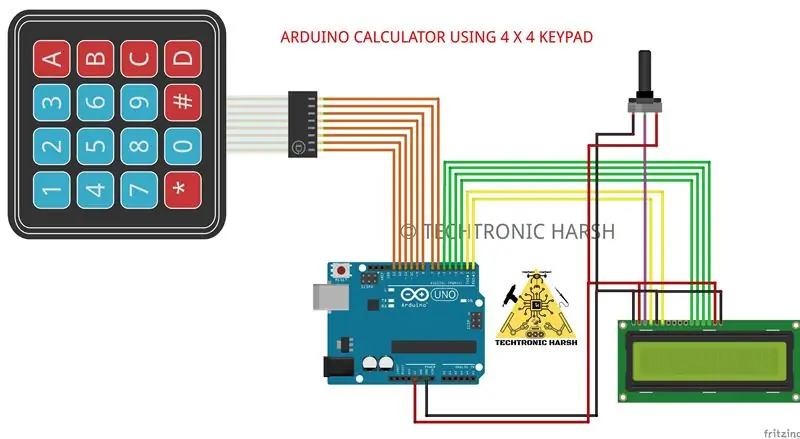

Dans ce tutoriel, nous allons construire notre propre calculatrice avec Arduino. Les valeurs peuvent être envoyées via un clavier (clavier 4×4) et le résultat peut être visualisé sur un écran LCD. Cette calculatrice peut effectuer des opérations simples comme l'addition, la soustraction, la multiplication et la division avec des nombres entiers. Mais une fois que vous avez compris le concept, vous pouvez même implémenter des fonctions scientifiques avec les fonctions intégrées d'Arduino.
Fournitures
Arduino Uno
Écran LCD 16 × 2
Clavier 4×4
Planche à pain
Câbles de démarrage
Câble Arduino
Étape 1: Schémas
Étape 2: Installation de la bibliothèque:
Comme indiqué précédemment, nous allons interfacer un écran LCD et un clavier avec Arduino à l'aide de bibliothèques. Ajoutons-les donc d'abord à notre IDE Arduino. La bibliothèque pour LCD est déjà incluse dans votre Arduino par défaut, nous n'avons donc pas à nous en soucier. Pour la bibliothèque du clavier (cliquez sur le lien pour le télécharger depuis Github). Vous obtiendrez un fichier ZIP, puis ajoutez cette bibliothèque à Arduino par Sketch -> Inclure la bibliothèque -> Ajouter un fichier. ZIP et pointez l'emplacement vers ce fichier téléchargé. Une fois terminé, nous sommes prêts pour la programmation.
Étape 3: Code source:
/*
© Techtronic Dur
*/
#comprendre
#comprendre
LiquidCrystal lcd (0, 1, 2, 3, 4, 5);
octet const ROWS = 4; octet const COLS = 4;
touches char [ROWS] [COLS] = {
{'1', '2', '3', '+'}, {'4', '5', '6', '-'}, {'7', '8', '9', ' *'}, {'C', '0', '=', '/'} }; octet rowPins[LIGNES] = {13, 12, 11, 10}; octet colPins[COLS] = {9, 8, 7, 6};
Keypad myKeypad = Keypad(makeKeymap(keys), rowPins, colPins, ROWS, COLS);
booléen presentValue = false;
booléen suivant = faux; booléen final = faux; Chaîne num1, num2; réponse int; opération de char;
void setup()
{ lcd.begin (16, 2); lcd.setCursor(0, 0); lcd.print("Techtronic Harsh"); lcd.setCursor(0, 1); lcd.print("Calculatrice"); retard(3000); lcd.clear(); lcd.setCursor(0, 0); lcd.print(" Comme et"); lcd.setCursor(0, 1); lcd.print(" Abonnez-vous "); retard(3000); lcd.clear(); }
boucle vide(){
clé de caractère = myKeypad.getKey();
if (key != NO_KEY && (key=='1'||key=='2'||key=='3'||key=='4'||key=='5'||key= ='6'||key=='7'||key=='8'||key=='9'||key=='0'))
{ if (presentValue != true) { num1 = num1 + clé; int numLength = num1.length(); lcd.setCursor(15 - numLength, 0); //pour ajuster un espace pour l'opérateur lcd.print(num1); } else { num2 = num2 + clé; int numLength = num2.length(); lcd.setCursor(15 - numLength, 1); lcd.print(num2); final = vrai; } }
else if (presentValue == false && key != NO_KEY && (key == '/' || key == '*' || key == '-' || key == '+'))
{ if (presentValue == false) { presentValue = true; op = clé; lcd.setCursor(15, 0); lcd.print(op); } }
else if (final == true && key != NO_KEY && key == '='){
if (op == '+'){ réponse = num1.toInt() + num2.toInt(); } else if (op == '-'){ réponse = num1.toInt() - num2.toInt(); } else if (op == '*'){ réponse = num1.toInt() * num2.toInt(); } else if (op == '/'){ réponse = num1.toInt() / num2.toInt(); } lcd.clear(); lcd.setCursor(15, 0); lcd.autoscroll(); lcd.print(réponse); lcd.noAutoscroll(); } else if (clé != NO_KEY && clé == 'C'){ lcd.clear(); valeurprésente = faux; final = faux; nombre1 = ""; nombre2 = ""; réponse = 0; op = ' '; } }
/*
© Techtronic Dur
*/
Étape 4: Travail:

Effectuez les connexions selon le schéma de circuit et téléchargez le code. S'il affiche une erreur, assurez-vous d'avoir ajouté la bibliothèque conformément aux instructions données ci-dessus.
Caractère sur clavier et hypothèse:
- "A" - Ajout (+)
- "B" - Soustraction (-)
- "C" - Multiplication (*)
- "D" - Division (/)
- "*" - Effacer (C)
- "#" - Égal à (=)
Conseillé:
Calculatrice Arduino DIY utilisant 1602 LCD et clavier 4x4: 4 étapes

Calculatrice Arduino DIY utilisant 1602 LCD et clavier 4x4 : Salut les gars dans cette instructables, nous allons faire une calculatrice utilisant Arduino qui peut faire des calculs de base. Donc, fondamentalement, nous prendrons l'entrée du clavier 4x4 et imprimerons les données sur un écran lcd 16x2 et arduino fera les calculs
Clavier 4x4 avec Arduino et traitement : 4 étapes (avec photos)

Clavier 4x4 avec Arduino et traitement : Vous n'aimez pas les écrans LCD ? Vous voulez rendre vos projets attrayants ? Eh bien, voici la solution. Dans ce Instructable, vous pourrez vous libérer des tracas liés à l'utilisation d'un écran LCD pour afficher le contenu de votre Arduino et également faire votre projet
Comment utiliser le clavier et l'écran LCD avec Arduino pour créer une calculatrice Arduino.: 5 étapes

Comment utiliser le clavier et l'écran LCD avec Arduino pour créer une calculatrice Arduino.: Dans ce didacticiel, je partagerai comment vous pouvez utiliser un clavier matriciel 4x4 et un écran LCD 16x2 avec Arduino et l'utiliser pour créer une simple calculatrice Arduino. Alors, commençons
Interface LCD alphanumérique 16x2 et clavier matriciel 4x4 avec Raspberry Pi3 : 5 étapes (avec photos)

Interface 16x2 LCD alphanumérique et clavier matriciel 4x4 avec Raspberry Pi3 : Dans ces instructions, nous expliquons comment interfacer 16x2 LED et clavier matriciel 4x4 avec Raspberry Pi3. Nous utilisons Python 3.4 pour développer le logiciel. Vous pouvez également choisir Python 2.7, avec de petites modifications
Accès au clavier 4x4 avec Arduino : 5 étapes (avec photos)

Accès au clavier 4x4 avec Arduino : Le clavier 4x4 est un composé de 16 touches disposées comme une matrice. La méthode utilisée pour accéder au clavier 4x4 avec la méthode de balayage matriciel. Le clavier 4x4 nécessite 8 broches pour y accéder, soit 4 broches pour les colonnes et 4 broches pour la ligne. Comment la numérisation m
