
Table des matières:
- Auteur John Day [email protected].
- Public 2024-01-30 09:06.
- Dernière modifié 2025-01-23 14:45.

Salut les gars dans cette instructables, nous allons faire une calculatrice à l'aide d'Arduino qui peut faire des calculs de base. Donc, fondamentalement, nous prendrons l'entrée du clavier 4x4 et imprimerons les données sur un écran LCD 16x2 et arduino effectuera les calculs.
Étape 1: choses dont vous avez besoin




Pour cette instructables, nous aurons besoin des choses suivantes: Arduino Uno (n'importe quelle version fonctionnera)
Écran LCD 16 × 2
Clavier 4×4Batterie 9VPlanche à painCâbles de connexion
Étape 2: Connexions


Le schéma de circuit complet de ce projet de calculatrice Arduino est donné ci-dessus. Le +5V et la connexion à la terre montrés dans le schéma de circuit peuvent être obtenus à partir de la broche 5V et de la terre de l'Arduino. L'Arduino lui-même peut être alimenté à partir de votre ordinateur portable ou via la prise CC à l'aide d'un adaptateur 12 V ou d'une batterie 9 V. Nous utilisons l'écran LCD en mode 4 bits avec Arduino, de sorte que seuls les quatre derniers bits de données de l'écran LCD sont connectés à Arduino. Le clavier aura 8 broches de sortie qui doivent être connectées de la broche 0 à la broche 7 comme indiqué ci-dessus. Certaines cartes Arduino peuvent afficher une erreur lors du téléchargement du programme s'il y a quelque chose de connecté à la broche 0 et à la broche 1, donc si vous en rencontrez, supprimez-le simplement. le clavier pendant le téléchargement du programme.
Étape 3: Coder

Copiez le code suivant et téléchargez-y votre arduino:/* * Programme de calculatrice à clavier Arduino */#include "LiquidCrystal.h" // Fichier d'en-tête pour LCD à partir de https://www.arduino.cc/en/Reference/LiquidCrystal# inclure "Keypad.h" //Fichier d'en-tête pour le clavier de https://github.com/Chris--A/Keypadconst octet ROWS = 4; // Quatre rowsconst byte COLS = 4; // Trois colonnes// Définir les Keymapchar keys[ROWS][COLS] = { {'7', '8', '9', 'D'}, {'4', '5', '6', ' C'}, {'1', '2', '3', 'B'}, {'*', '0', '#', 'A'}};byte rowPins[ROWS] = { 0, 1, 2, 3 }; // Connectez le clavier ROW0, ROW1, ROW2 et ROW3 à ces broches Arduino.byte colPins[COLS] = { 4, 5, 6, 7 }; // Connectez le clavier COL0, COL1 et COL2 à ces broches Arduino. Keypad kpd = Keypad(makeKeymap(keys), rowPins, colPins, ROWS, COLS); // Créer le clavierconst int rs = 8, en = 9, d4 = 10, d5 = 11, d6 = 12, d7 = 13; //Broches auxquelles l'écran LCD est connectéLiquidCrystal lcd(rs, en, d4, d5, d6, d7); long Num1, Num2, Nombre; clé de caractère, action; boolean result = false;void setup() { lcd.begin(16, 2); //Nous utilisons un écran LCD 16*2 lcd.print("Calculatrice DIY"); //Affiche un message d'introduction lcd.setCursor(0, 1); // place le curseur sur la colonne 0, ligne 1 delay(2000); //Attend que l'écran affiche les informations lcd.clear(); //Puis le nettoyer}boucle void() {key = kpd.getKey(); //stockage de la valeur de la touche enfoncée dans un charif (key!=NO_KEY)DetectButtons();if (result==true)CalculateResult();DisplayResult(); }void DetectButtons(){ lcd.clear(); //Puis le nettoyer si (key=='*') //Si le bouton Annuler est enfoncé {Serial.println ("Bouton Annuler"); Nombre=Num1=Num2=0; result=false;} if (key == '1') //Si le bouton 1 est enfoncé {Serial.println ("Bouton 1"); si (Nombre==0) Nombre=1; sinon Nombre = (Nombre*10) + 1; //Appuyé deux fois } if (touche == '4') //Si le bouton 4 est enfoncé {Serial.println ("Bouton 4"); si (Nombre==0) Nombre=4; sinon Nombre = (Nombre*10) + 4; //Appuyé deux fois } if (touche == '7') //Si le bouton 7 est enfoncé {Serial.println ("Bouton 7"); si (Nombre==0) Nombre=7; sinon Nombre = (Nombre*10) + 7; //Appuyé deux fois } if (touche == '0') {Serial.println ("Bouton 0"); //Le bouton 0 est enfoncé si (Nombre==0) Nombre=0; sinon Nombre = (Nombre*10) + 0; //Appuyé deux fois } if (touche == '2') //Le bouton 2 est enfoncé {Serial.println ("Bouton 2"); si (Nombre==0) Nombre=2; sinon Nombre = (Nombre*10) + 2; //Appuyé deux fois } if (touche == '5') {Serial.println ("Bouton 5"); si (Nombre==0) Nombre=5; sinon Nombre = (Nombre*10) + 5; //Appuyé deux fois } if (touche == '8') {Serial.println ("Bouton 8"); si (Nombre==0) Nombre=8; sinon Nombre = (Nombre*10) + 8; //Appuyé deux fois } if (touche == '#') {Serial.println ("Bouton égal"); Num2=Nombre; résultat = vrai; } if (clé == '3') {Serial.println ("Bouton 3"); si (Nombre==0) Nombre=3; sinon Nombre = (Nombre*10) + 3; //Appuyé deux fois } if (touche == '6') {Serial.println ("Bouton 6"); si (Nombre==0) Nombre=6; sinon Nombre = (Nombre*10) + 6; //Appuyé deux fois } if (touche == '9') {Serial.println ("Bouton 9"); si (Nombre==0) Nombre=9; sinon Nombre = (Nombre*10) + 9; //Appuyé deux fois } if (touche == 'A' || touche == 'B' || touche == 'C' || touche == 'D') //Détection des boutons sur la colonne 4 { Num1 = Number; Nombre =0; if (clé == 'A') {Serial.println ("Ajout"); action = '+';} if (key == 'B') {Serial.println ("Soustraction"); action = '-'; } if (clé == 'C') {Serial.println ("Multiplication"); action = '*';} if (clé == 'D') {Serial.println ("Devesion"); action = '/';} délai(100); }}
void CalculateResult(){ if (action=='+') Number = Num1+Num2; si (action=='-') Nombre = Num1-Num2; si (action=='*') Nombre = Num1*Num2; si (action=='/') Nombre = Num1/Num2; } void DisplayResult() { lcd.setCursor(0, 0); // place le curseur sur la colonne 0, ligne 1 lcd.print(Num1); lcd.print(action); lcd.print(Num2); if (résultat==true) {lcd.print(" ="); lcd.print(Number);} //Affiche le résultat lcd.setCursor(0, 1); // place le curseur sur la colonne 0, ligne 1 lcd.print(Number); //Afficher le résultat }
Étape 4: sortie de la calculatrice



Nous avons donc terminé les connexions et téléchargé le code sur arduino et il est temps de brancher l'alimentation et de faire quelques calculs et comme vous pouvez le voir, je fais des calculs avec le clavier et vous pouvez voir les résultats sur l'écran lcd. Alors amusez-vous à créer votre propre calculatrice à l'aide d'arduino.
Conseillé:
Raccourcis clavier pour la calculatrice !! : 4 étapes

Raccourcis clavier pour la calculatrice !! : Ce Instructable vous montrera quelques raccourcis clavier utiles pour la calculatriceVeuillez vous abonner à ma chaîne Merci
Calculatrice Arduino utilisant le clavier 4X4 : 4 étapes (avec photos)

Calculatrice Arduino utilisant le clavier 4X4 : Dans ce tutoriel, nous allons construire notre propre calculatrice avec Arduino. Les valeurs peuvent être envoyées via un clavier (clavier 4×4) et le résultat peut être visualisé sur un écran LCD. Cette calculatrice pourrait effectuer des opérations simples comme l'addition, la soustraction, la multiplication
Clavier à membrane matricielle 4x4 utilisant Arduino Nano : 4 étapes

Clavier à membrane matricielle 4x4 utilisant Arduino Nano : Le clavier à membrane matricielle 4x4 est un module de clavier qui est souvent utilisé pour réaliser des projets Arduino, tels que des calculatrices, la saisie de mot de passe et autres. Spécification du microcontrôleur : Maxi
Calculatrice graphique utilisant Arduino: 7 étapes
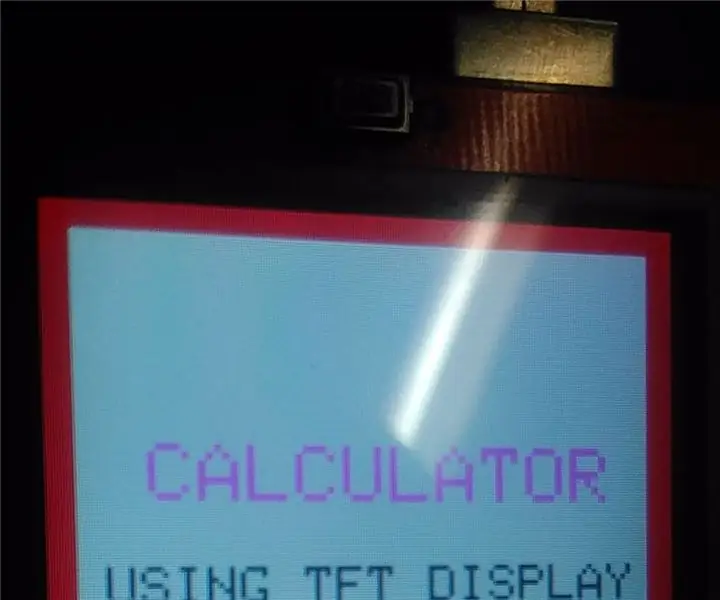
Calculatrice graphique utilisant Arduino : Bonjour les amis, Aujourd'hui, j'ai quelque chose de nouveau à vous montrer. Comme mentionné précédemment dans le titre, j'ai conçu une CALCULATRICE ÉLECTRONIQUE utilisant Arduino uno et 2.4" Bouclier d'affichage à cristaux liquides TFT
Comment utiliser le clavier et l'écran LCD avec Arduino pour créer une calculatrice Arduino.: 5 étapes

Comment utiliser le clavier et l'écran LCD avec Arduino pour créer une calculatrice Arduino.: Dans ce didacticiel, je partagerai comment vous pouvez utiliser un clavier matriciel 4x4 et un écran LCD 16x2 avec Arduino et l'utiliser pour créer une simple calculatrice Arduino. Alors, commençons
