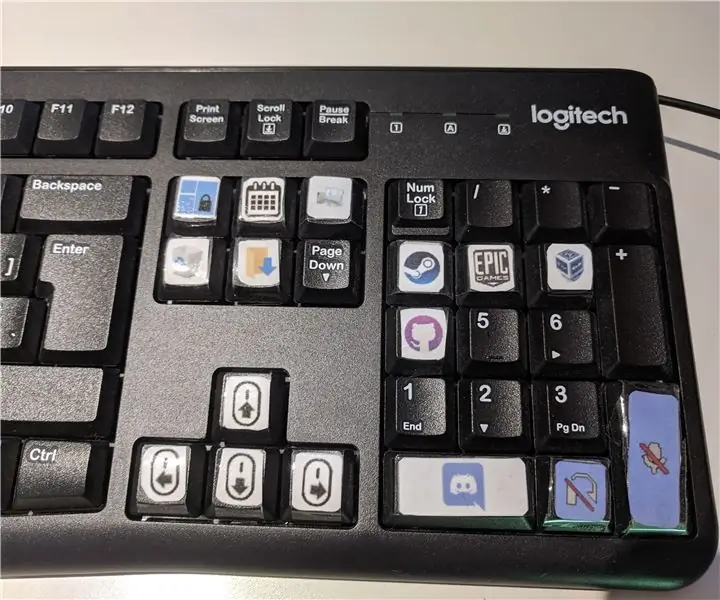
Table des matières:
2025 Auteur: John Day | [email protected]. Dernière modifié: 2025-01-23 14:45

Si vous avez un clavier ou un pavé numérique de rechange. Vous pouvez l'utiliser comme clavier macro. Par exemple, lorsque vous appuyez sur une touche, une tâche préprogrammée se produit. Par exemple, une application est démarrée ou un script autohotkey est exécuté.
Fournitures
Vous avez besoin des éléments suivants:
- Un clavier ou un pavé numérique de rechange
- Arduino uno
- Bouclier hôte Arduino UNO Usb
Étape 1: Choisissez un clavier


Vous pouvez utiliser un clavier complet ou un petit pavé numérique.
Pavé numérique
Un pavé numérique est petit et est plus facile à placer sur votre bureau. C'est mieux si vous n'avez pas besoin de beaucoup de macros.
Clavier complet
Cela prend beaucoup de place sur votre bureau mais vous avez beaucoup de clés de différentes formes et tailles
(Remarque: vous pouvez également utiliser un clavier sans fil)
Étape 2: Multiboard


Windows ne peut pas voir la différence entre 2 claviers, nous utilisons donc un Arduino UNO avec un hostshield USB pour distinguer le deuxième clavier. Et nous avons besoin d'un programme pour laisser les touches du 2ème clavier faire certaines tâches. Nous utilisons MultiBoard pour cela.
Voici un guide d'installation de MultiBoard.
Étape 3: Raccourci automatique
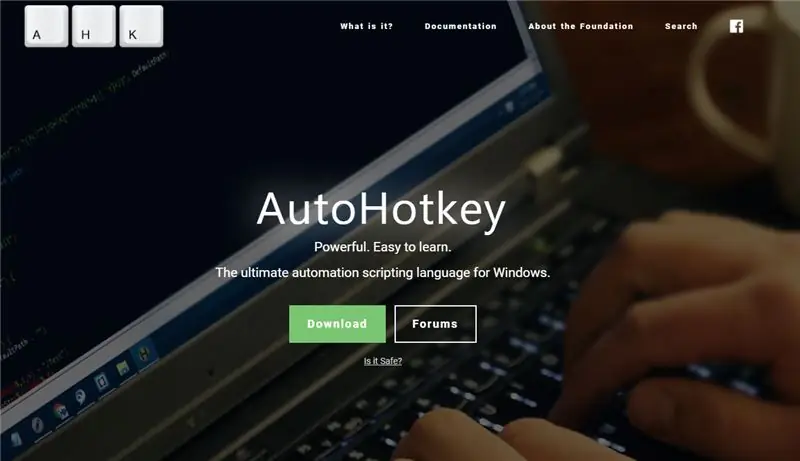
Vous pouvez tirer le meilleur parti de Multiboard si vous l'utilisez avec AutoHotkey. AutoHotkey est un programme de script avec lequel vous pouvez créer des scripts très complexes. par exemple, vous pouvez faire une combinaison de touches ou déplacer votre souris vers un emplacement spécifique.
Raccourci automatique
Conseillé:
Conseils de programmation intéressants pour Designer - Lancez votre image (deuxième partie) : 8 étapes

Conseils de programmation intéressants pour les concepteurs : exécutez votre image (deuxième partie) : pour la plupart d'entre vous, les mathématiques semblent inutiles. Le plus couramment utilisé dans notre vie quotidienne est simplement d'ajouter, de soustraire, de multiplier et de diviser. Cependant, c'est assez différent si vous pouvez créer avec un programme. Plus vous en saurez, plus vous obtiendrez un résultat merveilleux
Clavier, souris et enregistreur de macros sans fil EngineersBuddy : 4 étapes

Enregistreur clavier, souris et macro sans fil EngineersBuddy. : Cette instructable explique comment utiliser l'enregistreur Engineers Buddy, clavier, souris et macro. Cette application Android fonctionne en conjonction avec le module matériel d'émulateur de clavier et de souris Enginners Buddy. Le module fonctionnera avec n'importe quel comp HID
Gérez 100 appareils dans les applications, les organisations, les rôles et les utilisateurs Ubidots : 11 étapes

Gérer 100 appareils dans les applications, les organisations, les rôles et les utilisateurs d'Ubidots : à cette occasion, j'ai décidé de tester la fonctionnalité de la plate-forme IoT Ubidots pour la gestion des utilisateurs dans le cas où elle aurait de nombreux appareils pour plusieurs organisations ou entreprises sous la même Plateforme Ubidots. Information du maire : vous
Mon tube ! Haut-parleurs stéréo subwoofer pour I-pod et deuxième version MP3 (avec piles et chargeur USB) : 12 étapes

Mon tube ! Haut-parleurs stéréo subwoofer pour I-pod et Mp3 Deuxième version (avec piles et chargeur USB) : Ma réalisation de quart est un précédent plus compliqué mais il n'est pas nul de difficile à réaliser. Ebauche de deux boitiers auto-alimentés stéréo à piles rechargeables avec possibilité de recharger l'i-pod via une prise USB alimentée par la même batterie
Plus de puissance pour votre PC. (Deuxième PSU Alimentation): 3 étapes

Plus de puissance pour votre PC. (Deuxième bloc d'alimentation alimentation) : cette instructable vous montrera comment vous donner un peu de marge de manœuvre si votre carte vidéo (ou si vous n'avez qu'un seul rail 12 V, il pourra donner plus de puissance à la fois au processeur et à la carte vidéo). Juste avant de commencer, ce n'est pas la configuration maître et esclave
