
Table des matières:
2025 Auteur: John Day | [email protected]. Dernière modifié: 2025-01-23 14:45

J'ai essayé d'adapter mon projet de maillage Ripple LoRa existant pour créer un appareil de messagerie autonome qui n'a pas besoin d'un appareil Android compagnon.
Cet appareil peut être utilisé soit avec d'autres appareils de messagerie autonomes, soit avec des appareils maillés Ripple qui utilisent l'application Ripple Messenger. Ils sont interopérables et forment automatiquement leur propre réseau maillé, avec un cryptage ECC de bout en bout. Et, bien sûr, ils peuvent tous utiliser des radios répéteurs dédiées pour une meilleure portée/fiabilité.
Fournitures
- TTGO LoRa32 V2.1
- Module RTC DS3231
- Module clavier
- Buzzer piézo
- Batterie Lipo 1S
Étape 1: Mise en route
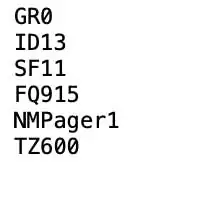
Vous aurez besoin d'une carte mémoire micro SD, qui contiendra votre identifiant, vos paramètres, vos contacts et vos conversations enregistrées. Vous devez préparer la carte SD avec un fichier de configuration, ce que vous n'avez généralement besoin de faire qu'une seule fois.
Parmi les personnes avec lesquelles vous souhaitez former un réseau, vous devez conférer et attribuer des identifiants uniques pour chaque personne, de l'ordre de 1 à 254. Il n'y a pas de serveur central, pas d'Internet, c'est donc à vous de les attribuer. Sur un ordinateur, insérez la carte SD et créez un dossier appelé « Ripple ». Dans ce répertoire, créez un fichier texte brut appelé « conf.txt » (format Unix, pas MS-DOS !) Ce fichier devrait ressembler à ci-dessus
Les lignes peuvent être dans n'importe quel ordre, mais les 2 premiers caractères sont le nom de la propriété (par exemple, « ID » est votre ID) suivi de la valeur, terminée par une nouvelle ligne. Les propriétés sont:
- GR - ID de groupe (peut simplement laisser comme 0)
- ID - Votre identifiant unique (1..254)
- FQ - Fréquence LoRa à utiliser
- SF - Facteur d'étalement LoRa à utiliser (10..12)
- NM - Votre nom d'affichage (les autres le voient)
- TZ - Votre fuseau horaire en quelques minutes avant GMT. (optionnel)
REMARQUE: tous les membres de votre groupe doivent utiliser les mêmes valeurs GR, SF et FQ ! Une fois que vous avez configuré votre carte SD, insérez-la simplement dans la fente de droite et allumez l'appareil. Les touches de direction à 4 directions sont utilisées pour naviguer. Haut/Bas pour sélectionner un contact, Droite pour sélectionner. (Left ou ESC est utilisé pour revenir à l'écran précédent).
REMARQUE: clavier Blackberry
Pour ce module clavier j'ai opté pour des combinaisons de touches pour la navigation à 4 voies:
- Haut: ALT + P (le caractère '@')
- Bas: ALT + ENTRÉE
- Retour: ALT + $
- Sélectionnez: ENTRER
Étape 2: échanger des clés avec d'autres
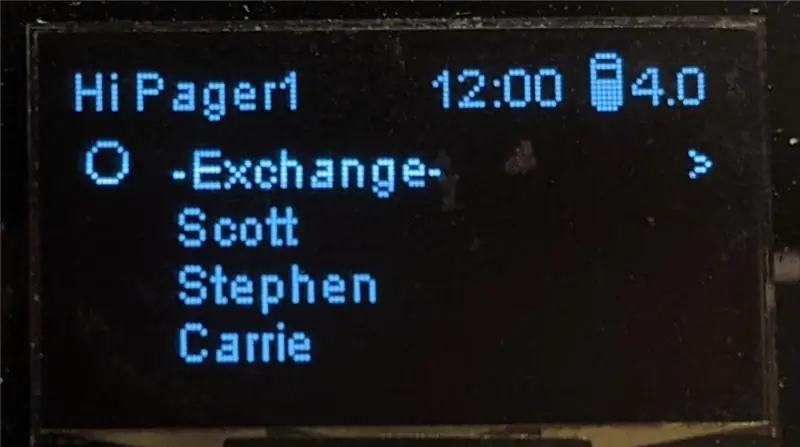
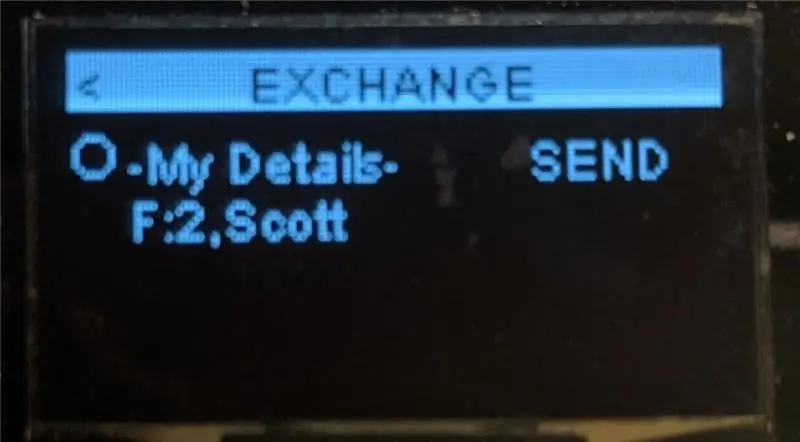
Pour ajouter un autre utilisateur, c'est-à-dire. un contact, vous devez entrer dans la salle spéciale '-Echange-'. Pour cette salle de discussion, vous devez vous mettre d'accord sur un code d'accès à 4 chiffres avec les autres, saisissez-le, puis appuyez sur ENTRÉE.
Ici, vous sélectionnez l'élément du haut « Mes détails » et appuyez sur ENTRÉE pour diffuser votre identifiant, votre nom et votre clé de cryptage publique à tous les autres membres de la pièce. Lorsque d'autres le font, vous verrez leur identifiant, leur nom apparaître dans la liste. Utilisez les touches Haut/Bas pour sélectionner, puis la touche Droite ou ENTRÉE pour AJOUTER cet utilisateur à vos contacts (enregistrés sur votre carte SD).
Vous pouvez le faire à tout moment pour ajouter ou mettre à jour des utilisateurs à votre liste de contacts.
Étape 3: Conversations
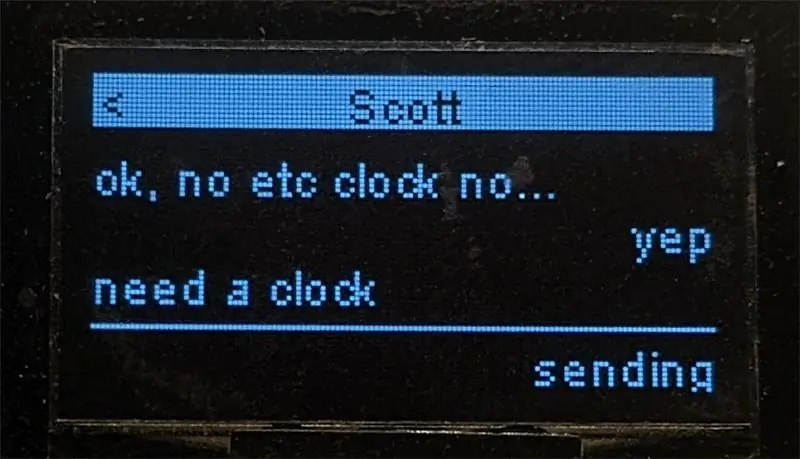
Depuis l'écran principal, utilisez les touches Haut/Bas pour sélectionner un contact, puis Droite pour accéder à l'écran de conversation.
Utilisez simplement le clavier pour saisir les messages que vous souhaitez envoyer, puis appuyez sur la touche ENTRÉE. Le texte clignotera pendant que l'envoi est en cours. En cas de succès, le message défile vers le haut dans la conversation, sinon s'il n'a pas été livré, il cessera de clignoter et restera en dessous de la ligne horizontale.
Étape 4: Alertes
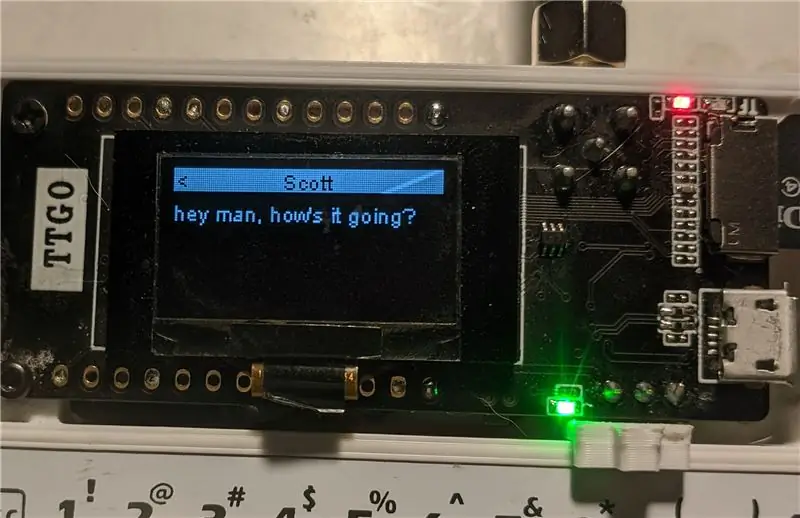
L'écran s'éteint automatiquement après 15 secondes si aucune touche n'est enfoncée. Si un nouveau message arrive, l'écran s'allume et affiche un aperçu en plein écran du message et du nom de l'expéditeur, avec la LED verte clignotante et un bip sonore.
À partir de là, vous pouvez appuyer sur la touche Gauche ou ESC pour revenir à l'écran d'accueil, ou sur la touche Droite ou ENTRÉE pour accéder à l'écran de conversation.
Étape 5: Câblage
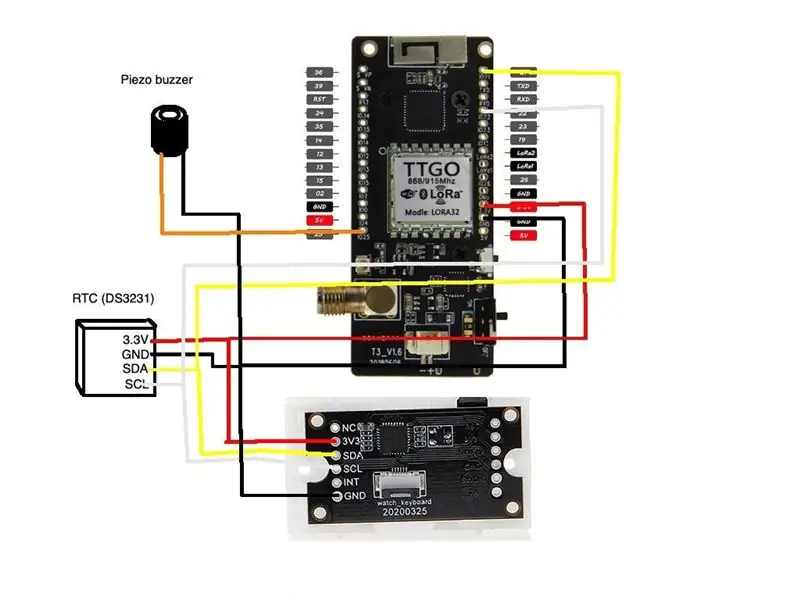
Ci-dessus est un schéma de câblage pour votre référence. C'est assez simple, impliquant juste deux modules esclaves I2C (horloge RTC et clavier) et un buzzer piézo.
Étape 6: Flasher le micrologiciel
Le firmware se trouve sur la page Ripple github:
REMARQUE: retirez la carte micro SD avant d'essayer de flasher le micrologiciel ! Pour une raison quelconque, cela interfère avec la série USB. Il y a des instructions sur le site sur la façon de flasher le firmware sur la carte TTGO ESP32.
Étape 7: Impression du boîtier et de l'assemblage

Veuillez consulter ce lien Thingiverse pour les fichiers STL. Il y a deux pièces principales, la coque supérieure et inférieure. Il y a aussi deux petites pièces pour faire un curseur d'interrupteur marche/arrêt personnalisé.
Vous aurez besoin d'un certain nombre de boulons M2 pour fixer la carte TTGO et le clavier à la partie supérieure de la coque.
Fixez le clavier à la partie supérieure du boîtier avec 2 boulons M2, et faites passer le câble plat dans la fente, pliez-le en arrière et cliquez dans le panneau de commande qui est fixé sur le dessous (voir photo ci-dessus).
Ensuite, assemblez l'interrupteur marche/arrêt à travers la fente, puis clipsez les deux pièces de la coque ensemble.
Étape 8: Réglage de l'horloge RTC
Pour amorcer le module RTC, vous devez créer un fichier spécial sur la carte SD avec votre ordinateur. Dans le dossier 'ripple', créez un fichier texte brut appelé 'clock.txt' (format Unix, pas MS-DOS). Modifiez le fichier et ajoutez les valeurs de date suivantes sur des lignes séparées, dans cet ordre:
année
mois (1..12)
jour du mois (1..31)
heure (0..23).
minutes (0..59)
secondes (0..59)
Enregistrez le fichier, éjectez la carte SD, puis glissez-la dans l'appareil. Vous devrez redémarrer l'appareil pour qu'il prenne effet. L'horloge RTC devrait maintenant être réglée et l'écran d'accueil devrait afficher l'heure correcte.
Étape 9: Conclusion
Si vous trouvez ce projet utile et que vous avez envie de lancer du Bitcoin, je vous en serais vraiment reconnaissant:
Mon adresse BTC: 1CspaTKKXZynVUviXQPrppGm45nBaAygmS
Retour d'information
Lorsque SHTF se produit, ou que l'apocalypse zombie frappe, ou l'astéroïde, ou autre, et que vous avez besoin de discuter avec votre famille et vos amis, j'espère que ce gadget vous sera utile !:-) N'hésitez pas à laisser des commentaires et à me poser toutes vos questions.
Conseillé:
MuMo - Passerelle LoRa : 25 étapes (avec photos)

MuMo - LoRa Gateway : ### UPDATE 10-03-2021 // les dernières informations / mises à jour seront disponibles sur la page github : https://github.com/MoMu-Antwerp/MuMoWhat is MuMo?MuMo est une collaboration entre développement de produits (un département de l'Université d'Anvers) sous le
Convertissez votre clavier QWERTY en CYRLLIC (Для Россиян) WINDOWS ou ANDROID : 4 étapes

Convertissez votre clavier QWERTY en CYRLLIC (Для Россиян) WINDOWS ou ANDROID : il s'agit d'un didacticiel très simple pour ceux qui souhaitent convertir leur (en fait n'importe quel) clavier en un clavier russe/cyrillique. Ce que nous allons faire n'est pas une application permanente et vous pouvez revenir aux paramètres d'origine du clavier à tout moment
ESP32 avec didacticiel du module LoRa E32-433T - Interfaçage LoRa Arduino : 8 étapes

ESP32 avec didacticiel du module LoRa E32-433T | Interfaçage LoRa Arduino : Hé, quoi de neuf, les gars ! Akarsh ici de CETech.Ce projet de la mienne interface le module E32 LoRa d'eByte qui est un module émetteur-récepteur haute puissance de 1 watt avec un ESP32 utilisant Arduino IDE.Nous avons compris le fonctionnement de l'E32 dans notre dernier tutoriel
Contrôler les appareils ménagers sur LoRa - LoRa en domotique - Télécommande LoRa : 8 étapes

Contrôler les appareils ménagers sur LoRa | LoRa en domotique | Télécommande LoRa : Contrôlez et automatisez vos appareils électriques à de longues distances (Kilomètres) sans la présence d'Internet. C'est possible grâce à LoRa ! Hé, quoi de neuf, les gars ? Akarsh ici de CETech.Ce PCB dispose également d'un écran OLED et de 3 relais dont un
Convertir un clavier Macbook de QWERTY en Dvorak : 9 étapes

Convertir un clavier Macbook de QWERTY en Dvorak : Je suis récemment passé de Qwerty à Dvorak en raison de craintes de dommages à long terme à mes poignets. Après environ 5 semaines, je peux assez bien taper au toucher. Cependant, je suis un grand fan des raccourcis clavier (en particulier dans des applications comme Adobe Creative Suite), et si j'ai
