
Table des matières:
- Auteur John Day [email protected].
- Public 2024-01-30 09:10.
- Dernière modifié 2025-01-23 14:46.

Je suis récemment passé de Qwerty à Dvorak en raison de craintes de dommages à long terme à mes poignets. Après environ 5 semaines, je peux assez bien taper au toucher. Cependant, je suis un grand fan des raccourcis clavier (en particulier dans des applications comme Adobe Creative Suite), et si je dois planter les deux mains sur le clavier pour trouver une seule touche, cela va à l'encontre de l'objectif. Alternativement, si vous avez besoin pour nettoyer en profondeur votre clavier Macbook et vouloir retirer les touches, cette technique peut être utile.
Étape 1: Aperçu

Donc, en gros, il y a 5 étapes par clé:
1. pop keycaps 2. retirer du fil 3. réorganiser les clés 4. rattacher le fil 5. pousser la clé en place Cela m'a pris environ 45 m du début à la fin. J'ai trouvé plus facile de faire chaque étape une ligne à la fois (c'est-à-dire supprimer la ligne du bas, puis commander la ligne du bas, supprimer la ligne du milieu, puis réorganiser, etc.). Si vous ne changez pas de tâche, vous pouvez vraiment vous lancer. Sur la photo, les fils sont levés afin de remplacer les touches, une rangée à la fois.
Étape 2: Pop les Keycaps


Faites glisser deux tournevis à tête plate, puis faites-les pivoter vers l'extérieur (c'est-à-dire tournez dans le sens antihoraire avec la gauche et dans le sens horaire avec la droite). Cela dégagera doucement les clips en plastique, sans détacher le fil.
Le mécanisme de ciseaux est détaché, mais le fil est toujours attaché.
Étape 3: Retirez le capuchon du fil

Tirez doucement pour détacher le fil, un clip à la fois.
Étape 4: Réorganiser les clés

Au fur et à mesure que j'enlevais les capuchons des touches, je les disposais de manière à pouvoir les rattacher facilement. Mon clavier USB (déjà Dvorak) était une référence pratique.
Étape 5: Rebranchez le fil

Il est plus facile d'aligner le fil avec la rainure entre la lèvre de la clé et le clip, puis de le faire glisser en place
Accrochez le fil avec les deux plus gros clips, puis appuyez doucement pour le mettre en place.
Étape 6: enfoncez la clé en place
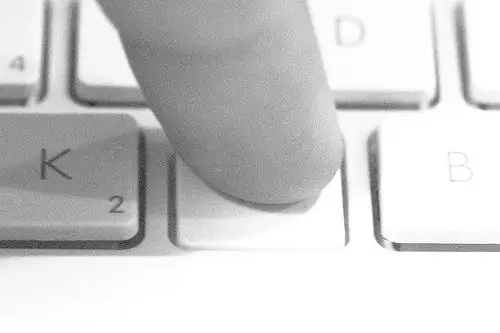
Une fois le fil attaché, remettez-le en place et appuyez pour réengager le mécanisme des ciseaux.
Étape 7: Terminé

C'est ça! Vous avez terminé!
Oh, tu n'as pas remapper le clavier dans le logiciel ? Continue de lire…
Étape 8: Activez Dvorak dans Préférences système > International
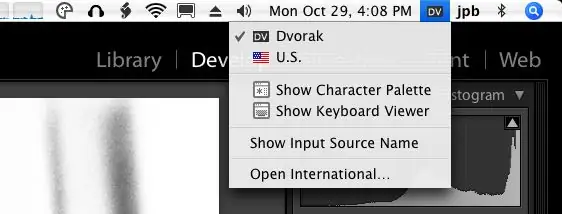
Vous pouvez trouver "Préférences Système" dans le menu Apple en haut à gauche (entre autres…)
1. Activer Dvorak (case à cocher) 2. Utiliser une source d'entrée (bouton radio) 3. Afficher l'entrée dans la barre de menu (case à cocher)
Étape 9: Changer de disposition
Vous pouvez maintenant basculer dans la barre de menu.
Et oui, maintenant vous avez vraiment terminé !
Conseillé:
Clavier analogique DIY vers clavier USB : 4 étapes

DIY Analog Dialer to USB Keyboard: J'ai fait ce projet juste pour le plaisir, mais cette chose fonctionne comme un clavier normal avec tout. Amusez-vous
Convertissez votre clavier QWERTY en CYRLLIC (Для Россиян) WINDOWS ou ANDROID : 4 étapes

Convertissez votre clavier QWERTY en CYRLLIC (Для Россиян) WINDOWS ou ANDROID : il s'agit d'un didacticiel très simple pour ceux qui souhaitent convertir leur (en fait n'importe quel) clavier en un clavier russe/cyrillique. Ce que nous allons faire n'est pas une application permanente et vous pouvez revenir aux paramètres d'origine du clavier à tout moment
Interface de clavier avec 8051 et affichage des numéros de clavier en 7 segments : 4 étapes (avec images)

Interface du clavier avec 8051 et affichage des numéros du clavier dans 7 segments : dans ce didacticiel, je vais vous expliquer comment nous pouvons interfacer le clavier avec le 8051 et afficher les numéros du clavier dans un affichage à 7 segments
Convertir un clavier de Din en Mini-Din sans adaptateur : 5 étapes

Convertissez un clavier de Din en Mini-Din sans adaptateur : que faire avec deux claviers, un fer à souder et un peu de temps à perdre entre les examens CS. Que diriez-vous d'une greffe de câble de clavier? Il vous faut : Deux claviers, un ancien avec connecteur DIN, un autre plus récent avec connecteur mini DIN / PS2 Fer à souder
Clavier Das rapide et sale (clavier vierge): 3 étapes

Clavier Das rapide et sale (clavier vierge): Un clavier Das est le nom du clavier le plus populaire sans inscription sur les touches (clavier vierge). Le clavier Das coûte 89,95 $. Cette instructable vous guidera tout en en faisant un vous-même avec n'importe quel vieux clavier que vous avez qui traîne
