
Table des matières:
2025 Auteur: John Day | [email protected]. Dernière modifié: 2025-01-23 14:45

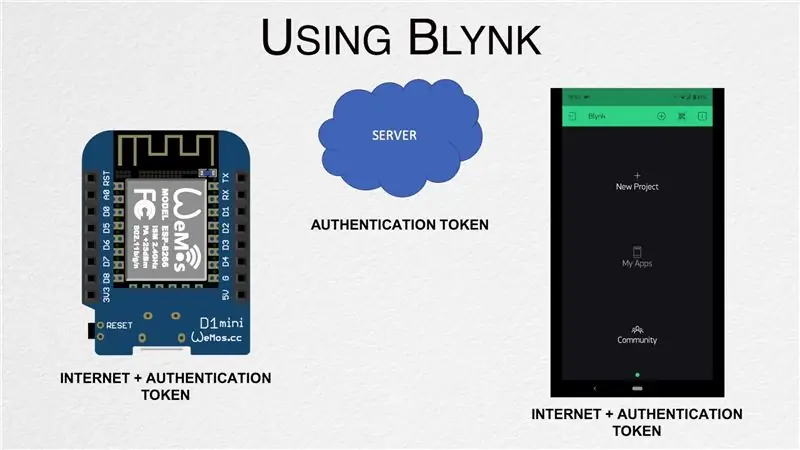
Dans cet article, nous apprenons comment démarrer avec Blynk - Une plate-forme IoT conçue pour nous simplifier l'ensemble du processus et qui fonctionne également avec plusieurs cartes compatibles Internet.
Étape 1: Regardez la vidéo
La vidéo ci-dessus passe en revue l'ensemble du processus de création d'une minuterie numérique et nous couvrons quelques informations supplémentaires qui ne sont pas présentes dans cet article. Je recommanderais de le regarder avant de continuer.
Étape 2: Configurer l'APP
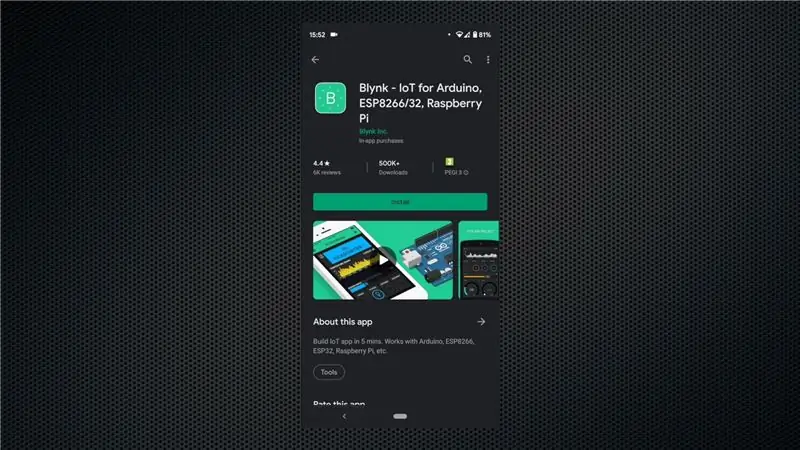
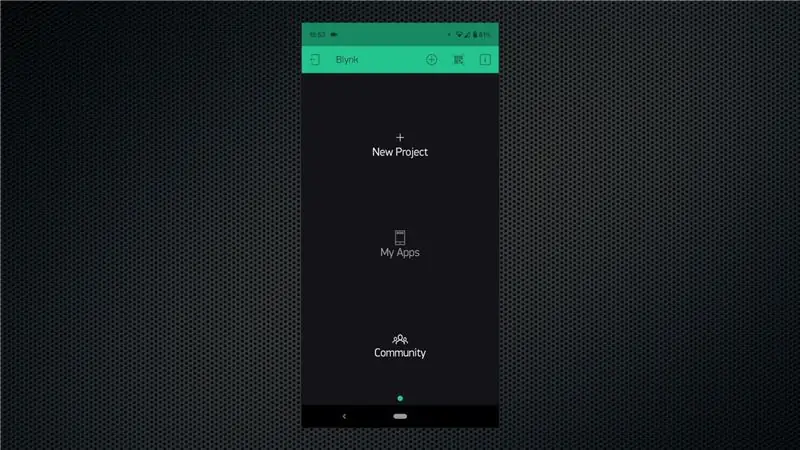
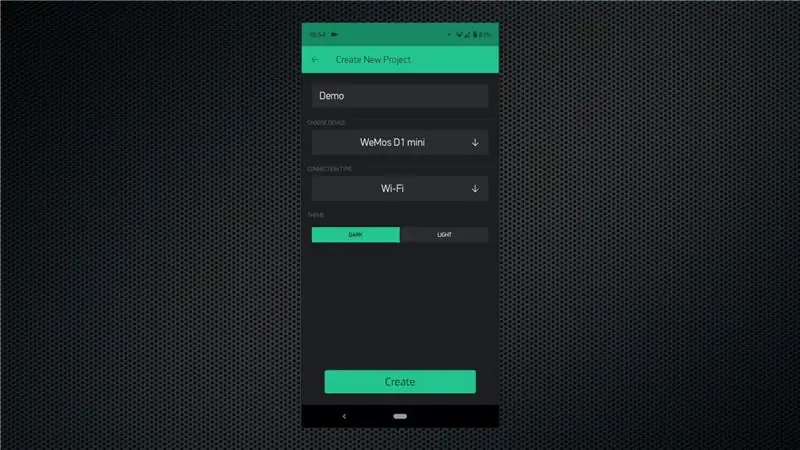
Commencez par télécharger l'application depuis le Play Store ou l'App Store, selon votre plate-forme. Suivez le processus d'intégration et assurez-vous de saisir une adresse e-mail à laquelle vous avez également accès car le jeton d'authentification lui sera envoyé.
Commencez par créer un nouveau projet. Donnez-lui un nom approprié, sélectionnez la bonne carte - qui est WeMos D1 Mini dans notre cas, puis cliquez sur l'option "Créer un projet". Vous recevrez un e-mail avec le jeton d'authentification et nous devons ensuite l'ajouter au tableau.
Étape 3: préparer le tableau
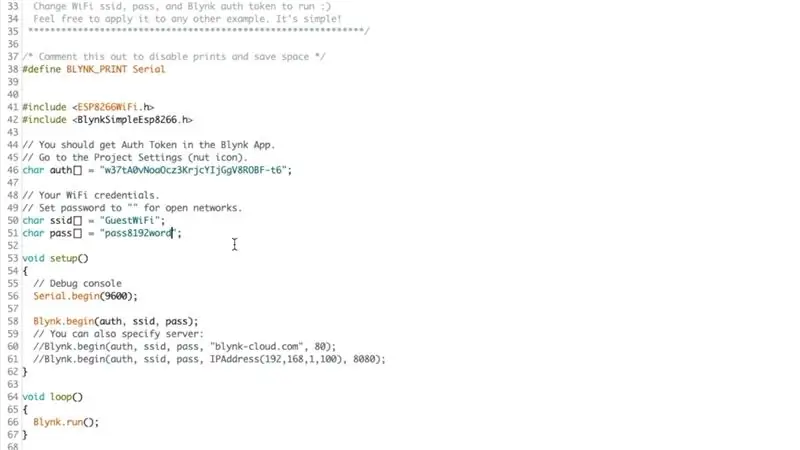

Ouvrez l'IDE Arduino, puis ouvrez le gestionnaire de bibliothèque à partir du menu Outils. Recherchez "Blynk" et installez la bibliothèque. Une fois cela fait, ouvrez l'exemple de modèle pour votre carte - Fichier->Exemples->Blynk->Boards_WiFi->NodeMCU.
Il s'agit du fichier modèle et nous devons copier/coller le jeton d'authentification à partir de l'e-mail reçu. Ce jeton est unique pour chaque projet et il est utilisé à des fins d'identification. Une fois cela fait, assurez-vous d'ajouter vos informations d'identification de réseau WiFi, puis téléchargez le croquis sur le tableau. Vous pouvez ouvrir le moniteur série pour afficher l'état de la carte lorsqu'elle se connecte à votre réseau WiFi, puis se connecte au serveur Blynk.
Connectez une LED à la carte à la broche D1 en utilisant une résistance de limitation de courant de 330 ohms, comme indiqué sur l'image.
Étape 4: Créer le programme
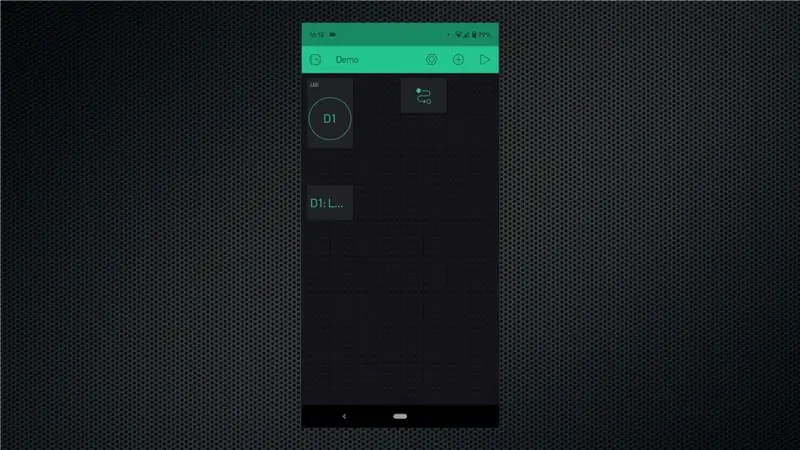
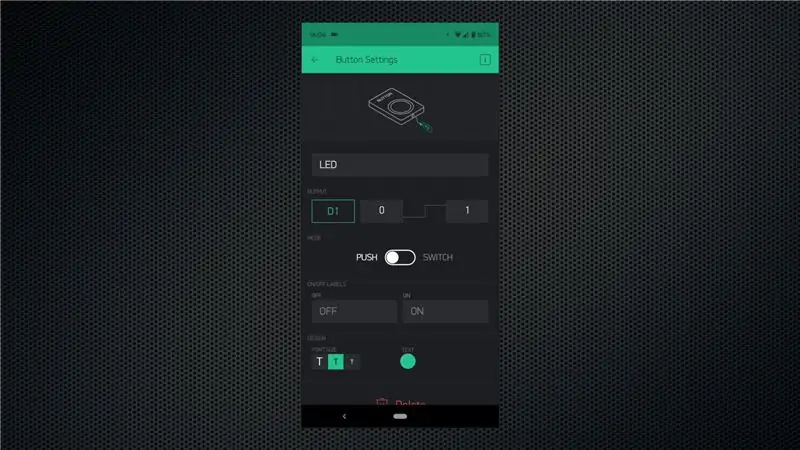
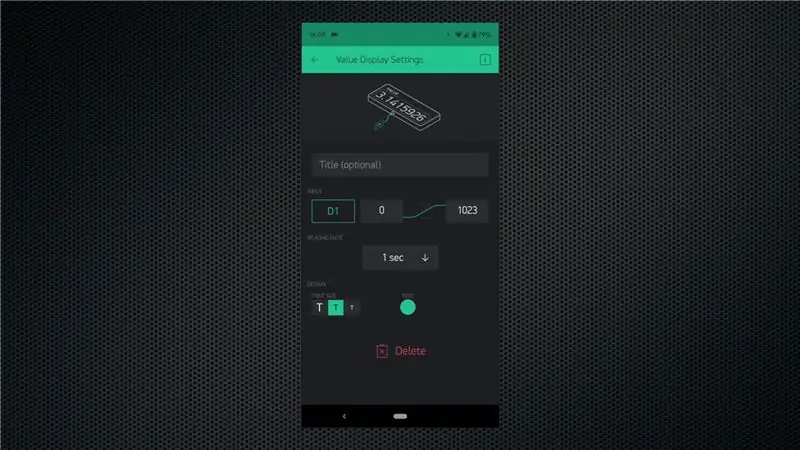
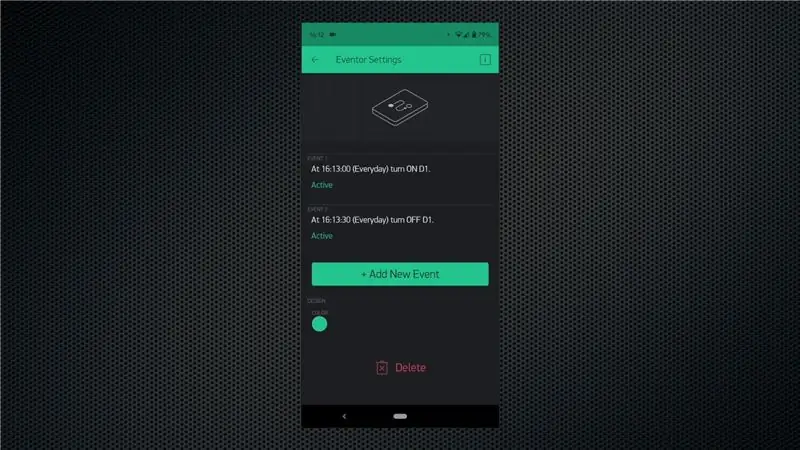
Je recommanderais de regarder la vidéo pour avoir une idée du déroulement des choses, mais voici un bref résumé.
Appuyez sur l'icône + pour accéder aux widgets, puis ajoutez un widget Button, Value Display et Eventor. Configurez le bouton pour qu'il agisse comme un interrupteur, puis affectez-lui la broche D1. Pour le widget d'affichage de valeur, configurez-le pour afficher l'état de la broche D1. De cette façon, nous pouvons appuyer sur le bouton pour contrôler manuellement la LED et nous pouvons également afficher son état à l'aide du widget d'affichage de la valeur. Les widgets peuvent être déplacés selon vos besoins.
Enfin, nous devons configurer le widget eventor qui est l'endroit où toute la magie se produit. Créez un nouvel événement pour activer la broche GPIO en sélectionnant le fuseau horaire, l'heure et les jours appropriés. Ensuite, créez un autre événement pour désactiver la broche GPIO à l'heure de votre choix. Vous pouvez continuer à ajouter des événements pour déclencher différentes actions en fonction de vos intentions.
Étape 5: Testez le programme
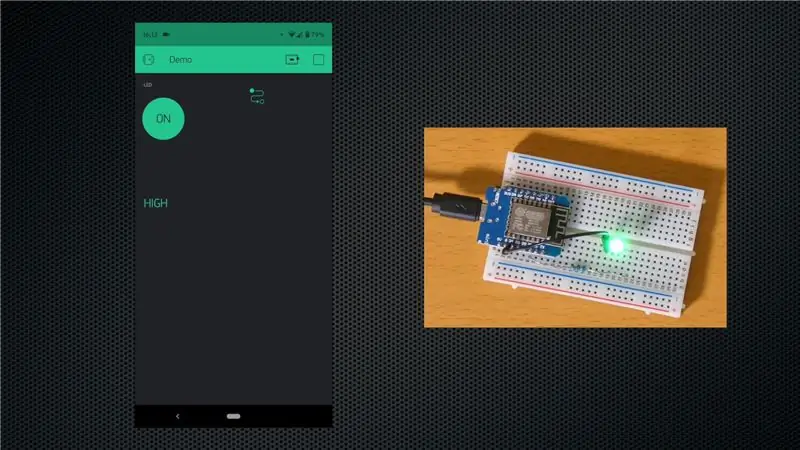
Cliquez sur le bouton de lecture dans l'application pour que le programme soit téléchargé sur le tableau. C'est tout ce que vous devez faire maintenant. La broche GPIO s'allumera automatiquement à l'heure que vous avez définie et elle s'éteindra ensuite à l'heure d'arrêt qui a été définie. Vous pouvez même fermer l'application ou éteindre le téléphone et tout fonctionnera comme prévu. Ensuite, vous pouvez ajouter un relais ou configurer plusieurs événements à ajouter à la fonctionnalité.
Pensez à vous abonner à notre chaîne YouTube pour d'autres projets comme ceux-ci.
Conseillé:
Comment faire une horloge analogique et une horloge numérique avec une bande LED à l'aide d'Arduino: 3 étapes

Comment faire une horloge analogique et une horloge numérique avec une bande LED à l'aide d'Arduino Horloge numérique avec Led Strip et module MAX7219 Dot avec Arduino. Elle corrigera l'heure avec le fuseau horaire local. L'horloge analogique peut utiliser une bande LED plus longue, elle peut donc être accrochée au mur pour devenir une œuvre d'art
Comment créer une fausse alarme de voiture à l'aide d'une minuterie 555 : 5 étapes

Comment créer une fausse alarme de voiture à l'aide d'une minuterie 555 : Ce projet montre comment créer une lumière LED clignotante avec un délai de cinq secondes à l'aide d'un NE555. Cela pourrait servir de fausse alarme de voiture, car il imite un système d'alarme de voiture avec sa LED clignotante rouge vif.Niveau de difficultéLe circuit lui-même n'est pas difficile
Microcontrôleur AVR. LED clignotant à l'aide de la minuterie. Interruptions des minuteries. Mode CTC de la minuterie : 6 étapes

Microcontrôleur AVR. LED clignotant à l'aide de la minuterie. Interruptions des minuteries. Mode Timer CTC : Bonjour à tous ! Les minuteries sont un concept important dans le domaine de l'électronique. Chaque composant électronique fonctionne sur une base de temps. Cette base de temps permet de garder tout le travail synchronisé. Tous les microcontrôleurs fonctionnent à une fréquence d'horloge prédéfinie, le
Comment faire une animation facile à l'aide d'une tablette numérique : 6 étapes

Comment faire une animation facile à l'aide d'une tablette numérique : Cet été, avec l'aide de mes parents, j'ai pu obtenir le petit Wacom Intous Pro. J'ai appris la retouche photo, le dessin et l'esquisse de dessins animés, etc. J'ai ensuite décidé de créer un Instructable. Je me suis finalement décidé à créer une animation courte et amusante
Créer un circuit de feux clignotants avec une minuterie 555 et un relais : 3 étapes
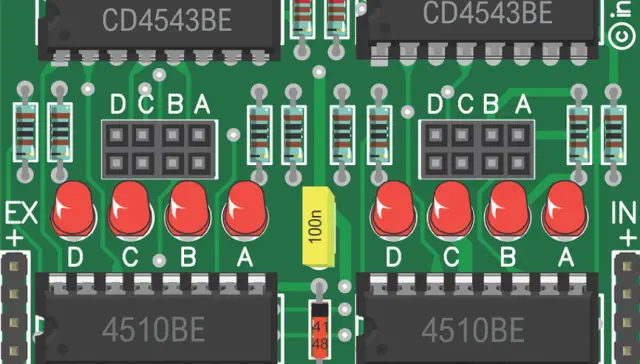
Créez un circuit de feux clignotants avec une minuterie 555 et un relais : je vais vous expliquer comment créer un circuit pulsé alternatif (à l'aide d'une minuterie 555) pour faire fonctionner un relais. Selon le relais, vous pourrez peut-être utiliser une lumière 120 Vca. Il n'alterne pas très bien avec un petit condensateur (j'expliquerai plus tard)
