
Table des matières:
- Fournitures
- Étape 1: Télécharger la configuration du module Bluetooth
- Étape 2: connectez le module Bluetooth
- Étape 3: configuration du module HC-05
- Étape 4: Connectez le module RTC DS1302
- Étape 5: Téléchargez le programme Arduino
- Étape 6: installez l'application Maya à partir du Play Store
- Étape 7: Connectez-vous à votre tableau depuis Maya
- Auteur John Day [email protected].
- Public 2024-01-30 09:06.
- Dernière modifié 2025-01-23 14:45.
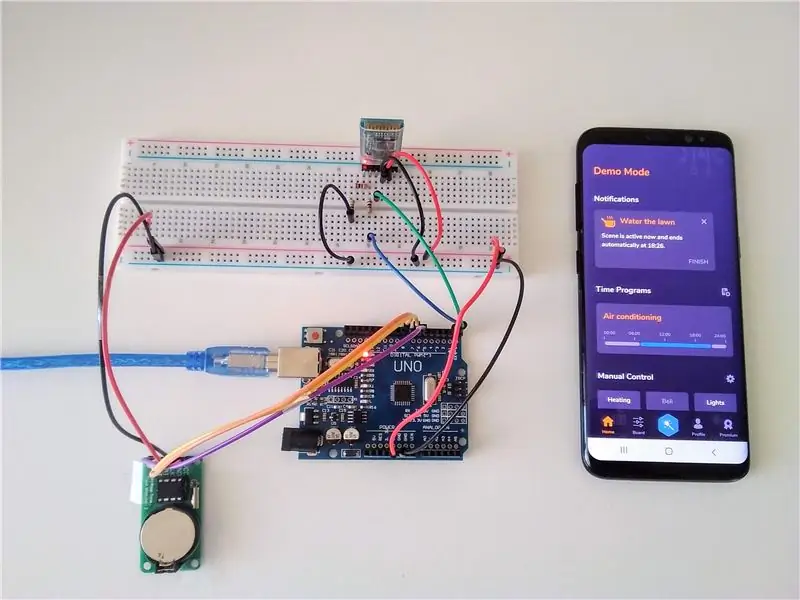
Je me suis toujours demandé ce qui se passe avec toutes ces cartes Arduino dont les gens n'ont pas besoin après avoir terminé leurs projets sympas. La vérité est un peu bouleversante: rien. J'ai observé cela dans la maison de ma famille, où mon père a essayé de construire sa propre solution domotique mais comme il est électricien, il n'a pas pu surmonter la partie programmation. Dans ce projet, j'essaie de résoudre les problèmes auxquels il a été confronté:
- La programmation est difficile.
- Il faut du temps pour créer un logiciel précieux.
- Les applications faites maison ont l'air ennuyeuses et ne sont pas conviviales.
Il a fallu quelques mois pour bien faire les choses, mais le projet en valait la peine. J'ai l'intention de résoudre le problème de mon père en fournissant une application Android qui se connecte via Bluetooth et prend en charge les programmes horaires, les scènes et le contrôle manuel prêts à l'emploi sans aucune connaissance en programmation. Commençons!
Fournitures
Matériel:
- 1x Arduino Uno
- 1x module Bluetooth HC-05
- 1x module DS1302 RTC
- 1x planche à pain
- 3x Résistance 1k ohm (peut être aussi 220 ohm ou 10k ohm)
- 1x câble USB 2.0 type A/B
- 12x Cavaliers
- Smartphone avec Android 5.0+ (Bluetooth disponible)
- Ordinateur portable/PC
Logiciel:
- IDE Arduino
- Application Maya du Play Store
Étape 1: Télécharger la configuration du module Bluetooth

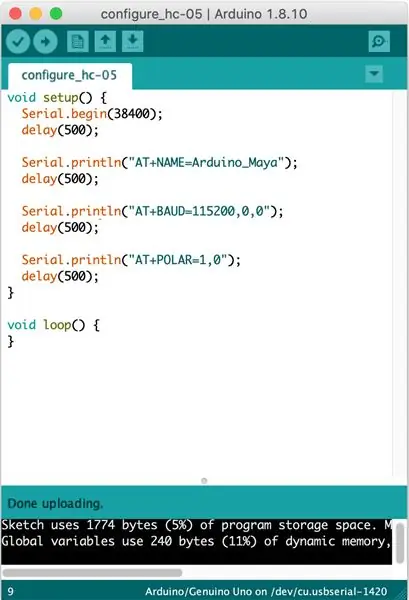
Tout d'abord, vous devez configurer votre adaptateur Bluetooth depuis votre ordinateur portable/PC. Connectez la carte Arduino au port USB de votre ordinateur. Lancez Arduino IDE, ouvrez une nouvelle esquisse, copiez et collez le code ci-dessous.
Code:
void setup() {
Serial.begin(38400); retard (500); Serial.println("AT+NAME=Arduino_Maya"); retard (500); Serial.println("AT+BAUD=115200, 0, 0"); retard (500); Serial.println("AT+POLAIRE=1, 0"); retard (500); } boucle vide() { }
Assurez-vous que ces options sont sélectionnées dans votre IDE:
- Outils → Carte → Arduino Uno
- Outils → Port → le port auquel vous avez connecté Arduino
Compilez et téléchargez le programme
Étape 2: connectez le module Bluetooth
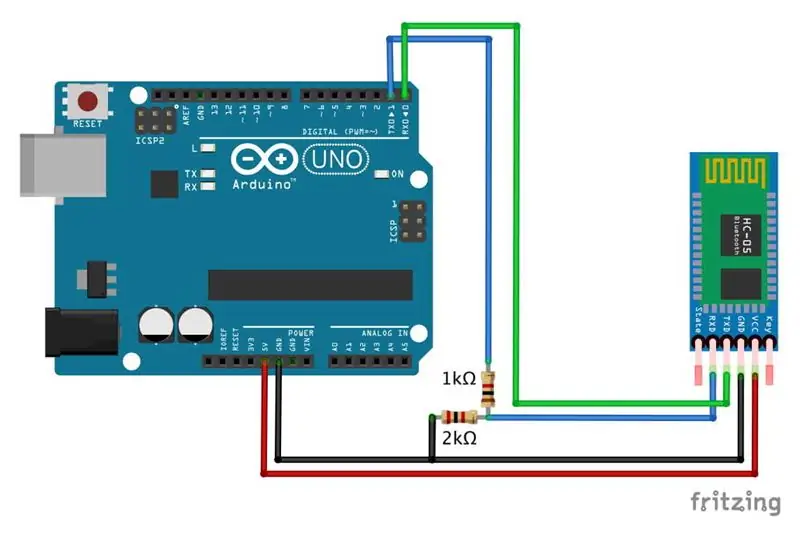



Connectez votre HC-05 comme présenté sur le schéma. Instructions générales:
- VCC se connecte à la broche Arduino 5V.
- GND se connecte à la broche Arduino GND.
- TXD se connecte à la broche Arduino RXD.
- RXD se connecte à la broche Arduino TXD via un diviseur de tension car le niveau de tension logique des données est de 3,3 V. Arduino TXD (broche de transmission) est de 5V, donc si vous n'utilisez pas de diviseur de tension, vous brûlerez votre module.
Étape 3: configuration du module HC-05
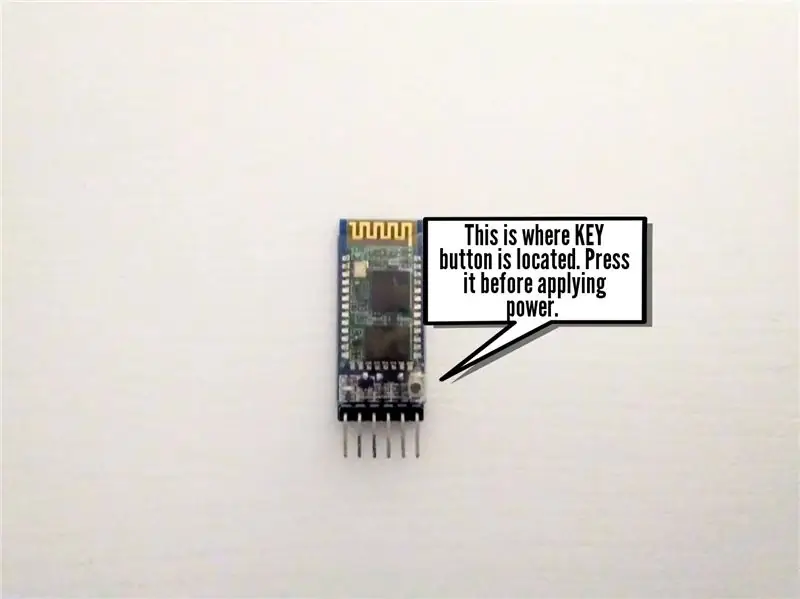
Dans cette étape, nous appliquerons la configuration de l'étape 2 au module Bluetooth. Suivez ces instructions:
- Déconnectez le câble USB de votre ordinateur.
- Appuyez et maintenez enfoncé le bouton KEY de votre module HC-05 pendant 5 secondes tout en connectant le câble USB.
- Cliquez sur le bouton RESET de votre carte Arduino.
- Attendez 10 secondes avant que la configuration ne soit appliquée.
- Déconnectez le câble USB et reconnectez-le.
Étape 4: Connectez le module RTC DS1302
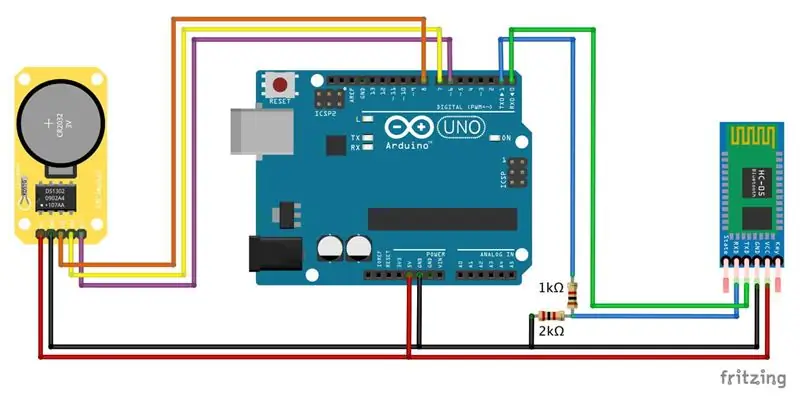


Connectez votre DS1302 comme présenté sur le schéma. Instructions générales:
- VCC se connecte à la broche Arduino 5V.
- GND se connecte à la broche Arduino GND.
- CLK se connecte à la broche Arduino 8.
- DAT se connecte à la broche Arduino 7.
- RST se connecte à la broche Arduino 6.
Étape 5: Téléchargez le programme Arduino
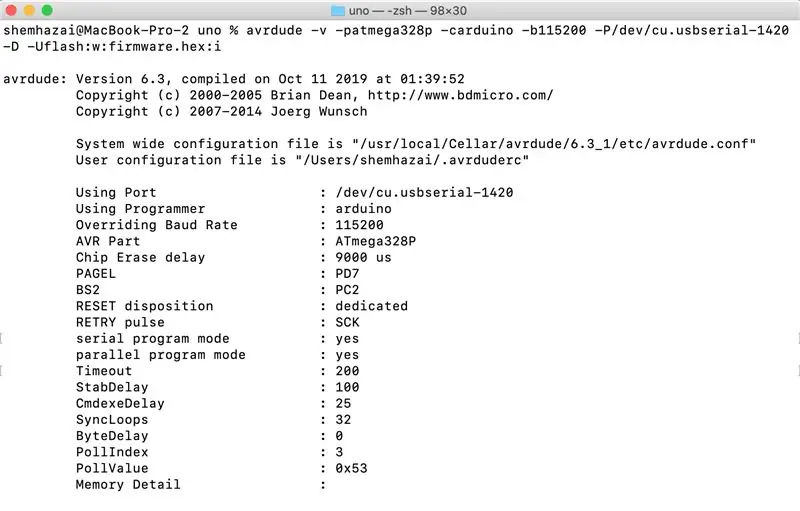
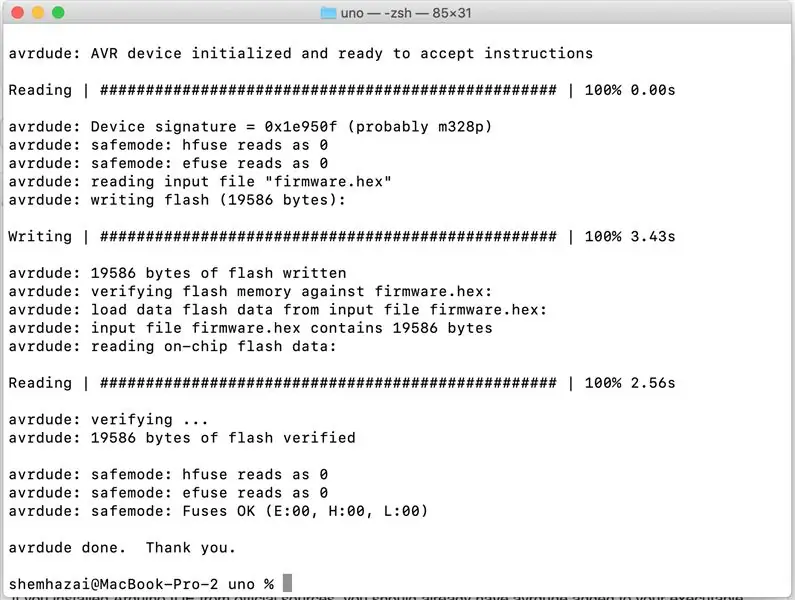
Oui! Tout le matériel est réglé maintenant. Rattrapons le logiciel. Tout d'abord, téléchargez le firmware de votre carte disponible sous ce lien:
Arduino Uno firmware.hex
Ensuite, déconnectez le module Bluetooth HC-05. Ceci est très important car le nouveau code ne peut pas être téléchargé pendant que le module est connecté.
Utiliser AVRDUDE
AVRDUDE est un outil utilisé pour télécharger le firmware sur les microprocesseurs AVR, et il est inclus dans l'IDE Arduino, vous l'avez donc déjà. WindowsOuvrez la console et accédez à votre répertoire d'installation Arduino IDE. Habituellement, il se trouve quelque part dans Program Files. Une fois que vous l'avez trouvé, accédez à ce dossier: /hardware/tools/avr/bin/.
Linux/Mac OS
Si vous avez installé Arduino IDE à partir de sources officielles, vous devriez déjà avoir ajouté avrdude à votre chemin exécutable.
Windows, Linux et Mac OS
Vérifiez l'installation d'avrdude avec cette commande. Si l'aide s'affiche, vous pouvez continuer. Si vous rencontrez des problèmes, n'hésitez pas à en parler à Google.
avrdude --help
Téléchargez le firmware sur votre carte Arduino Uno. Remarque: le firmware a été spécialement conçu pour Arduino Uno et ne fonctionnera pas pour les autres cartes Arduino.
avrdude -v -patmega328p -carduino -b115200 -P -D -Uflash:w::i
Une fois le firmware téléchargé, reconnectez le module bluetooth HC-05.
Étape 6: installez l'application Maya à partir du Play Store
Votre planche est maintenant prête à être utilisée. Téléchargez l'application Maya sur Play Store pour Android 5.0 ou une version plus récente avec l'adaptateur Bluetooth disponible.
Maya - programmes horaires pour Arduino
Avec Maya, vous pouvez améliorer votre maison pour qu'elle soit intelligente sans investir beaucoup d'argent dans des marques chères. Vous pouvez réutiliser l'électronique que vous possédez déjà.
Programmes horaires - définissez vos routines quotidiennes dans des programmes horaires personnalisables. Par exemple, vous pouvez ordonner à votre tableau d'allumer et d'éteindre périodiquement les lumières pour effrayer les voleurs.
Scènes - soyez spontané et activez des actions qui se terminent automatiquement après le délai que vous avez défini.
Contrôle manuel - fonctionne comme un interrupteur. Activez ou désactivez les pins selon votre souhait. Pour les broches PWM, la valeur en pourcentage est prise en charge.
Étape 7: Connectez-vous à votre tableau depuis Maya
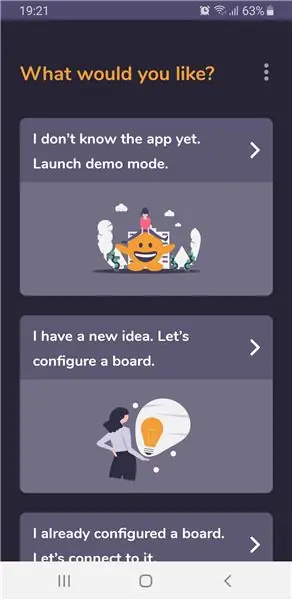
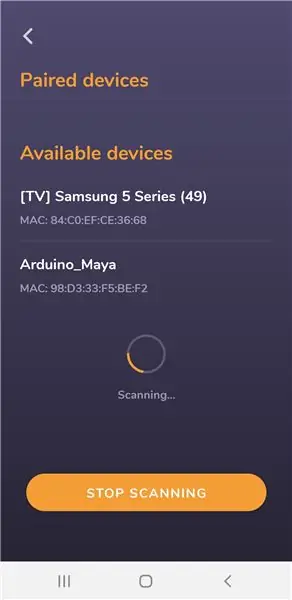
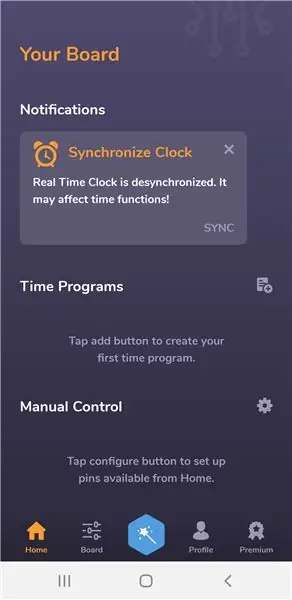
D'accord, jusqu'ici tout va bien. Ouvrez l'application et connectez-vous au tableau.
- Sur l'écran d'accueil, choisissez J'ai déjà configuré une carte. Connectons-nous à cela.
- Activez Bluetooth et recherchez les appareils disponibles. Une fois votre carte découverte (Arduino_Maya), veuillez cliquer dessus.
- L'appairage Bluetooth démarre. Le système d'exploitation Android vous demandera le code PIN pour vous connecter à la carte. Pour HC-05, c'est 1234 par défaut.
- Au cas où, pour une raison quelconque, vous seriez déconnecté, veuillez signaler un problème en utilisant ce lien.
- Tu es connecté. Toutes nos félicitations!:RÉ
Liens utiles
Centre d'aide: https://apps.maroon-bells.com/maya/help_center.htmlPage Facebook: dans le Play Store: https://play.google.com /apps/testing/com.maroonbells.maja
Conseillé:
Comment contrôler les appareils ménagers avec la télécommande du téléviseur avec fonction de minuterie : 7 étapes (avec images)

Comment contrôler les appareils ménagers avec la télécommande du téléviseur avec fonction de minuterie : Même après 25 ans de son introduction sur le marché grand public, la communication infrarouge est toujours très pertinente ces derniers jours. Qu'il s'agisse de votre téléviseur 4K 55 pouces ou de votre système audio de voiture, tout a besoin d'une télécommande IR pour répondre à nos
Contrôle de 8 relais avec NodeMCU et récepteur IR à l'aide de la télécommande WiFi et IR et de l'application Android : 5 étapes (avec photos)

Contrôle de 8 relais avec NodeMCU et récepteur IR à l'aide du WiFi et de la télécommande IR et de l'application Android : contrôle de 8 commutateurs de relais à l'aide de nodemcu et du récepteur ir via wifi et télécommande infrarouge et application Android. La télécommande fonctionne indépendamment de la connexion wifi. VOICI UNE VERSION MISE À JOUR ICI
Créez un mini clavier sans fil à partir de la télécommande de votre téléviseur : 10 étapes (avec des images)

Fabriquer un mini clavier sans fil à partir de la télécommande de votre téléviseur : avez-vous déjà pensé à créer un clavier sans fil en piratant la télécommande de votre téléviseur. Donc, dans ce instructables, j'explique comment vous pouvez construire un mini clavier sans fil bon marché. Ce projet utilise la communication IR (infrarouge) pour créer un réseau sans fil personnalisé
Projet de trieur de couleurs Arduino avec application de contrôle de PC : 4 étapes (avec images)

Projet de trieur de couleurs Arduino avec application de contrôle de PC : Dans ce projet, j'ai choisi le capteur de couleur TCS34725. Parce que ce capteur effectue une détection plus précise que les autres et n'est pas affecté par le changement de lumière dans l'environnement. Le robot de débogage du produit est contrôlé par le programme d'interface
Utiliser SSH et XMing pour afficher les programmes X à partir d'un ordinateur Linux sur un ordinateur Windows : 6 étapes

Utilisez SSH et XMing pour afficher des programmes X à partir d'un ordinateur Linux sur un ordinateur Windows : Si vous utilisez Linux au travail et Windows à la maison, ou vice versa, vous devrez parfois vous connecter à l'ordinateur à votre autre emplacement , et exécuter des programmes. Eh bien, vous pouvez installer un serveur X et activer le tunneling SSH avec votre client SSH, et un
