
Table des matières:
- Auteur John Day [email protected].
- Public 2024-01-30 09:06.
- Dernière modifié 2025-01-23 14:45.
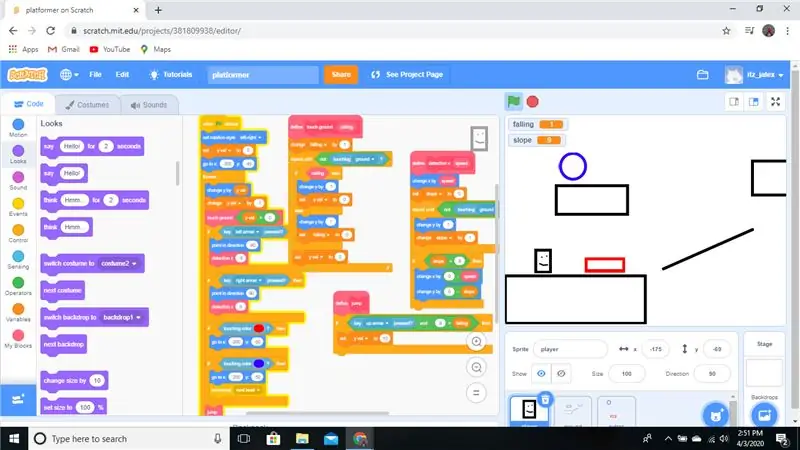
Scratch est un site Web où les gens créent des jeux et d'autres programmes à l'aide de blocs prédéfinis que vous faites glisser et déposez dans un espace de travail. Aujourd'hui je vais vous montrer comment faire un jeu de plateforme sur scratch.
Fournitures
La seule chose dont vous aurez besoin est un téléphone ou un ordinateur et un navigateur qui peut fonctionner à zéro
Étape 1: Créer des sprites
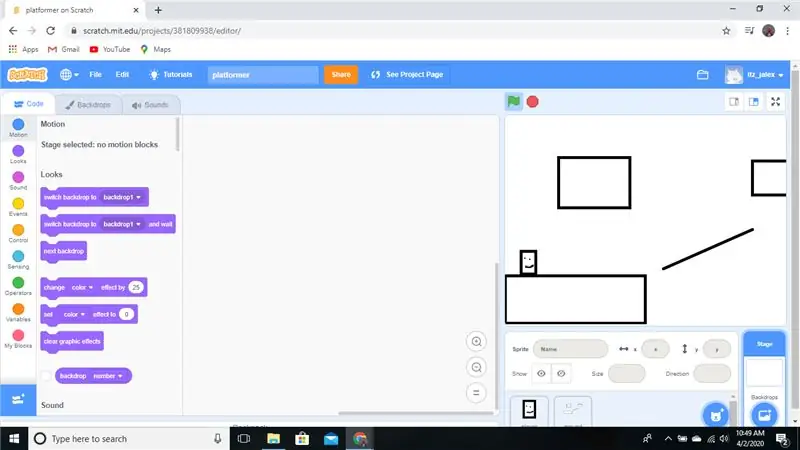
Commencez par vous connecter à zéro, cela est nécessaire donc si vous souhaitez publier ou revenir au jeu. Cliquez ensuite sur créer et cela vous mettra dans l'éditeur de projet. C'est là que nous allons réaliser notre projet.
En haut à gauche, vous trouverez le bouton costumes. Cliquez dessus si vous souhaitez changer de lecteur. Renommez "sprite" en "player".
Créez ensuite vos plateformes en créant un nouveau sprite. Renommez ce sprite "sol".
Renommez votre jeu comme vous le souhaitez.
Étape 2: la gravité
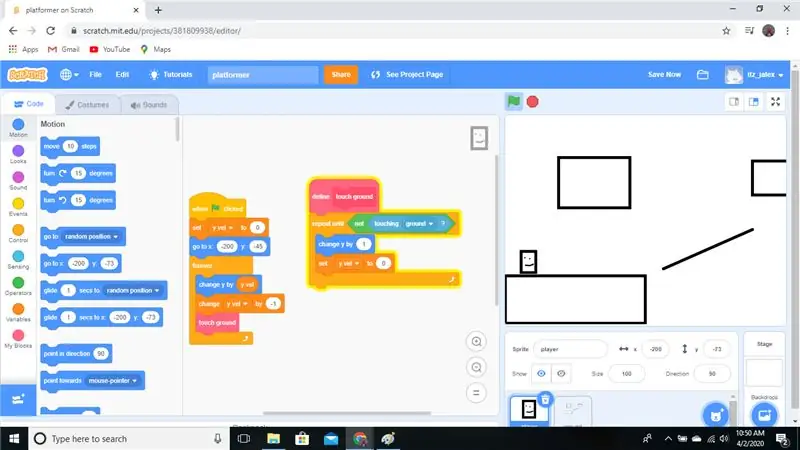
Ajoutez un "quand le drapeau vert est cliqué." Ensuite, placez un bloc "position définie" et indiquez les coordonnées de l'endroit où vous souhaitez que votre joueur apparaisse. Obtenez une boucle "pour toujours" et une boucle "répéter jusqu'à" placez la boucle "pour toujours" sous le bloc "position définie".
Créez une variable. Cela agira comme notre gravité. Le mien s'appelait "y vel" (abréviation de y vitesse). Juste en dessous du bloc "définir la position", placez une "définir la variable sur _". Remplacez la variable par le nom que vous avez donné à votre variable (je vais l'appeler y vel maintenant) et remplacez le nombre par zéro. Ensuite, ajoutez un "changer y par _" et mettez-y un "y vel". Mettez cela dans la "boucle pour toujours". En dessous, ajoutez un "changez 'yvel' par '-1.'"
Créez un bloc appelé Touch ground. ASSUREZ-VOUS EN FAISANT CELA QUE VOUS CLIQUEZ SUR EXÉCUTER SANS RAFRAÎCHIR L'ÉCRAN.
Insérez une boucle "répéter jusqu'à" sous le "sol tactile". Ajoutez un "not" dans le booléen et dans le "not" ajoutez un "toucher 'Ground'". '"
Si vous avez suivi tout cela, votre code devrait ressembler à l'image ci-dessus.
Étape 3: Mouvement
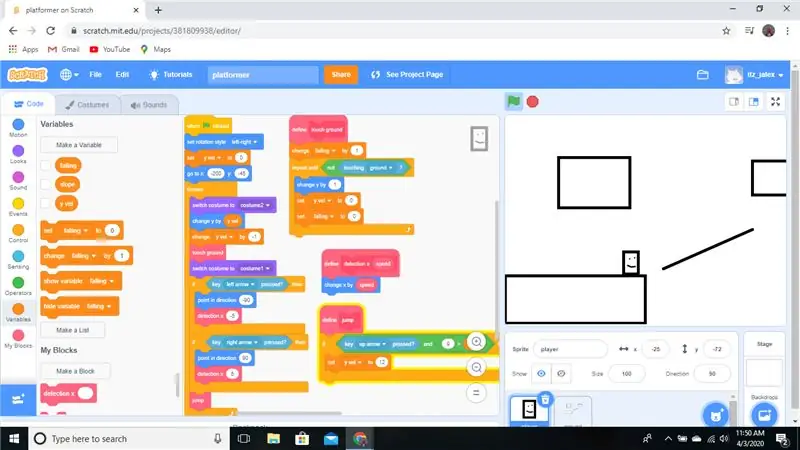
Sous le "lorsque le drapeau vert est cliqué", placez un "style de rotation défini 'gauche-droite'".
À l'intérieur de la boucle « pour toujours », ajoutez deux « blocs si alors ».
Créez un bloc appelé "détection x" (cela vous aidera à l'étape suivante). Cliquez sur exécuter sans rafraîchir l'écran. Ajoutez une entrée, appelez-la "vitesse".
Dans la bonne direction, mettez "détection x '5 (à quelle vitesse vous voulez que votre sprite se déplace), '" (la vitesse dépend de ce que vous voulez), et "pointez dans la direction '90.'" Faites de même pour la gauche mais multiplier tous les nombres par moins un.
Faites un bloc appelé saut. Mettez-le dans la boucle "pour toujours".
Créez une nouvelle variable appelée « chute ». Sous "touch ground", placez un "change 'falling' by '1'"
Définir le saut. Ajoutez un bloc "si alors". Dans le booléen, mettez un "_ et _." Dans un booléen, mettez "touche 'quelle sera votre touche de saut' enfoncée", puis ajoutez "si '5' est supérieur à 'chute'". 12 (hauteur de saut.'"
Vous remarquerez peut-être que votre joueur ne touche pas toujours le sol. Faites un nouveau costume, rendez-le plus petit de tous les côtés. À l'intérieur de la boucle "pour toujours", mettez "changer de costume en 'costume2 (nouveau costume).'" En dessous, mettez un "changer de costume en 'costume1 (costume original).'"
Si vous avez fait cela correctement, cela devrait ressembler à l'image ci-dessus
Étape 4: Détection de collision horizontale
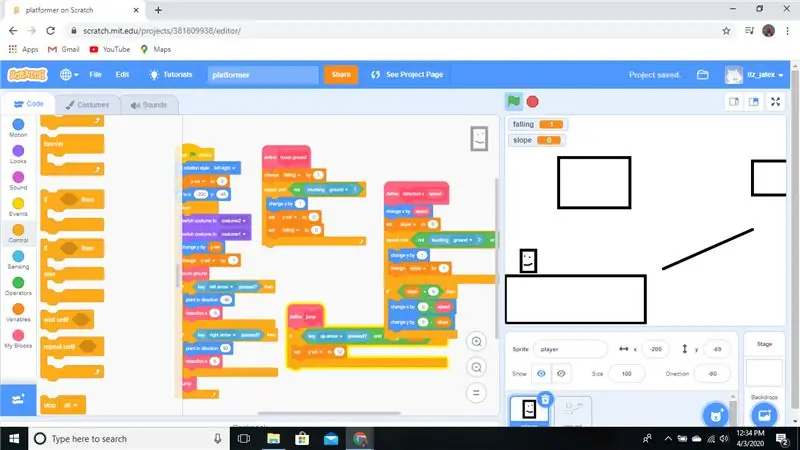
Créez une nouvelle variable appelée pente. Sous "changer x par 'vitesse'", ajouter un "définir la pente sur '0'".
Ajoutez une répétition jusqu'au bloc en dessous. Mettez un "" toucher " sol " ou " pente " est égal à " 8 " " Dans cela, ajoutez un " changer y par " 1, " " et " modifier la pente par " 1 " " Sous la boucle " répéter jusqu'à " une boucle "si 'pente' est égale à '9' alors ". Dans cela, ajoutez un "changez x par '0' moins 'vitesse, '" puis ajoutez un "changez y par '0' moins 'pente'".
Si vous avez effectué cette étape correctement, votre code devrait ressembler à l'image ci-dessus.
Étape 5: Détection de collision verticale
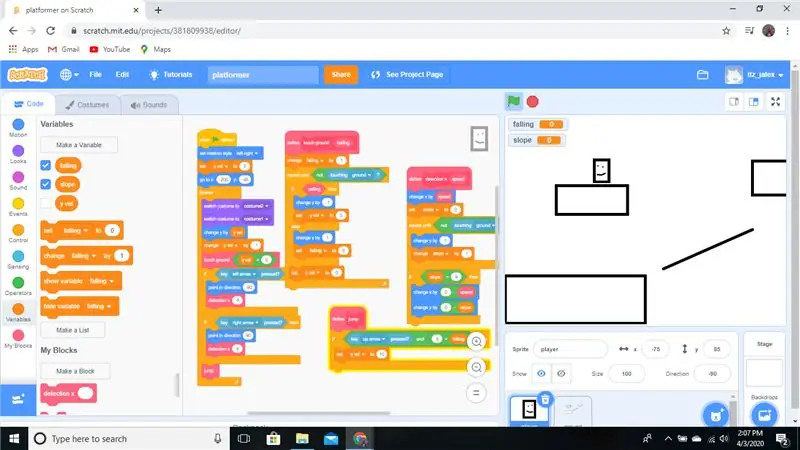
Modifiez le bloc "touch ground" ajoutez un booléen, appelez-le "plafond". Dans notre "touch ground" dans la boucle "forever", ajoutez "'y vel' est supérieur à '0".
Retirez tout de la boucle "répéter jusqu'à". Mettez une boucle "if alors sinon" dans la boucle "répéter jusqu'à" et ajoutez "plafond" dans le booléen. Dans la partie "if then", ajoutez "changez y par '-1'".
Sous la boucle "if then else", ajoutez un "set 'y vel' to '0'"
Si vous avez suivi les instructions, cela devrait ressembler à l'image ci-dessus
Étape 6: Supplémentaire
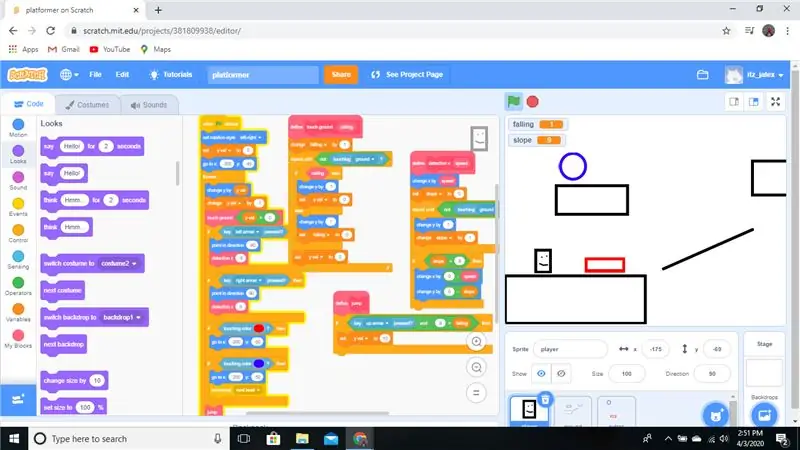
Créez un nouveau sprite. Celui-ci contiendra les extras.
Dans la boucle pour toujours, obtenez une boucle "if 'touchez la couleur rouge (vous devez obtenir la couleur exacte)' then". Dans cela, mettez un bloc "position définie". Entrez les coordonnées où votre joueur apparaît. Obtenez une boucle "si 'touchez la couleur bleue' alors". Dans cela, mettez un bloc "position définie". Entrez les coordonnées où votre joueur apparaît. Dedans aussi diffuser "message1"
Dans le sol et les extras, obtenez "quand je reçois 'message1'" et mettez "prochain costume".
Vous avez maintenant les compétences nécessaires pour créer un jeu de plateforme de base. Ajoutez-y.
Pour plus d'aide, cliquez sur le lien. Il fait tout ce dont on parle, c'est son code.
scratch.mit.edu/projects/68924432/
Conseillé:
Plateforme avec des niveaux infinis sur GameGo avec Makecode Arcade : 5 étapes (avec photos)

Plateforme avec des niveaux infinis sur GameGo avec Makecode Arcade : GameGo est une console portable de jeu rétro compatible Microsoft Makecode développée par TinkerGen STEM education. Il est basé sur la puce STM32F401RET6 ARM Cortex M4 et est destiné aux éducateurs STEM ou simplement aux personnes qui aiment s'amuser à créer un jeu vidéo rétro
Contrôleur de jeu DIY basé sur Arduino - Contrôleur de jeu Arduino PS2 - Jouer à Tekken avec la manette de jeu DIY Arduino : 7 étapes

Contrôleur de jeu DIY basé sur Arduino | Contrôleur de jeu Arduino PS2 | Jouer à Tekken avec la manette de jeu DIY Arduino : Bonjour les gars, jouer à des jeux est toujours amusant, mais jouer avec votre propre contrôleur de jeu personnalisé DIY est plus amusant. Nous allons donc créer un contrôleur de jeu utilisant arduino pro micro dans cette instructables
Flipper de table utilisant Evive - Plateforme intégrée basée sur Arduino: 18 étapes (avec photos)

Flipper de table utilisant Evive - Plateforme embarquée basée sur Arduino : Un autre week-end, un autre jeu passionnant ! Et cette fois, ce n'est autre que le jeu d'arcade préféré de tous : Pinball ! Ce projet vous montrera comment fabriquer facilement votre propre flipper à la maison. Tout ce dont vous avez besoin, ce sont des composants de l'Evive
Jeu de plateforme contrôlé par Arduino avec joystick et récepteur IR : 3 étapes (avec photos)

Jeu de plateforme contrôlé par Arduino avec joystick et récepteur IR : aujourd'hui, nous allons utiliser un microcontrôleur Arduino pour contrôler un simple jeu de plateforme basé sur C#. J'utilise l'Arduino pour prendre l'entrée d'un module de manette de jeu et envoyer cette entrée à l'application C # qui écoute et décode l'entrée sur un Serial c
Comment faire un calendrier des grands-parents & Scrapbook (même si vous ne savez pas comment faire un scrapbook) : 8 étapes (avec photos)

Comment faire un calendrier des grands-parents & Scrapbook (même si vous ne savez pas comment faire du scrapbooking) : c'est un cadeau de vacances très économique (et très apprécié !) pour les grands-parents. J'ai fait 5 calendriers cette année pour moins de 7 $ chacun.Matériel :12 superbes photos de votre enfant, enfants, nièces, neveux, chiens, chats ou autres parents12 pièces différentes
