
Table des matières:
2025 Auteur: John Day | [email protected]. Dernière modifié: 2025-01-23 14:45


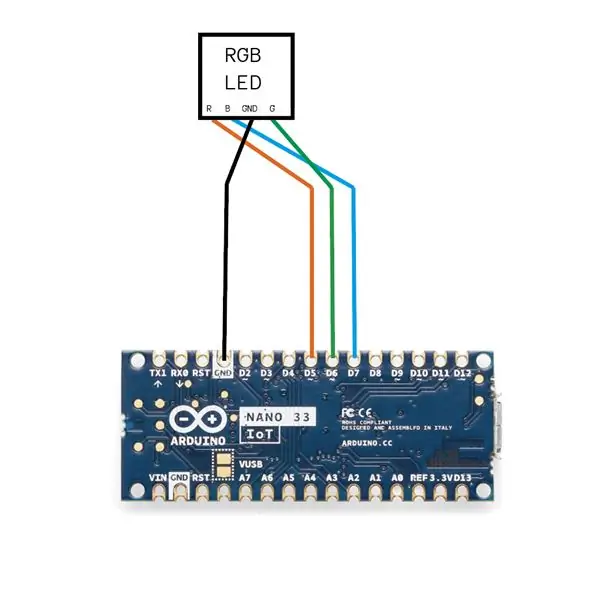
Cet appareil est destiné à être utilisé dans une présentation pour étendre l'accès du présentateur aux utilitaires informatiques sans contrôler directement l'ordinateur à l'aide d'une souris ou d'un clavier. En faisant glisser la baguette magique de différentes manières, le présentateur est capable de basculer l'espace de travail d'un ordinateur (écrans), de changer de page de présentation et d'exécuter jusqu'à deux commandes système personnalisées. Il attire également l'intérêt du public et crée du plaisir.
Comment ça marche et comment l'utiliser:
Lors de la mise sous tension de la baguette magique, la baguette magique crée un point d'accès appelé "Wand_presentation". Pour accéder au réseau local de la baguette magique, connectez-vous au point d'accès avec le mot de passe "Wand123456". La baguette magique crée également un serveur de socket TCP avec une adresse IP de 192.168.4.1. Pour se connecter au serveur TCP, l'exécution du programme client python est requise. Une fois le programme client python exécuté, il vous demandera de configurer des commandes personnalisées. Configurez les commandes personnalisées en entrant les commandes système correspondantes souhaitées, et le client commencera à se connecter au serveur TCP. Si la baguette magique est connectée au client exécutant le programme python, la LED sur la pointe de la baguette magique brillera en vert. Enfin, balayez plusieurs fois pour vérifier, et vous êtes prêt à partir.
1. Connectez-vous à "Wand_presentation" à partir de la liste WIFI dans l'interface graphique de votre ordinateur, entrez le mot de passe "Wand123456"
2. Exécutez le programme client python
3. Configurez la première commande système (la commande qui se déclenche lorsque vous passez la baguette magique deux fois)
4. Configurez la première commande système (la commande qui se déclenche lorsque vous faites glisser la baguette magique trois fois)
5. Balayez plusieurs fois une fois connecté pour vérifier la réponse. Votre ordinateur devrait changer d'espace de travail une fois que vous le faites glisser vers la gauche ou la droite.
Comment utiliser lors de la présentation:
Balayez vers la gauche: basculez l'espace de travail (écran) vers la droite
Balayez vers la droite: basculez l'espace de travail (écran) vers la gauche
Balayez vers le haut: appuyez une fois sur le bouton espace et quittez-le
Balayez vers le bas x1: appuyez et laissez le bouton gauche une fois
Balayez vers le bas x2: exécutez la commande personnalisée 1
Balayez vers le bas x3: exécutez la commande personnalisée 2
Matériaux:
1x Arduino nano 33 iot
1x fil micro-USB vers USB court
1x LED RVB
1x alimentation par batterie unicellulaire NCR18650B
fils
coque imprimée en 3D
Étape 1: préparez votre logiciel
Code Arduino:
Github:
1. Ouvrez une fenêtre de terminal, tapez les commandes suivantes:
git clone
mv Magic_wand.git ~/Documents/Arduino/
2. À l'aide de l'éditeur Arduino, téléchargez le code à l'aide de l'éditeur en ligne ou de l'éditeur hors ligne
3. si vous ne pouvez pas importer pyautogui dans le programme python, exécutez "pip install pyautogui" dans le terminal.
Étape 2: Création du circuit
Étape 3: Impression et assemblage de la coque
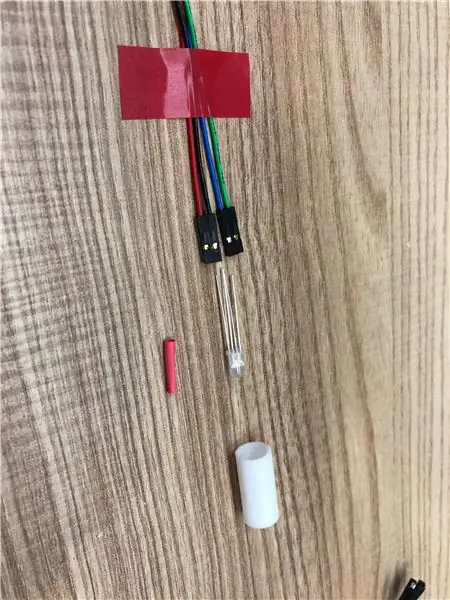



Réalisation de la coque extérieure:
À l'aide d'une imprimante 3D, imprimez les fichiers stl suivants:
R5 x1
R6 x1
R7 x1
R8 x1
R9 x1
R10 longue x1
R10 court x2
R11 x 2
R11 heurté x1
drive.google.com/drive/folders/1HCB-NytOKE…
Conseillé:
Miroir magique intelligent flottant d'un vieil ordinateur portable avec reconnaissance vocale Alexa : 6 étapes (avec photos)

Miroir magique intelligent flottant d'un vieil ordinateur portable avec reconnaissance vocale Alexa : inscrivez-vous à mon cours « L'électronique en bref » ici : https://www.udemy.com/electronics-in-a-nutshell/?couponCode=TINKERSPARK Consultez également mon chaîne youtube ici pour plus de projets et de tutoriels électroniques : https://www.youtube.com/channel/UCelOO
Micro:bit baguette magique ! (Débutant): 8 étapes (avec photos)

Micro:bit baguette magique ! (Débutant) : Bien qu'il soit un peu difficile pour nous, humains non magiques, de faire léviter des objets avec notre esprit, nos mots ou nos baguettes, nous pouvons utiliser la technologie pour faire (essentiellement) les mêmes choses ! Ce projet utilise deux micro:bits, un quelques petites pièces électroniques, et quelques objets du quotidien
Micro:bit baguette magique ! (Intermédiaire) : 8 étapes

Micro:bit baguette magique ! (Intermédiaire) : "Toute technologie suffisamment avancée est indiscernable de la magie." (Arthur C. Clarke). Putain oui c'est ça ! Qu'attendons-nous, utilisons la technologie pour créer notre propre genre de magie !! Ce projet utilise deux microcontrôleurs micro:bit, un
Baguette magique. Bobine Tesla : 3 étapes

Baguette magique. Bobine Tesla : Salut à tous. J'ai commencé à faire une bobine Tesla basée sur le circuit classique que l'on trouve partout sur internet et j'ai fini par avoir un transistor surchauffé qui a arrêté mon circuit de fonctionner après 1 seconde. J'ai modifié le circuit en utilisant
Baguette de peinture à la lumière multicolore basée sur Arduino : 13 étapes (avec photos)
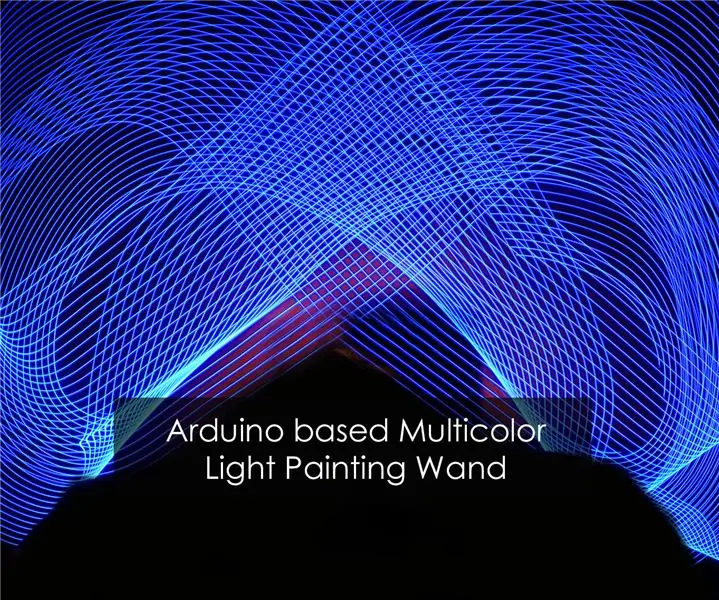
Baguette de peinture à la lumière multicolore basée sur Arduino : La peinture à la lumière est une technique utilisée par les photographes, où une source de lumière est utilisée pour dessiner des motifs intéressants et l'appareil photo les assemblera. En conséquence, la photo contiendra les traînées de lumière qui donneront finalement un aspect
