
Table des matières:
- Étape 1: Configuration matérielle et système d'exploitation requis
- Étape 2: Installation
- Étape 3: ajouter le référentiel de téléchargement WeeWX
- Étape 4: Installer
- Étape 5: Configurer WeeWX
- Étape 6: Emplacement de la station
- Étape 7: Élévation de la station:
- Étape 8: Type d'unité
- Étape 9: Type de station météo
- Étape 10: Testez votre installation
- Auteur John Day [email protected].
- Public 2024-01-30 09:06.
- Dernière modifié 2025-01-23 14:45.
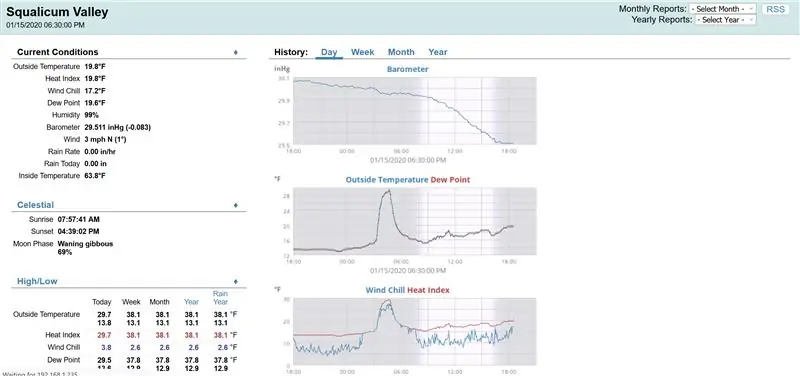
WeeWX est un projet gratuit et open source écrit en Python. Bien qu'il ait de nombreuses extensions et utilisations, son utilisation principale consiste à enregistrer des données et à générer des graphiques. WeeWX fonctionne sous Linux et macOS. WeeWX est facile à installer et nécessite très peu pour démarrer. Vous pouvez également consulter la page d'accueil WeeWX, les forums d'utilisateurs WeeWX et le référentiel WeeWX GitHub pour plus d'informations.
Étape 1: Configuration matérielle et système d'exploitation requis
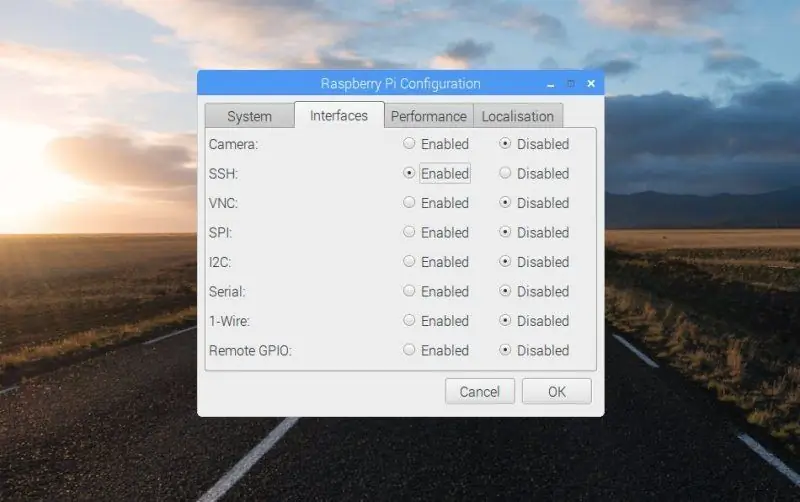
Nous effectuons cette installation sur un Rasberry Pi exécutant Raspbian. Weewx est suffisamment petit pour qu'il n'y ait pas de ralentissement visible même lorsqu'il fonctionne sur le Raspberry Pi léger (seulement 1 Go de RAM dans le Pi 3 B+). Si vous souhaitez installer Weewx sur un autre système basé sur Debian comme Ubuntu, les étapes seront similaires. Si vous souhaitez installer sur macOS ou un dérivé de RedHat, suivez les étapes de la documentation Weewx.
Étape 2: Installation
Pour démarrer l'installation, connectez-vous à votre Pi. Cela peut être fait en utilisant un clavier et une souris ou par une connexion SSH. Si vous ne savez pas comment vous connecter à votre Pi via SSH, jetez un œil à cet article écrit par la fondation Raspberry Pi.
Étape 3: ajouter le référentiel de téléchargement WeeWX
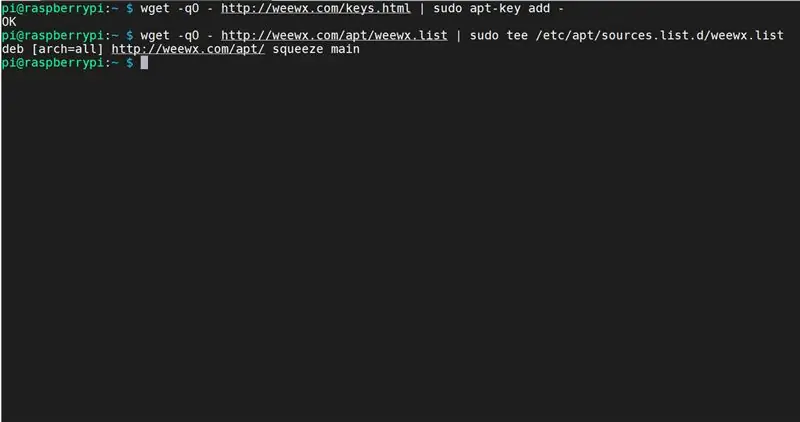
Saisissez ces commandes dans le terminal:
wget -q0 - https://weewx.com/key.html | sudo apt-key ajouter -
wget -qO - https://weewx.com/key.html | sudo tee /etc/apt/sources.list.d/weewx.list
Ces commandes ne doivent être émises que la première fois que vous installez Weewx sur une machine Linux.
Étape 4: Installer
L'étape suivante consiste à effectuer l'installation proprement dite.
sudo apt-get mise à jour
sudo apt-get install weewx
Lorsque vous êtes invité à confirmer l'installation, tapez Y et appuyez sur Entrée. Weewx sera alors installé sur le système.
Étape 5: Configurer WeeWX
Weewx vous posera quelques questions simples sur la façon dont vous souhaitez configurer votre station météo. Veuillez noter que les paramètres suivants peuvent toujours être modifiés dans le fichier de configuration ultérieurement.
Lorsque vous y êtes invité, entrez le nom de l'emplacement de votre station météo. La valeur que vous entrez ne modifiera aucun paramètre technique. C'est le nom qui s'affichera sur les rapports de pages Web HTML générés par la station.
Étape 6: Emplacement de la station
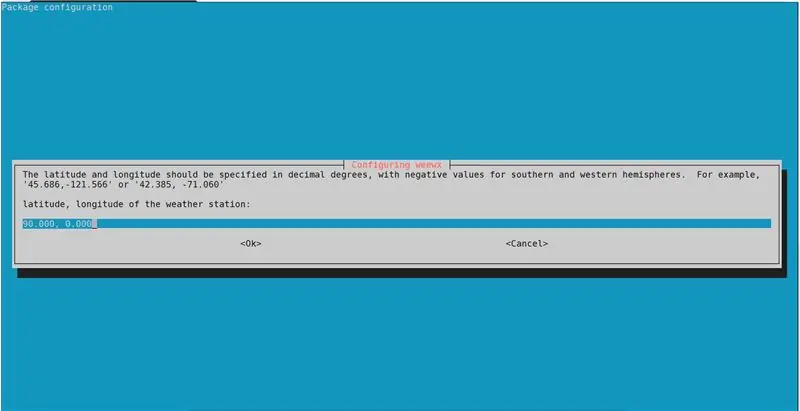
Après avoir entré l'emplacement de votre système, vous pouvez maintenant spécifier sa latitude et sa longitude. Si vous avez besoin d'aide pour trouver votre position, vous pouvez utiliser latlong.net pour trouver votre latitude et longitude.
Étape 7: Élévation de la station:
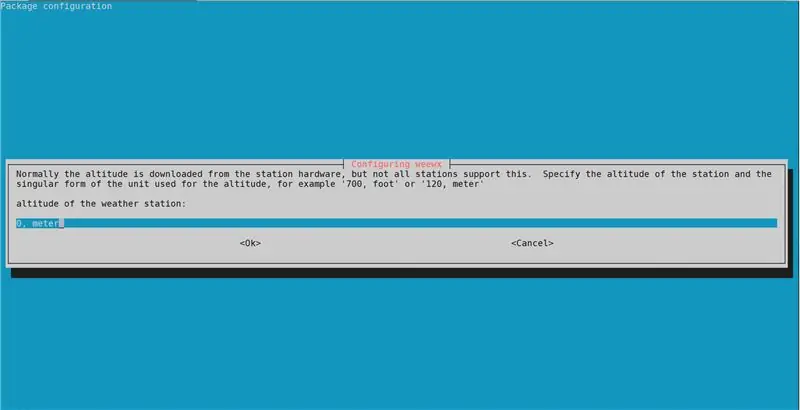
Ensuite, spécifiez l'altitude de votre station. Si vous avez besoin d'aide pour trouver votre altitude, essayez whatismyelevation.com
Étape 8: Type d'unité
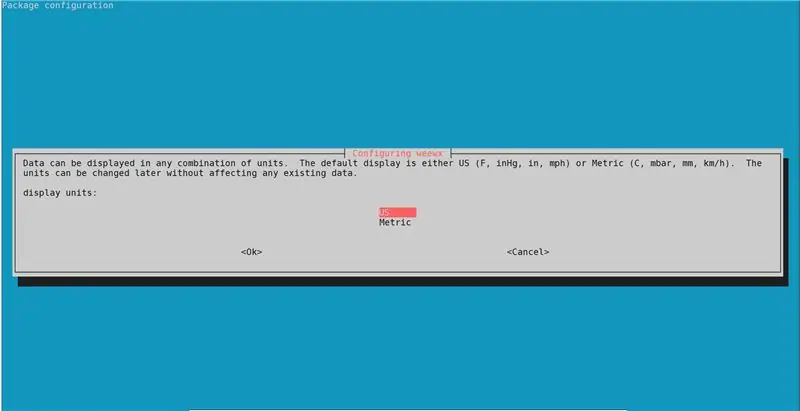
Enfin, dites à Weewx quelles unités vous souhaitez afficher. (US ou MÉTRIQUE)
Étape 9: Type de station météo
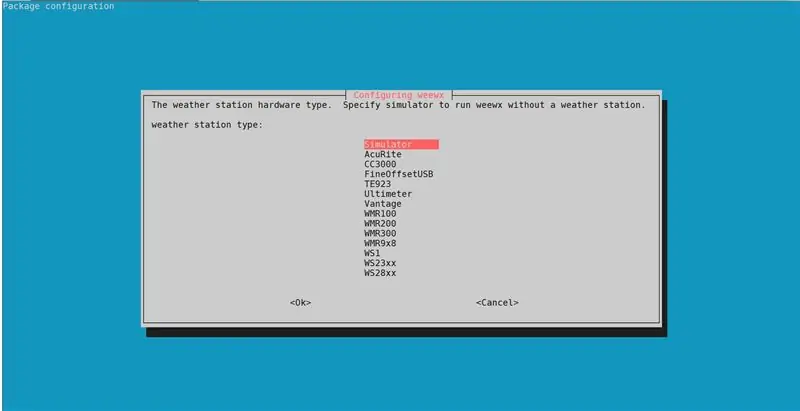
Choisissez le type de station météo dont vous disposez. Vous ne trouvez pas votre station ? Consultez cette liste de tous les matériels pris en charge.
Étape 10: Testez votre installation
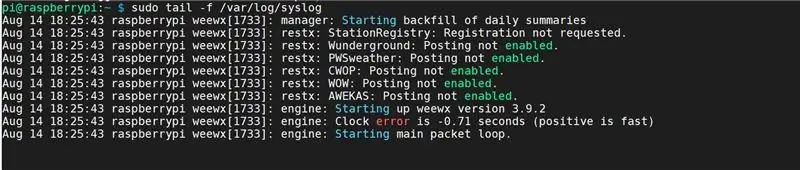
À ce stade, vous avez terminé de configurer Weewx. Il doit être exécuté en tant que démon d'arrière-plan (service). Pour tester et s'assurer qu'il fonctionne, entrez cette commande:
sudo tail -f /var/log/syslog
Votre sortie devrait ressembler à l'image ci-dessus.
Conseillé:
Station météo NaTaLia : Station météo à énergie solaire Arduino bien faite : 8 étapes (avec photos)

Station météo NaTaLia : Station météo à énergie solaire Arduino faite de la bonne manière : après 1 an de fonctionnement réussi sur 2 emplacements différents, je partage mes plans de projet de station météo à énergie solaire et j'explique comment elle a évolué en un système qui peut vraiment survivre sur une longue période périodes de l'énergie solaire. Si vous suivez
Station météo complète DIY Raspberry Pi avec logiciel : 7 étapes (avec photos)

Station météo complète DIY Raspberry Pi avec logiciel : Fin février, j'ai vu ce post sur le site Raspberry Pi. http://www.raspberrypi.org/school-weather-station-… Ils avaient créé des stations météo Raspberry Pi pour les écoles. J'en voulais absolument un ! Mais à cette époque (et je crois encore à l'heure où j'écris
Bougie météo - Aperçu de la météo et de la température : 8 étapes

Bougie météo - Aperçu de la météo et de la température : à l'aide de cette bougie magique, vous pouvez connaître instantanément la température et les conditions extérieures actuelles
Station météo intelligente Meteo Node IoT : 6 étapes
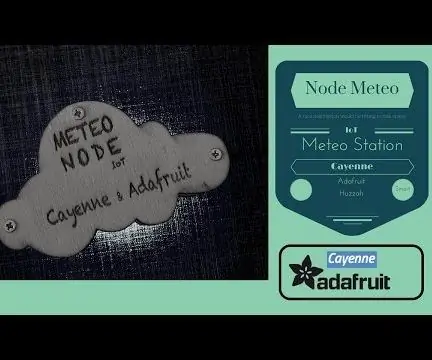
Station météo intelligente Meteo Node IoT : je souhaite créer un appareil pour surveiller la température et l'humidité dans mon bureau. Il existe de nombreuses cartes compatibles avec LUA ou Arduino IDE. Il existe de nombreuses cartes qui ont une connexion internet wifi. J'adore Adafruit et j'aime tous les produits de cette br
Station météo Acurite 5 en 1 utilisant un Raspberry Pi et Weewx (d'autres stations météo sont compatibles) : 5 étapes (avec photos)

Station météo Acurite 5 en 1 utilisant un Raspberry Pi et Weewx (d'autres stations météo sont compatibles) : Lorsque j'ai acheté la station météo Acurite 5 en 1, je voulais pouvoir vérifier la météo chez moi pendant mon absence. Quand je suis rentré à la maison et que je l'ai configuré, j'ai réalisé que je devais soit connecter l'écran à un ordinateur, soit acheter leur hub intelligent
