
Table des matières:
- Auteur John Day [email protected].
- Public 2024-01-30 09:06.
- Dernière modifié 2025-06-01 06:09.

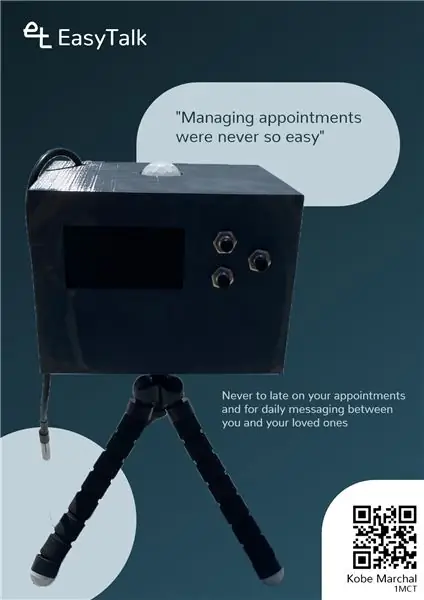
Je m'appelle Kobe Marchal, j'étudie à Howest, en Belgique et je suis étudiant en technologie multimédia et communication (MCT). Pour ma mission finale de ma première année, je devais fabriquer un appareil IoT.
À la maison, nous avons ce problème que mon frère joue toujours et quand ma mère a besoin de lui dire quelque chose d'en bas, elle a besoin de crier parce qu'il porte des écouteurs et n'entend rien. Je voulais résoudre ce problème pour elle, j'ai donc construit un appareil où vous pouvez envoyer des messages à partir d'un site Web. Il est également utilisé comme calendrier dans lequel vous pouvez stocker vos propres événements ou importer un calendrier externe via une URL. Cet appareil stocke également les valeurs de température et de qualité de l'air afin que vous puissiez voir à quel point il est sain lorsque vous jouez ou travaillez, car vous ne le remarquez souvent pas.
Cet appareil s'appelle EasyTalk et résout ce problème. C'est un petit appareil qui utilise un écran OLED pour que vous puissiez voir vos événements, l'heure ou la température et la qualité de l'air en ce moment. Lorsqu'un message est envoyé, il vous remarque avec un son de notification et affiche le message à l'écran où vous pouvez répondre par oui ou par non.
Si vous voulez construire cette chose ou si vous voulez voir comment elle est faite, je vous suggère fortement de continuer à lire. Si vous voulez en savoir plus sur moi, vous pouvez aller sur mon portfolio.
Étape 1: Matériaux



La première étape consiste à rassembler tous les matériaux à utiliser dans ce projet. Je vais être honnête avec toi. Ce n'est pas un appareil bon marché, le coût global est de 271 €. Vous trouverez ci-dessous une liste d'entre eux et quelques photos pour clarifier.
- Raspberry Pi 4 Modèle B - 4 Go
- Pibow Coupé 4 - Ninja
- 12 x Premium Jumperwires op strip - 40 pièces - M/M - 20cm
- 6 x bande op Premium Jumperwires - 40 pièces - M/F - 20cm
- En-tête d'empilage 2 x 36 broches
- En-tête de boîte mâle à 40 broches
- Câble Regenboog GPIO 40 broches
- Kit de module d'affichage graphique OLED monochrome 2.42" 128x64
- Kleine Metalen Speaker avec Draadjes - 8 ohm 0.5W
- Adafruit Mono 2.5W Classe D Audio Versterker
- Câble Aux Jack 3,5 mm
- Bouton-poussoir momentané à filetage 7 mm
- Tuimelsschakelaar
- Capteur Beweging PIR
- Capteur de température numérique DS18B20
- Grove - Lucht Kwaliteit capteur v1.3
- Grove - ADC I2C
- Raspberry Pi 4 USB-C Voeding
- Flexibel mini-statief
- Résistances 470 Ohms
- Résistance de 4, 7K Ohm
- Gaine thermorétractable
- 6 x vis M2 x 6mm
- 6 x vis M2 x 8mm
- 3 x vis M2 x 16mm
- Aluminiumbuis 3 mm
J'ai également fait une nomenclature (BOM) afin que vous puissiez voir combien j'ai payé pour tous les matériaux et où je les ai obtenus.
Étape 2: Raspberry Pi
Pour ce projet, nous utilisons un Raspberry Pi car il est facile à installer et il peut être utilisé pour beaucoup de choses. C'est parfait pour ce que nous voulons faire.
Téléchargez le Raspberry Pi Desktop OS et installez-le sur votre Raspberry Pi. Vous devez activer SPI, I2C et One Wire dans la configuration raspi. Je suggère également de désactiver certaines choses dans les options de démarrage pour le faire démarrer plus rapidement. En dehors de cela, j'utilise certaines bibliothèques que vous devez installer avec pip pour que cela fonctionne.
pip3 installer:
- adafruit-circuitpython-ssd1305
- ic
- Ballon
- Flacon-Cors
- Flacon-JWT-étendu
- mysql-connecteur-python
Vous avez également besoin d'apache2 pour créer un site Web, nous utilisons ici apt:
sudo apt installer apache2 -y
Vous devez configurer une connexion sans fil car vous ne pouvez pas obtenir de câble UTP dans le Raspberry Pi lorsqu'il est dans le boîtier.
Vous devrez également configurer MariaDB pour pouvoir accéder à la base de données.
Étape 3: Câblage
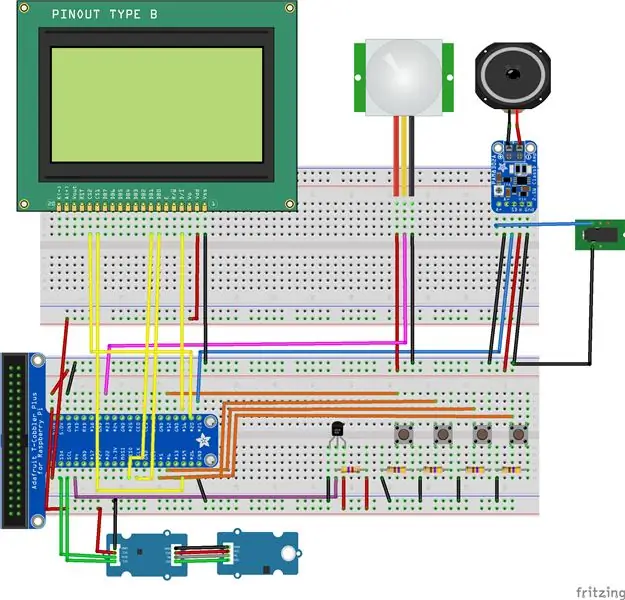
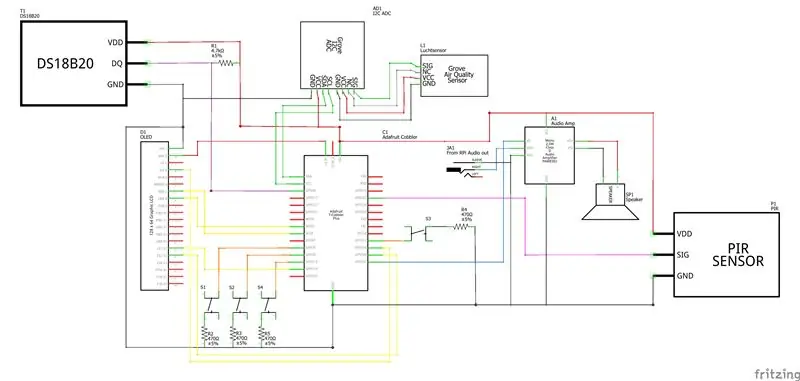
L'étape suivante consiste à tout câbler ensemble et à tester si tous les composants fonctionnent. J'ai créé un PCB pour retirer la maquette et réduire le câblage afin que l'appareil puisse être plus petit. Cela est nécessaire car il se tiendra à côté de votre moniteur et ne prendra pas beaucoup de place afin de ne pas vous distraire de votre travail.
Étape 4: Base de données
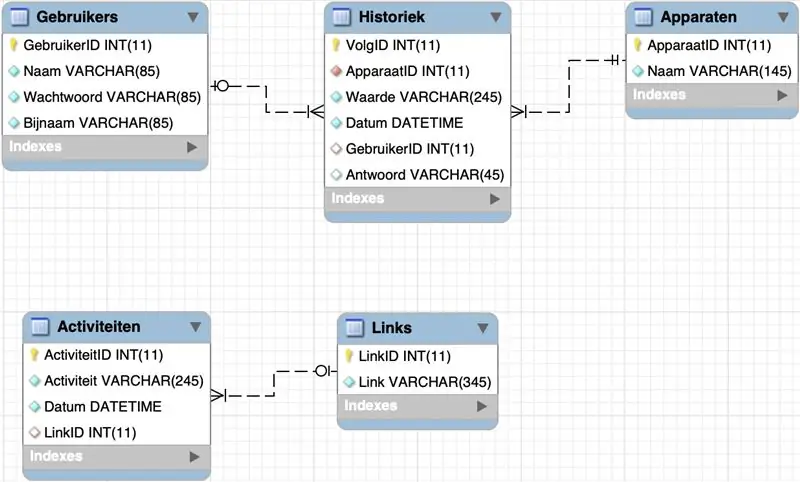
Cet appareil utilise une base de données MySQL normalisée pour stocker toutes ses informations et les afficher sur le site Web et l'appareil lui-même. Je l'ai créé dans MySQL Workbench.
Il y a 5 tables dans cette base de données.
La table Activiteiten (= activités, événements) est utilisée pour stocker tous les événements du calendrier. Cela inclut également tous les événements importés d'un autre calendrier.
Le tableau Apparaten (= appareils) est utilisé pour stocker les différents types d'appareils qui sont utilisés dans le tableau Historiek (= historique). Il y a deux capteurs utilisés dans ce projet, un capteur de température et un capteur de qualité de l'air mais j'ai aussi un troisième « appareil », le site Web lui-même pour stocker les messages envoyés du site Web à l'appareil.
La table Gebruikers (= utilisateurs) stocke les utilisateurs. Ils peuvent se connecter avec leur mot de passe et spécifier un surnom qui s'affiche avec un message lors de l'envoi à l'appareil.
La table Historiek (= historique) est utilisée pour stocker les valeurs des capteurs et les messages envoyés à l'appareil.
Et enfin, les liens de table (= URL) stockent toutes les URL de calendrier externes.
Étape 5: Coder
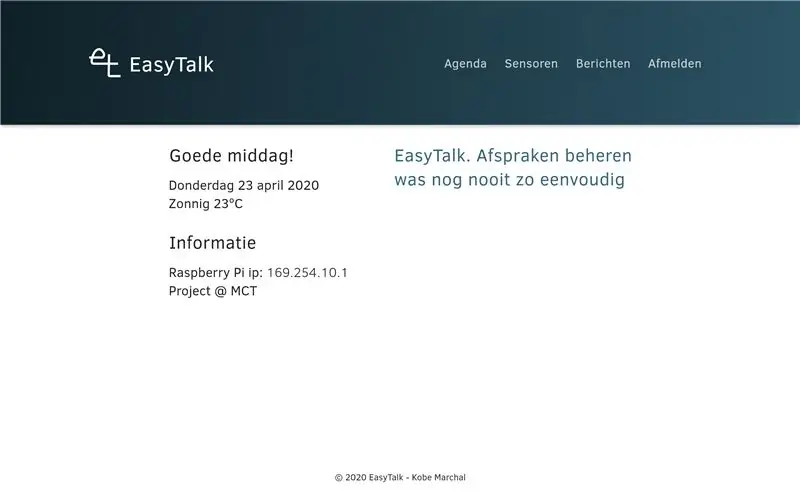
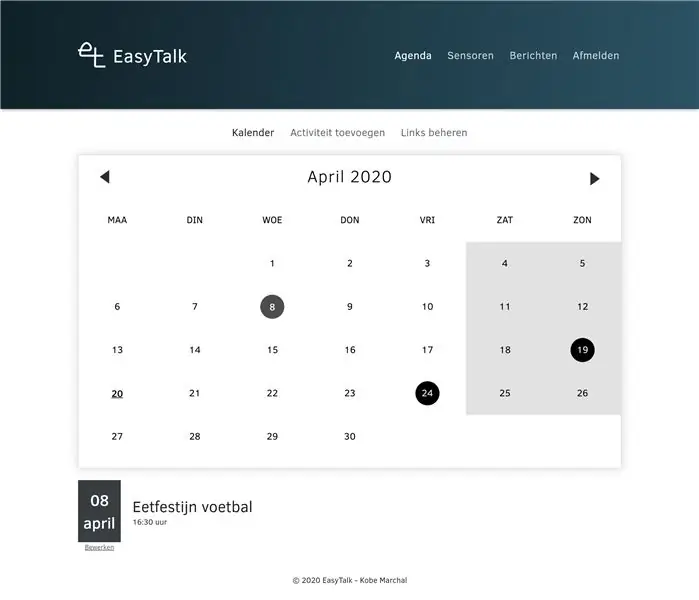
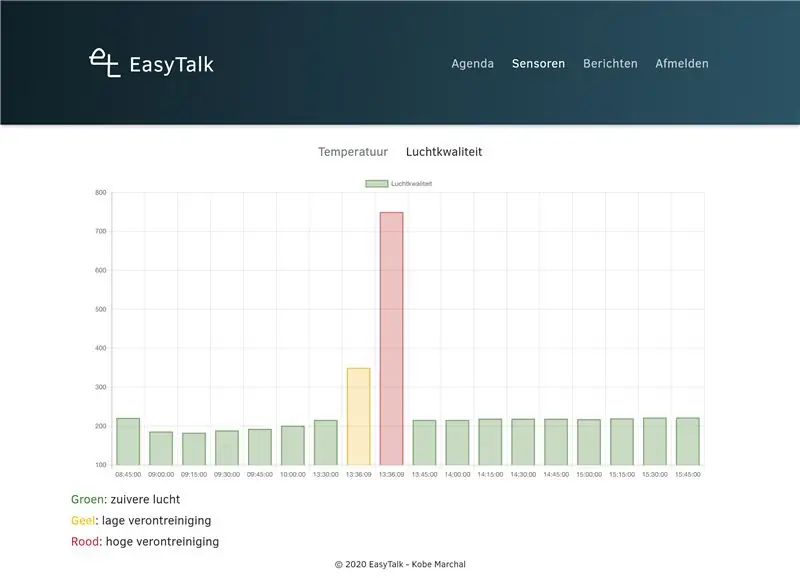
Je recommande de créer un nouvel utilisateur car c'est la meilleure pratique mais ce n'est pas nécessaire, vous pouvez également utiliser l'utilisateur pi par défaut.
Le code frontal est placé dans le dossier html par défaut d'apache2. Vous pouvez trouver ce dossier dans /var/www/html.
Pour le backend, vous devez créer un dossier dans votre dossier personnel et y mettre tout le code.
Nous devons également modifier certaines valeurs dans ce code. Allez d'abord sur app.py. Sur la ligne 23, définissez le nom du capteur de température à un fil. Ce sera probablement quelque chose de différent pour vous. Pour trouver le bon nom, ouvrez un terminal et tapez:
ls /sys/bus/w1/devices
et recherchez une chaîne composée de plusieurs nombres différents et remplacez celle de la ligne 23.
L'autre chose que nous devons changer est dans le fichier config.py, changez le mot de passe de la base de données.
Si vous souhaitez que cela s'exécute au démarrage, vous devez également modifier le fichier EasyTalk.service. Il suffit de changer le WorkingDirectory et l'utilisateur. Vous devez copier ce fichier avec la commande suivante:
sudo cp EasyTalk.service /etc/systemd/system/ EasyTalk.service
Ensuite, lancez-le:
sudo systemctl démarrer EasyTalk.service
Et puis activez-le pour qu'il démarre au démarrage
sudo systemctl activer EasyTalk.service
Étape 6: Cas


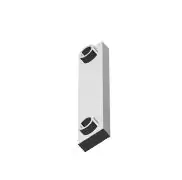
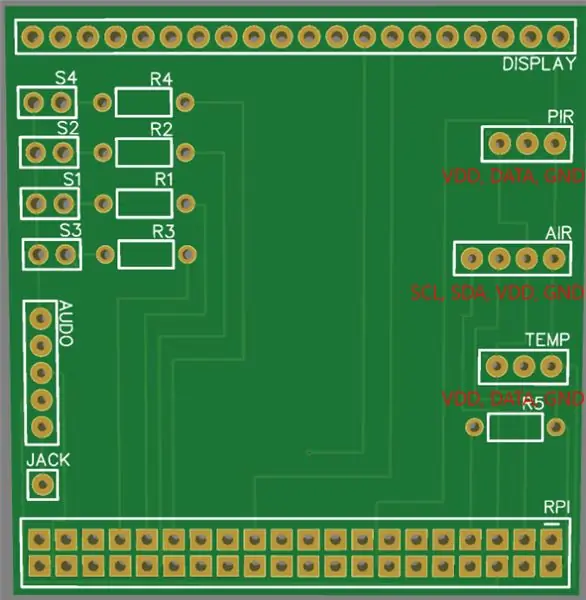
J'ai décidé d'imprimer le boîtier en 3D pour qu'il soit le plus petit possible. L'impression se compose de 3 parties, la boîte elle-même, un couvercle et un support de haut-parleur car il n'a pas de trous pour visser des boulons.
Vous aurez également besoin de quelques audacieux pour tout visser ensemble.
- 6 x vis M2 x 6mm
- 6 x vis M2 x 8mm
- 3 x vis M2 x 16mm
Je serai honnête quand même. Il m'a fallu 4 à 5 heures pour construire cette chose. Parce qu'il est si petit, tout s'adapte et il est parfois difficile de visser les caractères gras, mais cela fonctionne si vous le faites avec soin.
J'ai également conçu un PCB pour remplacer la maquette, vous devez d'abord souder les en-têtes et 5 résistances (4 x 470 Ohm, 1 x 4.7K Ohm).
Lorsque vous avez le PCB, je suggère de commencer par souder des câbles à tout ce qui est censé se connecter au PCB.
Lorsque cela est fait, vous allez visser l'écran OLED en place et y connecter le PCB. L'écran contient le PCB. Vous utilisez des vis de 6 mm pour cela.
Ensuite, vous vissez le capteur de qualité de l'air là où il est censé aller, mais c'est un peu délicat car l'ADC s'y connecte. Pour le faire correctement afin que les deux composants ne se touchent pas, vous utilisez des vis de 16 mm avec des tubes en aluminium de 3 x 5 mm que vous devez scier. Je l'ai fait avec deux vis car je ne pouvais pas atteindre la troisième. Vous connectez les 4 fils là où ils sont censés aller sur le PCB.
Ensuite, vous connectez l'amplificateur audio au PCB et placez le haut-parleur en place avec le support imprimé en 3D.
Après ces étapes, les parties les plus difficiles sont terminées et vous pouvez connecter tout le reste au PCB et le visser en place. Notez que sur les photos que vous voyez, j'utilise un capteur de température différent, pour le produit final, j'ai utilisé le capteur de température avec un long câble qui sort de la boîte car il mesurait la chaleur de l'intérieur de la boîte.
Lorsque tout cela est en place, vous devez visser le Raspberry Pi. J'utilise le boîtier pour cela car je ne fais pas confiance à la chaleur qu'il produit, ce boîtier est là pour la protection afin que l'impression 3D ne fonde pas. Avant de le visser en place, vous devez connecter le câble d'alimentation et le câble auxiliaire (que vous devez ouvrir et souder un fil, puis connecter du Raspberry Pi au PCB) car vous ne pouvez pas l'atteindre après.
Ensuite, connectez simplement le câble d'en-tête GPIO du PCB au Raspberry Pi et testez si tout fonctionne avant de fermer le couvercle.
En bas, il y a un trou où vous pouvez connecter un trépied mais c'est facultatif.
C'est ça! J'espère que vous avez apprécié la lecture de cet article ! -Kobe
Conseillé:
ANTIDISTRACTION : le support pour smartphone qui vous aide à vous concentrer : 7 étapes (avec photos)

ANTIDISTRACTION : le support pour smartphone qui vous aide à vous concentrer : notre dispositif ANTIDISTRACTION vise à mettre fin à toutes les formes de distraction cellulaire pendant les périodes de concentration intense. La machine agit comme une station de charge sur laquelle un appareil mobile est monté afin de faciliter un environnement sans distraction
Robot de football (ou football, si vous habitez de l'autre côté de l'étang) : 9 étapes (avec photos)
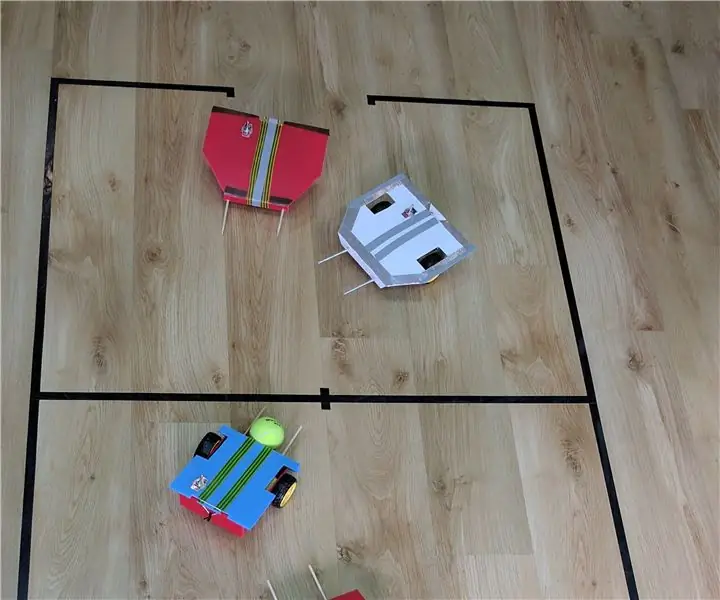
Robot de football (ou football, si vous vivez de l'autre côté de l'étang) : j'enseigne la robotique dans tinker-robot-labs.tk Mes élèves ont créé ces robots qui jouent au football (ou au football, si vous habitez de l'autre côté de la l'étang). Mon objectif avec ce projet était d'enseigner aux enfants comment interagir avec un robot via Bluetooth. Nous fi
DIY MusiLED, LED synchronisées avec la musique avec une application Windows et Linux en un clic (32 bits et 64 bits). Facile à recréer, facile à utiliser, facile à porter. : 3 étap

DIY MusiLED, LED synchronisées avec la musique avec une application Windows et Linux en un clic (32 bits et 64 bits). Facile à recréer, facile à utiliser, facile à porter. : Ce projet vous aidera à connecter 18 LED (6 rouges + 6 bleues + 6 jaunes) à votre carte Arduino et analyser les signaux en temps réel de la carte son de votre ordinateur et les relayer à les leds pour les éclairer selon les effets de beat (Snare, High Hat, Kick)
Comment restaurer les dossiers ouverts lorsque vous vous reconnectez après vous être déconnecté : 5 étapes

Comment restaurer les dossiers ouverts lorsque vous vous reconnectez après vous être déconnecté : Bon, voici la situation, vous utilisez l'ordinateur avec beaucoup, beaucoup de vos dossiers ouverts… Ensuite, votre mère est rentrée à la maison plus tôt que prévu ! Vous savez parfaitement que si elle vous surprend en train d'utiliser l'ordinateur, alors que vous devriez être au lit car
Comment faire un calendrier des grands-parents & Scrapbook (même si vous ne savez pas comment faire un scrapbook) : 8 étapes (avec photos)

Comment faire un calendrier des grands-parents & Scrapbook (même si vous ne savez pas comment faire du scrapbooking) : c'est un cadeau de vacances très économique (et très apprécié !) pour les grands-parents. J'ai fait 5 calendriers cette année pour moins de 7 $ chacun.Matériel :12 superbes photos de votre enfant, enfants, nièces, neveux, chiens, chats ou autres parents12 pièces différentes
