
Table des matières:
2025 Auteur: John Day | [email protected]. Dernière modifié: 2025-01-23 14:45
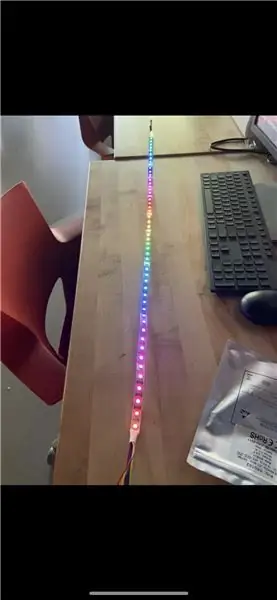
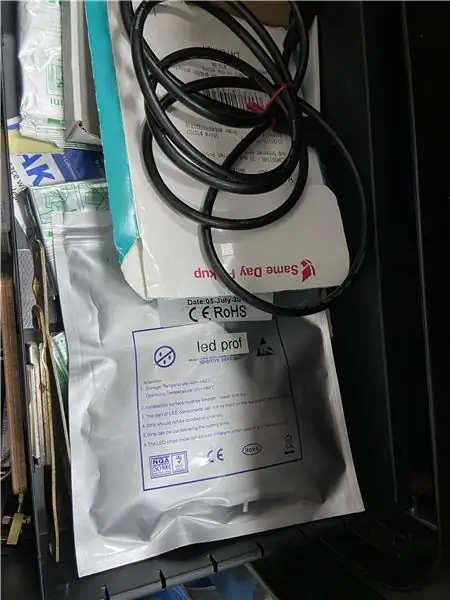
Ce sera un tutoriel rapide pour vous aider à compléter le niveau 2 de compétence en électronique. Vous n'êtes pas obligé de le faire exactement tel quel ! Vous pouvez substituer des pièces/composants à votre guise, mais vous serez responsable de modifier le code pour le faire fonctionner. J'ajouterai des commentaires au code pour expliquer ce que fait chaque partie.
La dernière chose est le micro-ordinateur. Nous utilisons l'Arduino Nano. Cela peut être échangé contre un Arduino Uno ou tout autre microcontrôleur. Les opérations peuvent être différentes et vous seriez responsable de faire fonctionner l'autre ordinateur.
La bande LED se trouve dans le sac argenté en haut du tiroir du personnel MHD. Le microphone est également à l'intérieur du sac avec les LED. Une fois que vous avez terminé, veuillez les retourner ici !
Fournitures
-
Micro-ordinateur
Arduino Nano
-
Fils
-
7x câbles F2F
- 2x noir
- 2x rouge
- 3x différentes couleurs
-
-
Bande LED
Encore une fois, nous n'en avons qu'un. Ce sera avec le microphone
-
Microphone
Nous n'en avons qu'un alors attachez-le à la fin ! Il sera dans le tiroir du personnel
Étape 1: Micro-ordinateur

Pour commencer, nous devons être à l'aise avec les pièces de l'Arduino Nano. Comme on le voit sur la photo, il y a deux côtés principaux au contrôleur. Les seules parties qui nous inquiètent sont les suivantes:
- +5V
- GND
- GND
- 3V3 (cela peut aussi apparaître comme 3.3V mais signifie la même chose)
- D2
- D3
- D4
- Mini USB (la prise argentée à l'extrémité)
Étape 2: Bande LED
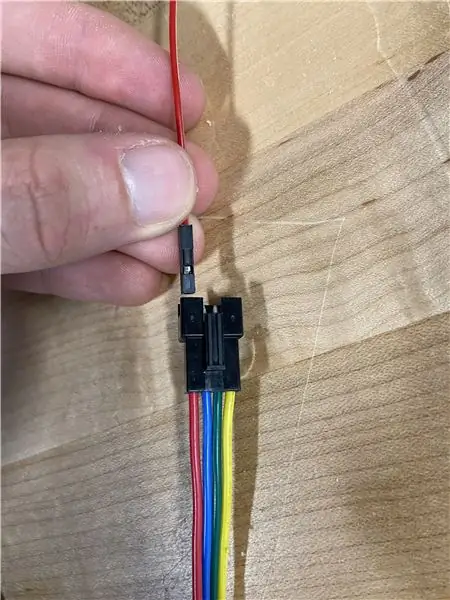
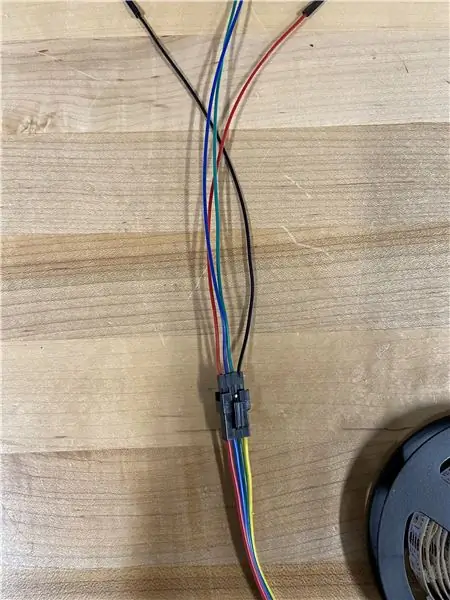


Commencez par récupérer l'extrémité de la bande led. Cela devrait avoir une prise noire (avec 4 fils qui y entrent) puis deux fils parasites (1x jaune, 1x rouge). Nous ne nous occuperons que de la prise noire. Orientez-le de façon à ce qu'ils soient dans cet ordre de gauche à droite: rouge, bleu, vert, jaune. Ces couleurs correspondent à VCC, D0, C0, GND. En utilisant le côté femelle des fils, poussez le fil noir sur le GND, le rouge sur le VCC et les différentes couleurs sur les deux du milieu.
**Lorsque vous attachez les fils, assurez-vous que la languette argentée est tournée vers le haut ! Cela les aidera à glisser sur les broches. (vu sur la première photo)
Nous allons ensuite prendre l'autre côté femelle et l'attacher au Nano. Fixez le fil GND de la bande LED au GND à côté de D2. Ensuite, prenez le fil VCC et attachez-le à la broche +5V. Fixez les broches C0 et D0 de la LED aux broches D2 et D3 du Nano. Les emplacements des prises sont visibles sur les troisième et quatrième images.
Étape 3: Fixez le microphone



** REMARQUE **
Les fils étaient rares lors de la prise de photos. Je mettrai à jour cette image lorsque cela sera possible pour mieux refléter les instructions. Voici les couleurs des fils dans les directions par rapport aux couleurs sur les images:
- rouge -> marron
- noir -> noir
- coloré -> gris
Le microphone sera fixé de la même manière que la bande LED mais avec seulement 1 broche de données au lieu de deux.
Cette fois, nous devons attacher la broche VCC du micro à la broche 3V3 du nano à l'aide d'un fil rouge. Ensuite, la broche GND du micro à la broche GND du nano en utilisant le fil noir et enfin la broche OUT du micro à la broche D4 du nano avec le fil de couleur.
Étape 4: IDE Arduino
En utilisant les ordinateurs les plus proches des imprimantes 3D, ouvrez Arduino IDE. Ces ordinateurs ont un logiciel spécial installé pour contrôler notre bande LED. Ensuite, à l'aide d'un micro USB, connectez le nano à l'ordinateur.
- Cliquez sur Outils dans la barre supérieure
- Puis sous Board, cliquez sur Arduino Nano
-
Sous Processeur, cliquez sur ATmega328P (ancien chargeur de démarrage)
Si cela ne fonctionne pas, sélectionnez ATmega328P
- Enfin, sous Port, cliquez sur la seule option affichée.
Une fois que tout est sélectionné, copiez et collez ce code dans la fenêtre d'esquisse (où il est écrit void setup() et void loop()). Cliquez ensuite sur la flèche pointant vers la droite (elle se trouve juste en dessous de l'élément de menu d'édition). Cela téléchargera le code sur votre nano.
#include // Définit les broches D utilisées. const uint8_t clockPin = 2; const uint8_t dataPin = 3; const uint8_t micPin = 4;// Crée un objet pour l'écriture sur la bande LED. APA102 ledStrip;// Définit le nombre de LED à contrôler. const uint16_t ledCount = 60; LED uint8_t; // Audio const int sampleWindow = 50; // Largeur de la fenêtre d'échantillon en mS (50 mS = 20 Hz) échantillon int non signé; // Crée un tampon pour contenir les couleurs (3 octets par couleur). rgb_color colours[ledCount];// Définit la luminosité des leds (le maximum est de 31 mais peut être aveuglant). const int luminosité = 12; void setup() { Serial.begin(9600); } boucle vide() { equilizer(); ledStrip.write(couleurs, ledCount, luminosité); } void equilizer() { long startMillis non signé= millis(); // Début de la fenêtre d'échantillon unsigned int peakToPeak = 0; // niveau crête à crête unsigned int signalMax = 0; int non signé signalMin = 1024; uint8_t heure = millis() >> 4; // collecte des données pendant 50 mS while (millis() - startMillis < sampleWindow) { sample = analogRead(micPin); // rejeter les fausses lectures if (sample signalMax) { signalMax = sample; // ne sauvegarde que les niveaux maximum } else if (sample < signalMin) { signalMin = sample; // enregistre uniquement les niveaux minimum } } } peakToPeak = signalMax - signalMin; // max - min = amplitude pic-pic memset(colors, 0, sizeof(colors)); // efface les couleurs de la bande LED leds = ranges(peakToPeak); // appeler des plages pour voir combien de LED s'allumer uint32_t stripColor = peakToPeak/1000 + peakToPeak%1000; for(uint16_t i = 0; i <= leds; i++) { couleurs = hsvToRgb((uint32_t)stripColor * 359 / 256, 255, 255); // rajoute les couleurs à la bande en n'allumant que les leds nécessaires. } } rgb_color hsvToRgb(uint16_th, uint8_t s, uint8_t v) { uint8_t f = (h % 60) * 255 / 60; uint8_t p = (255 - s) * (uint16_t)v / 255; uint8_t q = (255 - f * (uint16_t)s / 255) * (uint16_t)v / 255; uint8_t t = (255 - (255 - f) * (uint16_t)s / 255) * (uint16_t)v / 255; uint8_t r = 0, g = 0, b = 0; switch((h / 60) % 6){ cas 0: r = v; g = t; b = p; Pause; cas 1: r = q; g = v; b = p; Pause; cas 2: r = p; g = v; b = t; Pause; cas 3: r = p; g = q; b = v; Pause; cas 4: r = t; g = p; b = v; Pause; cas 5: r = v; g = p; b = q; Pause; } renvoie rgb_color(r, g, b); } uint8_t range(uint8_t vol) { if(vol> 800) { return 60; } else if(vol > 700) { return 56; } else if(vol > 600) { return 52; } else if(vol > 500) { return 48; } else if(vol > 400) { return 44; } else if(vol > 358) { return 40; } else if(vol > 317) { return 36; } else if(vol > 276) { return 32; } else if(vol > 235) { return 28; } else if(vol > 194) { return 24; } else if(vol > 153) { return 20; } else if(vol > 112) { return 16; } else if(vol > 71) { return 12; } else if(vol > 30) { return 8; } else { return 4; } }
Étape 5: Une fois terminé
Bon travail! Prenez une photo de tout cela fonctionne. Si la bande LED ne s'allume pas complètement, la vis à l'arrière du microphone a été ajustée. Vous pouvez modifier le code pour résoudre ce problème (demandez de l'aide si vous le souhaitez) mais ce n'est pas nécessaire. Si vous souhaitez conserver le projet, les liens pour le microphone et la bande led sont indiqués ci-dessous. Nous avons besoin que ceux-ci restent au Hub pour que les autres membres du personnel le terminent également.
Maintenant, avant de tout démonter, rattachez le nano à l'ordinateur et suivez ces étapes dans l'IDE Arduino:
- Cliquez sur Fichier
- Exemples
- De base
- Cligner
- Une fois terminé, cliquez sur le bouton de téléchargement
C'est pour s'assurer que tout le monde fait tout le processus et pas seulement attacher les fils. Maintenant, démontez le tout et remettez-le là où vous l'avez trouvé !
Liens:
Microphone
Des LED seront ajoutées une fois que j'aurai le lien
Conseillé:
E-dohicky la version électronique du wattmètre laser de Russ Dohicky : 28 étapes (avec photos)

E-dohicky est la version électronique du dohicky de Russ SADLER. Russ anime la très bonne chaîne youtube SarbarMultimedia https://www.youtube.com/watch?v=A-3HdVLc7nI&t=281sRuss SADLER présente un accessoire facile et pas cher
Arbre de Noël électronique : 4 étapes
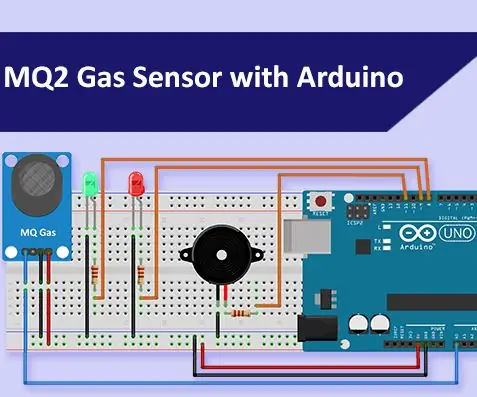
Arbre de Noël électronique : Salut ! Je souhaite vous présenter mon sapin de Noël électronique. J'ai construit ceci comme décoration et je pense que c'est très compact et agréable
Calibrateur de processus industriel 4 à 20 MA DIY - Instrumentation électronique : 8 étapes (avec photos)

Calibrateur de processus industriel 4 à 20 MA DIY | Instrumentation électronique : L'instrumentation industrielle et électronique est un domaine très coûteux et il n'est pas facile d'en apprendre davantage si nous sommes simplement autodidactes ou amateurs. Pour cette raison, ma classe d'instrumentation électronique et moi avons conçu ce procédé à petit budget de 4 à 20 mA
Comment faire un robot de combat (pour n'importe quel niveau de compétence) : 8 étapes
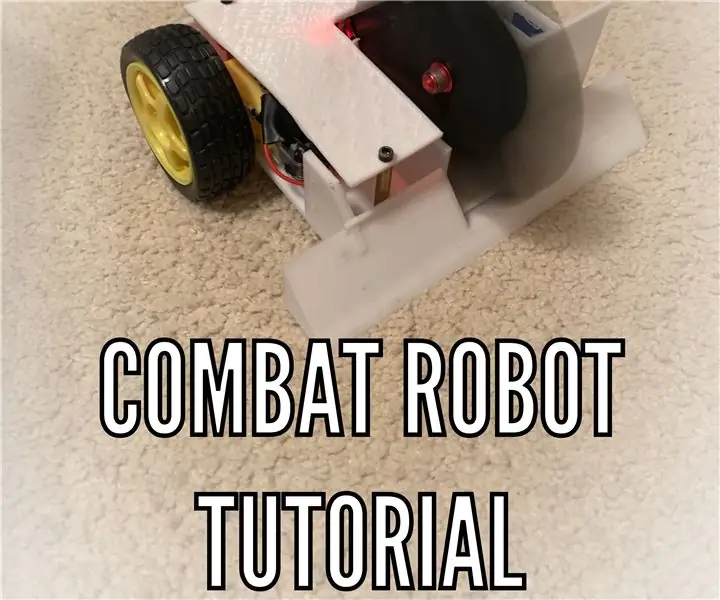
Comment faire un robot de combat (pour TOUS les niveaux de compétence) : Lorsque j'ai commencé la robotique de combat, j'ai découvert qu'il n'y avait pas de « pas à pas » Procédure pas à pas pour construire un robot de combat, donc après avoir fait des tonnes de recherches sur Internet, j'ai décidé d'en compiler une partie pour créer un guide pour créer un robot de combat afin que quelqu'un
Comment créer une compétence Alexa : 10 étapes

Comment créer une compétence Alexa : Qu'est-ce qu'une compétence Alexa ? Les compétences Alexa sont comme des applications. Vous pouvez activer et désactiver les compétences, à l'aide de l'application Alexa ou d'un navigateur Web, de la même manière que vous installez et désinstallez des applications sur votre smartphone ou votre tablette. Les compétences sont des capacités Alexa à commande vocale
