
Table des matières:
- Auteur John Day [email protected].
- Public 2024-01-30 09:06.
- Dernière modifié 2025-01-23 14:45.

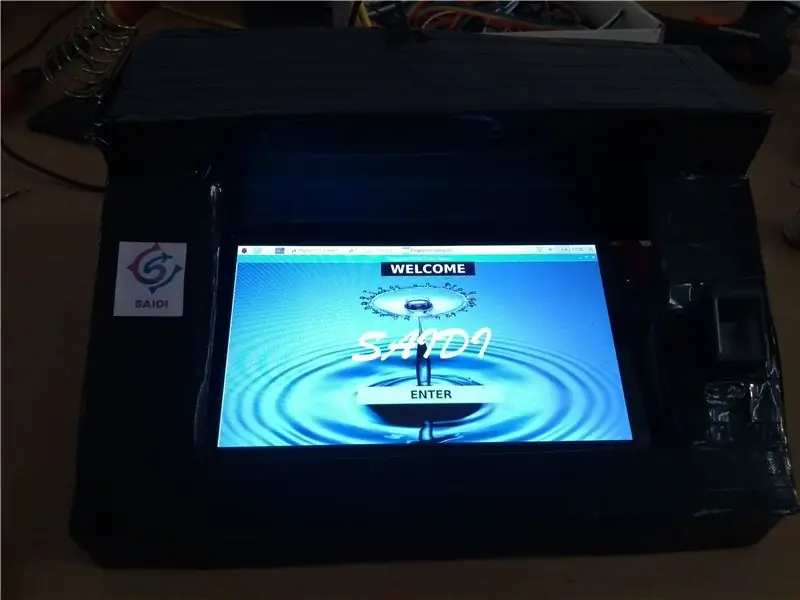

Le système de vote par empreinte digitale en ligne permet aux électeurs de voter de manière entièrement numérisée en collectant et en confirmant ses informations en scannant l'empreinte digitale via l'appareil et en enregistrant les données sur un serveur. Il dispose d'une interface utilisateur graphique conviviale pour voter. Le système de vote par empreinte digitale en ligne permet d'identifier les personnes qui ont déjà voté. Il enregistre les données dans le serveur ainsi qu'à l'intérieur du dispositif de vote. Ainsi, une double vérification des votes peut être effectuée. L'appareil est entièrement contrôlé à partir du serveur, y compris le mot de passe, le nom de la partie. L'appareil est facile à transporter et léger. Le résultat est également immédiatement calculé.
Étape 1: MATÉRIAUX UTILISÉS
1. Raspberry Pi 3 modèle B+
2. Écran tactile LCD 7 pouces
3. Convertisseur USB vers série
4. Module de capteur de lecteur d'empreintes digitales optique R307
5. Carton et forme de plume
6. Adaptateur USB 5V 3A et câble
7. Câble HDMI-HDMI
8. Clavier sans fil
Étape 2: CONNEXION DU MATÉRIEL
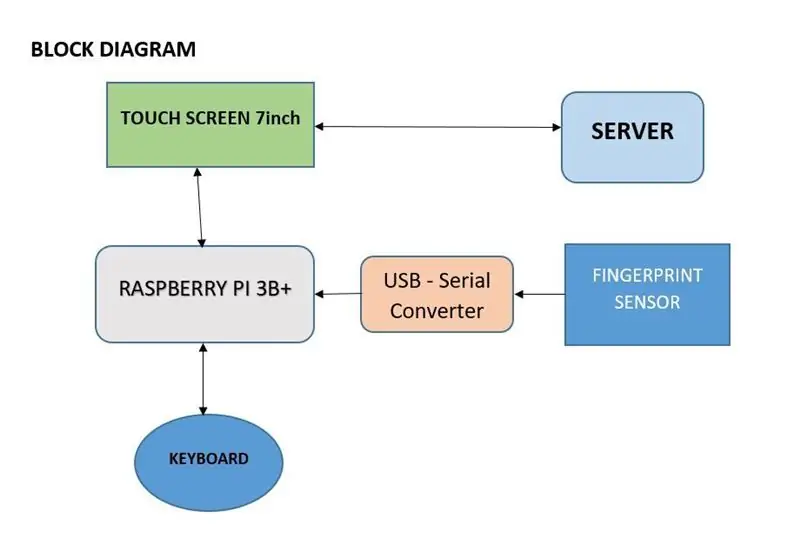
Connectez le câble HDMI-HDMI du port Raspberry HDMI au port HDMI de l'écran tactile. Prenez le câble USB et connectez-le de l'écran tactile à la broche USB de Raspberry pour le fonctionnement du toucher. Connectez ensuite les broches du convertisseur série USB au module du capteur d'empreintes digitales. Connectez le convertisseur série au port USB de Raspberry. Faites la boîte requise selon la taille en utilisant du carton et une forme de plume. Placez le capteur d'empreintes digitales de manière à ce que le doigt puisse être placé correctement sur le capteur d'empreintes digitales. Par conséquent, le matériel est prêt
Étape 3: CONFIGURATION DE L'IUG
L'interface graphique est développée en python 3 à l'aide de la bibliothèque Tkinter. Le FVOS.py est le programme à exécuter. Avant d'exécuter le programme, les packages nécessaires doivent être installés:
Package Tkinter (principalement en python)
Paquet PIL (pour papier peint)
Paquet urllib
Paquet gspread
Paquet oauth2client
Après avoir ajouté tous les packages, le programme est prêt à être exécuté. Avant cela, l'empreinte digitale doit être stockée dans le capteur. Pour cela, il y a le fichier Fingerprint.py à télécharger Fingerprint. Exécutez et stockez l'adressage d'empreintes digitales à partir de 9. Ici, j'ai développé l'interface graphique de manière à ce que 9 empreintes digitales puissent être ajoutées pour une seule personne. Enregistrez l'adresse en multiples de 9 (9-17, 18-26, ……). Voici l'enregistrement de l'empreinte digitale dans le capteur lui-même. Mon serveur n'a pas assez d'espace pour télécharger un modèle d'empreinte digitale. Mais le transfert de données est entièrement à partir du serveur. Après avoir enregistré le modèle d'empreinte digitale, exécutez le programme FVOS.py. Une fenêtre apparaîtra. Changez le mot de passe du serveur. Une fois voté, un fichier texte sera également enregistré dans le dossier lui-même contenant les données des personnes qu'ils ont votées.
Étape 4: CONFIGURATION DU SERVEUR
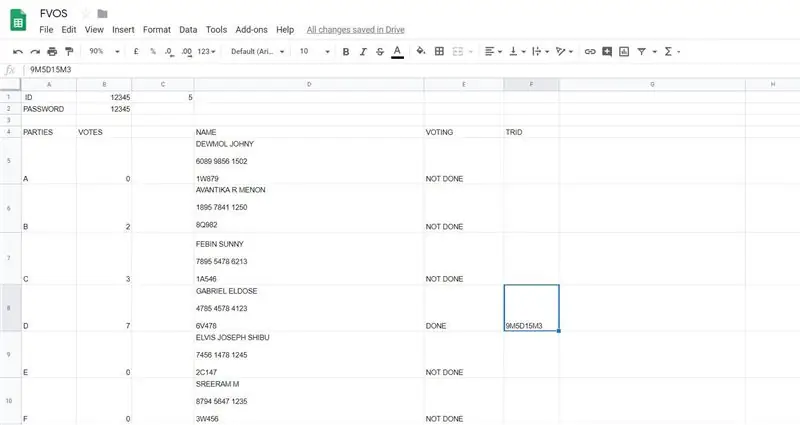
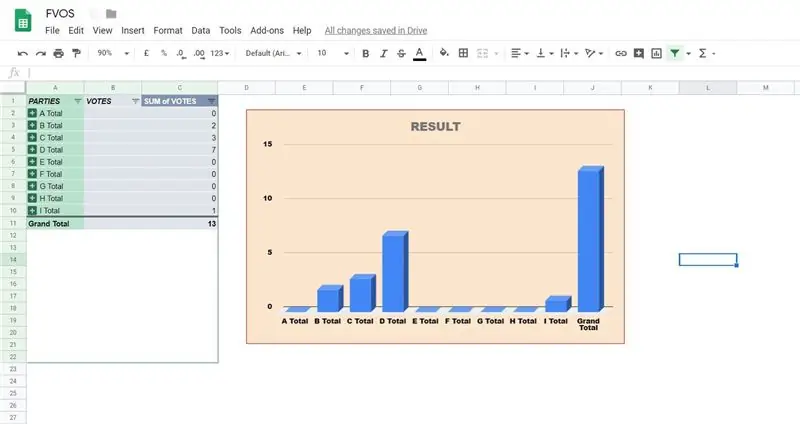
Ici, j'ai utilisé Google Spreadsheet comme serveur.
Mise en place de la feuille de calcul et de l'API Google
1. Accédez à la console des API Google.
2. Créez un nouveau projet.
3. Cliquez sur Activer l'API.
4. Recherchez et activez l'API Google Drive.
5. Créez des informations d'identification pour un serveur Web afin d'accéder aux données d'application.
6. Nommez le compte de service et attribuez-lui un rôle de projet d'éditeur.
7. Téléchargez le fichier JSON.
8. Copiez le fichier JSON dans votre répertoire de code et renommez-le en FVOS.json
Il y a une dernière étape requise pour autoriser l'application python, et il est facile de manquer
Recherchez le client_email dans client_FVOS.json. De retour dans votre feuille de calcul, cliquez sur le bouton Partager en haut à droite et collez l'e-mail du client dans le champ Personnes pour lui donner les droits de modification. Appuyez sur Envoyer.
Si vous ignorez cette étape, vous obtiendrez une erreur gspread.exceptions. SpreadsheetNotFound lorsque vous essayez d'accéder à la feuille de calcul à partir de Python.
Pour plus de détails, référez-vous à:
www.twilio.com/blog/2017/02/an-easy-way-to-read-and-write-to-a-google-spreadsheet-in-python.html
Ajoutez ensuite les champs comme indiqué dans la figure, puis ajoutez le nom et les détails de la personne.
Étape 5: FINITION
Après avoir téléchargé les données. Le serveur est prêt. Veuillez ne pas modifier la ligne ou la colonne des noms de champs. Puisqu'ils sont prédéfinis dans des codes. N'oubliez pas de télécharger le fichier JSON et de connecter l'identifiant de messagerie à la feuille de calcul.
Pour télécharger le fichier complet à partir d'ici:
Conseillé:
Système de sécurité de clé DIY-empreinte digitale: 8 étapes

DIY-Fingerprint Key Security System: Cette application est utile pour sécuriser nos clés (verrouillage) requises au quotidien. Parfois, nous avons des clés communes comme la maison, le garage, le stationnement entre deux personnes ou plus. Il existe un certain nombre de systèmes biométriques disponibles sur un marché, cela peut
Boîte protégée par empreinte digitale : 4 étapes

Boîte protégée par empreintes digitales : utilisez le scanner d'empreintes digitales UART de DFRobot pour stocker les empreintes digitales et autoriser uniquement les personnes autorisées à accéder à la boîte
Serrure de porte à empreinte digitale Arduino : 4 étapes

Serrure de porte à empreinte digitale Arduino : Bonjour et bienvenue dans ce projet, en fait il comprend deux projets mais ils sont à peu près les mêmes, c'est un système de serrure de porte basé sur une carte Arduino UNO, un capteur d'empreintes digitales optique FPM10A et un écran LCD i²c, mais pour l'autre version nous incluons
Distributeur automatique utilisant Arduino (empreinte digitale + carte RFID): 4 étapes (avec photos)

Guichet automatique utilisant Arduino (empreinte digitale + carte RFID): Bonjour les amis, je reviens avec une nouvelle idée de guichet automatique utilisant Arduino. Cela peut être utile dans les zones rurales où les services sans numéraire ne sont pas possibles. C'est une petite idée. J'espère vous l'avez apprécié. Commençons
Téléchargez et jouez à des jeux Flash en ligne ou hors ligne : 5 étapes

Télécharger et jouer à des jeux Flash en ligne ou hors ligne : dans ce instructable, je vais vous apprendre à télécharger des jeux flash. C'est génial pour jouer en voyage et des trucs où vous ne pouvez pas obtenir le wi-fi
