
Table des matières:
2025 Auteur: John Day | [email protected]. Dernière modifié: 2025-01-23 14:46


Bonjour et bienvenue dans ce projet, en fait il comprend deux projets mais ils sont à peu près les mêmes, c'est un système de verrouillage de porte basé sur une carte Arduino UNO, un capteur optique d'empreintes digitales FPM10A et un écran LCD i²c, mais pour l'autre version nous inclure un clavier.
Et bien sûr, n'oubliez pas le système de verrouillage que vous êtes prêt à contrôler, et suite à cela, votre câblage et vos codes peuvent changer, mais ne vous inquiétez pas, ce serait facile.
Étape 1: Outils


Le matériel nécessaire à ce projet est:
- Carte Arduino, ici j'utilise un UNO
- Capteur optique d'empreintes digitales Adafruit FPM10A
- Écran LCD i²c
- Et pour la deuxième version du projet vous aurez besoin d'un clavier, ici j'utilise 4x4
Et n'oubliez pas votre système de verrouillage de porte, j'ai utilisé celui de la photo (10 dollars du magasin chinois) mais je n'ai utilisé que l'unité de verrouillage, et comme cette unité a un moteur à courant continu qui devrait tourner dans les deux sens, j'ai dû utilisez mon module double pont en H L298n, vous pouvez utiliser un petit pont IC H si vous le souhaitez, mais cela dépend du système que vous utilisez, vous pouvez remplacer le tout par un transistor et une électrovanne…
Avant de continuer, assurez-vous de savoir utiliser tous les éléments mentionnés ci-dessus, car cela facilitera l'adaptation de votre projet et détectera tout problème:
Arduino uno + matrice de clavier 4×4 + écran LCD i2c
Interfaçage du capteur d'empreintes digitales FPM10A (50DY) avec Arduino
Arduino LCD I2C utilisation simple et écriture directe à partir du moniteur série
Étape par étape sur la façon d'utiliser le pilote double pont en H L298n avec Arduino
Étape 2: Version 1
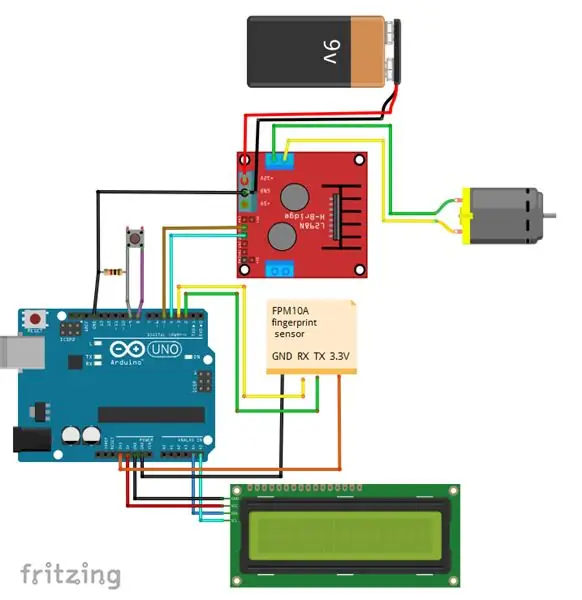
La première version utilise: LCD + capteur d'empreintes + l298n (pour contrôler le système) + bouton poussoir avec une résistance (j'ai utilisé 1k).
Pour la première version, vous devez d'abord télécharger le code « Inscrire » à partir de la bibliothèque d'empreintes digitales (ci-dessous) et l'utiliser pour ajouter une empreinte digitale, la télécharger et ouvrir le moniteur série, puis saisir l'ID et appuyer sur « Entrée », puis suivre les étapes comme dans le didacticiel sur les empreintes digitales. Ensuite, téléchargez le deuxième code et ajoutez les noms que vous souhaitez pour chaque utilisateur, téléchargez le code et c'est parti, les modèles d'empreintes digitales sont stockés dans le lecteur flash interne du module. Une fois que le code commence à fonctionner, l'Arduino attend constamment qu'un doigt se place sur le capteur, sinon si vous êtes à l'intérieur appuyez simplement sur le bouton pour ouvrir, si le doigt est valide (est dans la base de données) il ouvrira le verrou et affiche un message et le nom lié à l'ID d'empreinte digitale, si l'ID n'est pas associé à un nom, il affichera des choses étranges:D…
C'est à peu près mon câblage, donc vous ne serez pas dérouté par le bouton poussoir, en fait au lieu d'obtenir le niveau élevé de la broche Arduino 5v qui m'oblige à ajouter d'autres fils (et ce sera plus salissant) je viens de mettre la broche 8 sur High et j'ai lu l'état du bouton à partir de la broche 9 qui a une résistance pull-down.
Étape 3: Version 2
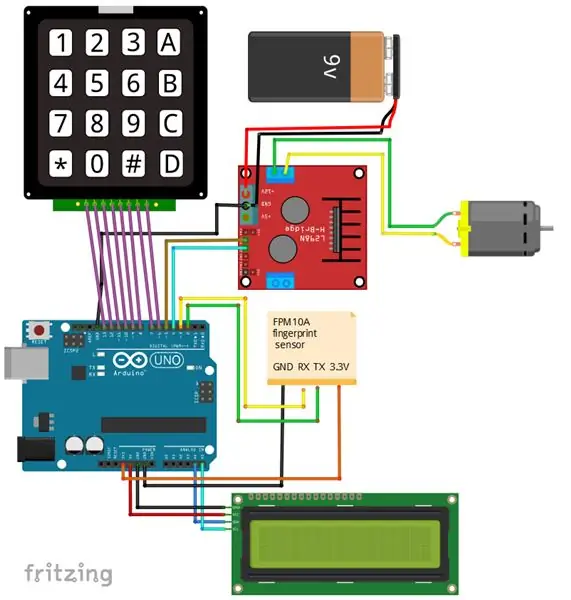
Comme vous pouvez le voir dans la 1ère version, vous devez utiliser un ordinateur (ou tout ce que vous utilisez pour programmer votre Arduino) afin d'ajouter de nouveaux modèles au lecteur flash du module, c'est pourquoi j'ai fait cette version plus intégrée qui ne nécessite qu'une source d'alimentation pour fonctionnent, et les nouveaux modèles sont maintenant ajoutés via un clavier (ce qui signifiait rester à l'intérieur car ce projet est basé sur l'accès par empreinte digitale uniquement, vous pouvez le combiner avec mon autre projet basé sur le clavier uniquement, vous devrez le faire quelques modifications mais elles sont faciles).
Le clavier est placé à l'intérieur, ce qui signifie que vous pouvez ouvrir la serrure en appuyant sur un bouton ici. J'ai choisi "B" car "A" est pour ajouter une nouvelle personne.
Pour ajouter un nouveau modèle de doigt appuyez sur 'A' il vous demandera le mot de passe qui est déjà dans le code '1' '2' '3' '4', vous pouvez le modifier là, vous entrez le code puis vous entrez le numéro d'identification comme un format à 3 chiffres, exemples "001", "021" ou "115", vous pouvez entrer des identifiants de 1 à 127, après avoir tapé sur l'identifiant, il vous demandera de placer le doigt, de le retirer et de le replacer…Travail terminé. Et comme la première version, il attend une empreinte digitale valide pour ouvrir la serrure.
C'est le câblage pour la deuxième version, j'ai enlevé le bouton poussoir car l'ouverture de l'intérieur se fait maintenant par le bouton 'B'.
Étape 4: Bibliothèques et codes
Bibliothèques:
-Télécharger la bibliothèque LCD i2c NewLiquidCrystal
-Télécharger la bibliothèque de claviers
-Télécharger le capteur optique d'empreintes digitales FPM10A
Codes
- Téléchargez i2c Scanner au cas où vous auriez une adresse différente pour votre écran LCD
-Le premier code de la version 1 est le code « Enroll » de la bibliothèque d'empreintes digitales
Deuxième code pour la version 1: Télécharger ici
Code pour la version 2: Téléchargez ici
Le code que j'ai créé pour la première version est basé sur l'exemple "Fingerprint" de la bibliothèque juste au lieu d'afficher l'ID sur le moniteur série (ce qui signifie que le modèle d'empreinte digitale est dans la base de données), il déclenche toute la séquence d'ouverture sinon (ce qui signifie que le module n'a pas trouvé de correspondance dans la base de données), il affiche un message simple à l'écran.
Le code de la deuxième version est basé sur les exemples « Empreintes digitales » et « Inscription », et tout comme la première version, mais cette fois, j'ai ajouté la fonction « Inscription » et vous pouvez ajouter l'ID à partir du clavier au lieu du moniteur série.
Conseillé:
Système de sécurité de clé DIY-empreinte digitale: 8 étapes

DIY-Fingerprint Key Security System: Cette application est utile pour sécuriser nos clés (verrouillage) requises au quotidien. Parfois, nous avons des clés communes comme la maison, le garage, le stationnement entre deux personnes ou plus. Il existe un certain nombre de systèmes biométriques disponibles sur un marché, cela peut
Système de vote par empreinte digitale en ligne (FVOS) : 5 étapes

Système de vote par empreinte digitale en ligne (FVOS) : le système de vote par empreinte digitale en ligne permet aux électeurs de voter de manière entièrement numérisée en collectant et en confirmant ses informations en scannant l'empreinte digitale via l'appareil et en enregistrant les données sur un serveur. Il a un G convivial
Boîte protégée par empreinte digitale : 4 étapes

Boîte protégée par empreintes digitales : utilisez le scanner d'empreintes digitales UART de DFRobot pour stocker les empreintes digitales et autoriser uniquement les personnes autorisées à accéder à la boîte
Serrure de porte numérique basée sur Arduino utilisant GSM et Bluetooth: 4 étapes

Serrure de porte numérique basée sur Arduino utilisant GSM et Bluetooth : RÉSUMÉ : pensez à la situation dans laquelle vous êtes rentré chez vous complètement fatigué et avez découvert que vous avez perdu votre clé de porte. Que ferez-vous? Vous devez soit casser votre serrure, soit appeler un mécanicien de clés. Ainsi, faire une serrure sans clé est une idée intéressante pour économiser de
Distributeur automatique utilisant Arduino (empreinte digitale + carte RFID): 4 étapes (avec photos)

Guichet automatique utilisant Arduino (empreinte digitale + carte RFID): Bonjour les amis, je reviens avec une nouvelle idée de guichet automatique utilisant Arduino. Cela peut être utile dans les zones rurales où les services sans numéraire ne sont pas possibles. C'est une petite idée. J'espère vous l'avez apprécié. Commençons
