
Table des matières:
- Auteur John Day [email protected].
- Public 2024-01-30 09:06.
- Dernière modifié 2025-01-23 14:45.

Projets Makey Makey »
Les partenaires collaboratifs, Julie Kuzma (facilitatrice pédagogique de la technologie) et Lexi DeHaven (enseignante de 5e année) ont créé un projet dans lequel les élèves ont combiné des cellules végétales et du codage dans une cellule parlante. Le projet permet aux étudiants de travailler en équipe pour décrire les parties de la cellule, définir ces mots, puis dans Scratch, utiliser le codage par blocs pour chaque partie de la cellule à parler. Makey Makey est l'outil utilisé pour nous renseigner sur les cellules végétales.
Il couvre les normes de l'État de Virginie: 4.3b, 5.1d, 5.2d, 5.5a, 5.5b, 5.5c, 5.5d
Des modèles sont disponibles à la fin de la leçon.
Fournitures
un ensemble de Makey Makey
un appareil par groupe
6 couleurs de produit d'argile ou de papier de construction
trombones
ruban de cuivre et/ou feuille d'étain
feuille de planification
modèle de cellule
Étape 1: Connexion et Sprites
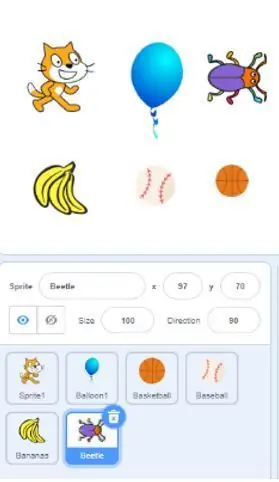
Connexion à Scratch
1. Entrez le nom d'utilisateur et le mot de passe qui vous ont été donnés par votre professeur
2. Cliquez sur créer
Lutins
1. Vous aurez besoin de 6 sprites. Peu importe ceux que vous choisissez. Ils ne contiendront que le code pour faire « parler » votre cellule.
2. Cliquez sur le cercle bleu avec la tête de chat qui se trouve dans le coin inférieur droit de votre écran.
3. Passez votre souris sur l'icône et sélectionnez la loupe
4. Sélectionnez N'IMPORTE QUEL image-objet. Répétez cette étape 5 fois pour avoir un total de 6 sprites dans la zone « scène ». Il s'agit du coin supérieur droit de votre écran.
Étape 2: Ajout d'une extension
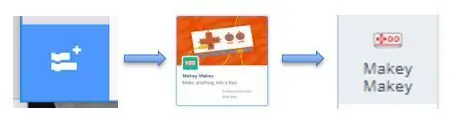
1. Sur le côté gauche de la fenêtre, vous verrez des cercles colorés qui organisent les différents types de blocs de codage.
2. Regardez en dessous pour trouver un rectangle bleu avec un petit + blanc et des blocs de codage blancs. Cliquez dessus pour ouvrir les extensions.
3. Localisez l'icône Makey Makey et cliquez dessus.
4. Vous avez du succès lorsque vous voyez Makey Makey sous "Mes blocs"
Étape 3: Code et enregistrement
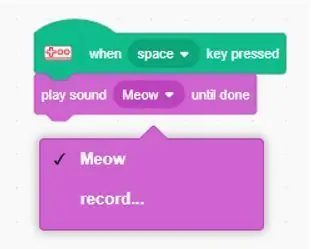
Code
1. Sélectionnez un sprite sous la « scène ». Vous saurez qu'il est sélectionné lorsqu'il est entouré d'un contour bleu.
2. Cliquez sur l'option de bloc Makey Makey à gauche de l'écran.
3. Cliquez avec le bouton gauche de la souris et faites glisser le bloc qui affiche « Lorsque la touche espace est enfoncée » de la palette de script vers la zone de script.
Enregistrer
1. Cliquez sur l'onglet « sons » en haut de l'écran.
2. Survolez l'icône de volume dans le coin inférieur gauche
3. Sélectionnez l'icône du microphone
4. Commencez à parler et assurez-vous que les barres vertes montent et descendent. Si ce n'est pas le cas, assurez-vous que la sourdine n'est pas activée.
5. Cliquez sur le bouton rouge pour enregistrer et « arrêter » pour y mettre fin.
6. Déplacez les barres rouges pour découper le clip.
7. En haut de l'écran se trouve un champ « Son » pour nommer votre enregistrement. Renommez-le pour afficher la partie de la cellule.
8. Cliquez sur « enregistrer ». 9. Dans le bloc « jouer le son », cliquez sur le menu déroulant et sélectionnez votre son enregistré.
10. Vous devrez répéter ces étapes avec chaque sprite.
une. Dans le bloc vert, utilisez le menu déroulant pour accéder aux différentes parties du plateau Makey Makey.
b. Assurez-vous de sélectionner le son enregistré dans le bloc violet.
La dernière étape consiste à connecter les pinces crocodiles Makey Makey à un objet. Lorsque vous toucherez les objets et la terre, il parlera.
Étape 4: Makey Makey-power et Connect
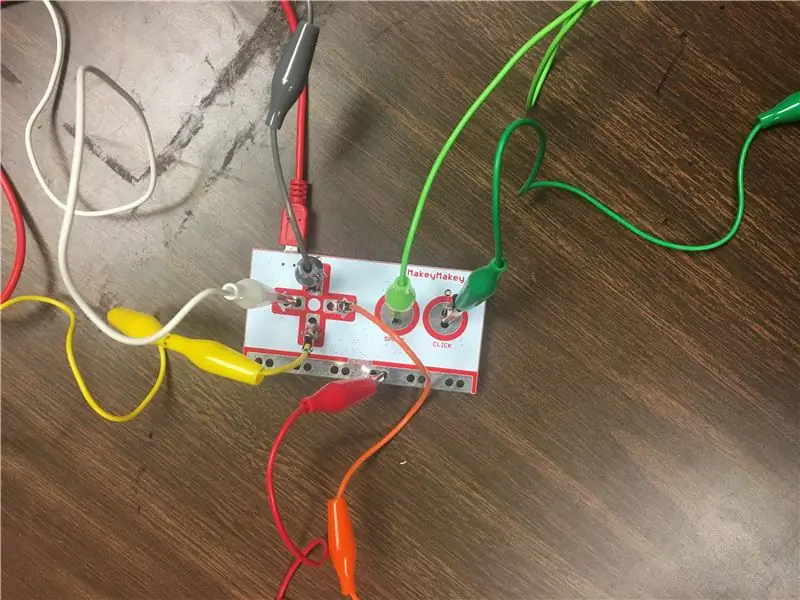
Mettez Makey Makey sous tension
1. En tenant le cordon rouge, branchez la grande extrémité USB sur un ordinateur portable.
2. Branchez le micro USB dans le port de la carte
3. À l'aide des cordons de couleur, branchez une extrémité de la pince crocodile dans la zone indiquée ci-dessous. Les couleurs et les flèches correspondent au gabarit.
Flèche grise vers le haut
Flèche jaune vers le bas
Flèche orange-droite
Flèche blanche-gauche
Espace vert clair
Vert foncé-clic
Terre rouge
4. Attachez chaque extrémité du clip Makey Makey à un conducteur sur la bonne partie de la cellule.
Testez votre travail
1. Tenez une extrémité du cordon de terre dans votre main. L'autre extrémité sera attachée à la Terre sur le plateau.
2. Appuyez sur votre portable et assurez-vous d'entendre votre enregistrement.
**Vous n'aurez PAS besoin de toucher quoi que ce soit sur l'ordinateur pour que cela fonctionne. Votre corps complète le circuit électrique.**
Étape 5: Modèles
Modèle de cellule végétale
Ce modèle montrera le contour de la cellule végétale.
Tableau de planification
Ce modèle aura trois colonnes. La première colonne aura la couleur de la corde et de l'argile. La deuxième colonne que les élèves peuvent utiliser pour nommer chacune des parties de la cellule. Les élèves de la troisième colonne peuvent rédiger une définition. Cela sera utile lorsqu'ils créeront l'enregistrement pour chaque partie de la cellule.
Conseillé:
Comment obtenir 18650 cellules à partir de batteries d'ordinateurs portables mortes ! : 7 étapes (avec photos)

Comment obtenir 18650 cellules à partir de batteries d'ordinateurs portables mortes ! : Lorsqu'il s'agit de projets de construction, nous utilisons généralement une alimentation électrique pour le prototypage, mais s'il s'agit d'un projet portable, nous avons besoin d'une source d'alimentation telle que 18650 cellules li-ion, mais ces cellules sont parfois cher ou la plupart des vendeurs ne vendent pas
Balance de salle de bain Arduino avec cellules de charge de 50 kg et amplificateur HX711 : 5 étapes (avec photos)
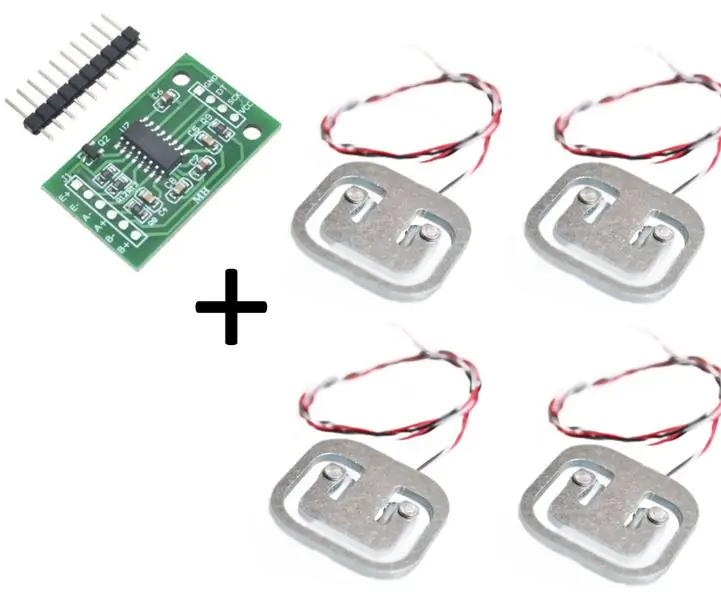
Balance de salle de bain Arduino avec cellules de charge de 50 kg et amplificateur HX711 : ce Instructable décrit comment fabriquer une balance à l'aide de pièces facilement disponibles sur étagère. Matériel nécessaire : Arduino - (cette conception utilise un Arduino Uno standard, d'autres versions ou clones d'Arduino devraient fonctionner aussi) HX711 sur le boa de rupture
Chargeur solaire pour cellules lithium-ion 18650 : 4 étapes

Chargeur solaire pour cellules lithium-ion 18650 : le chargement des batteries lithium-ion est une affaire délicate, tout comme l'énergie solaire, car les batteries lithium-ion sont dangereuses et nécessitent des environnements de charge contrôlés. Sinon, cela peut également conduire à une explosion. Ici, je vais construire un 18650 Lithium
Batterie multi-cellules DIY : 4 étapes

DIY Multi-Cell Battery Pack : cette instructable expliquera comment construire une batterie à plusieurs cellules à partir de 18650 cellules rechargeables. Ces types de cellules peuvent être trouvés à l'intérieur des batteries d'ordinateurs portables, en particulier celles marquées Lithium Ion (ou Li-Ion). Je ne vais pas expliquer comment se rendre au cel
Grille de charge des cellules lithium-ion DIY 18650 : 7 étapes (avec photos)

Grille de charge de cellules lithium-ion DIY 18650 : j'ai travaillé sur la motorisation de mon vélo à l'aide d'un moteur à courant continu à engrenages et j'ai maintenant besoin d'une batterie pour cela. Donc, pour fabriquer une batterie, j'ai décidé d'utiliser les populaires cellules lithium-ion 18650 de deux anciennes batteries hoverboard. Puisque les cellules sont
