
Table des matières:
2025 Auteur: John Day | [email protected]. Dernière modifié: 2025-01-23 14:45

Dans cet article, nous apprenons à utiliser InfluxDB pour le stockage de données de capteurs à long terme et nous utilisons Grafana pour l'analyse de données. Cela fait partie de la série domotique où nous apprenons à configurer et à utiliser Home Assistant afin que tout cela se fasse à l'aide de Hassio.
Étape 1: Regardez la vidéo
Veuillez regarder la vidéo ci-dessus car elle explique en détail la configuration de tout. Il est également beaucoup plus facile de tout suivre et de voir comment tout s'intègre à l'aide de la vidéo. Cet article écrit ne contiendra que les éléments importants.
Étape 2: ajouter des nœuds de capteur

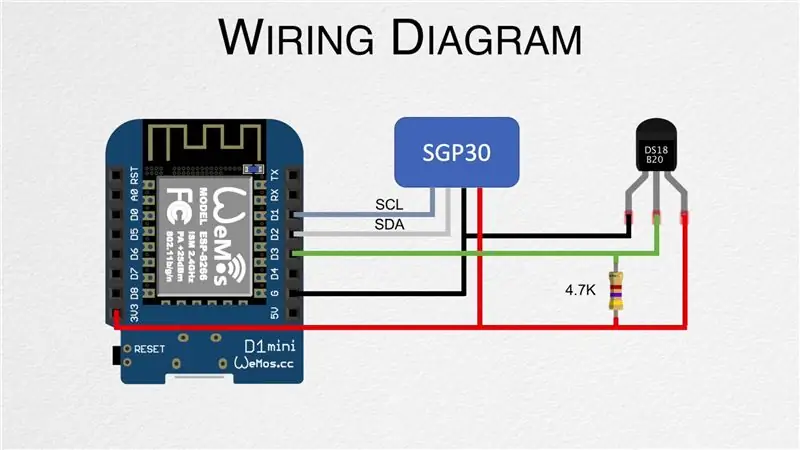
Afin d'enregistrer et d'analyser les données, nous avons d'abord besoin de certains nœuds de capteur, alors assurez-vous d'en avoir ajouté à l'assistant domestique. Le post précédent vous montre comment créer un nœud à l'aide du capteur DHT22 avec ESPHome. Nous créons également de nouveaux nœuds qui utilisent les capteurs DS18B20 et SGP30 dans la vidéo intégrée à la première étape.
Étape 3: Installer InfluxDB
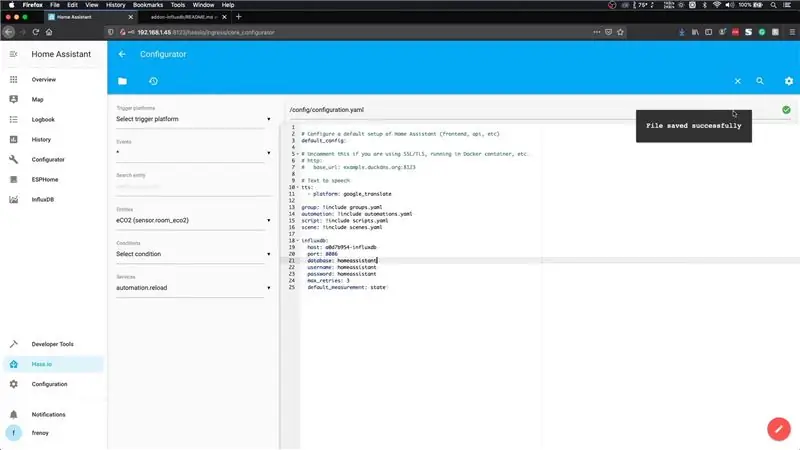
Une fois que nous avons les nœuds de capteur en place, nous devons commencer à stocker leurs valeurs dans InfluxDB. Tout d'abord, nous devons l'installer. Cela peut être fait en vous dirigeant vers le magasin de modules complémentaires, en recherchant "InfluxDB", puis en cliquant sur le bouton d'installation. Cette étape prendra une minute ou deux, alors assurez-vous de lui donner un peu de temps.
Avant de pouvoir démarrer le module complémentaire, nous devons faire défiler jusqu'à la section de configuration et désactiver SSL en remplaçant "true" par "false". Enregistrez la configuration et vous pouvez ensuite démarrer le module complémentaire. En option, vous pouvez également activer l'option "Afficher dans la barre latérale" pour un accès plus facile. Le module complémentaire prendra un peu de temps à démarrer, alors donnez-lui un peu de temps. Vous pouvez également faire défiler vers le bas pour vérifier les journaux et attendre que le message "Démarrage de Nginx" apparaisse, ce qui signifie que le module complémentaire a démarré.
Nous devons ensuite ouvrir l'interface utilisateur WEB InfluxDB et accéder à l'onglet admin où nous pouvons créer la base de données et le nom d'utilisateur. Commencez par créer une base de données avec le nom "homeassistant". Créez ensuite un nouvel utilisateur avec le nom et le mot de passe comme "homeassistant". Assurez-vous de lui donner toutes les autorisations avant de continuer.
Maintenant que nous avons configuré InfluxDB, nous devons mettre à jour la configuration de Home Assistant afin que les deux puissent communiquer entre eux. Cela peut être fait en mettant à jour le fichier configuration.yaml et le moyen le plus simple de mettre à jour est d'utiliser le module complémentaire de configuration. Rendez-vous dans la boutique de modules complémentaires et installez le configurateur. Démarrez-le, puis ouvrez l'interface utilisateur Web. Utilisez l'icône de dossier dans le coin supérieur gauche pour ouvrir le fichier configuration.yaml, puis ajoutez les lignes avec les détails de l'installation d'InfluxDB, comme indiqué dans l'image.
Ceux-ci peuvent également être obtenus à partir du lien ci-dessous:
github.com/hassio-addons/addon-influxdb/blob/v3.5.1/README.md
Une fois cela fait, redémarrez Home Assistant. Une fois qu'il est à nouveau sauvegardé, ouvrez InfluxDB et vous devriez maintenant pouvoir voir les données du capteur.
Étape 4: Installez Grafana
Maintenant qu'InfluxDB a été configuré, nous devons installer Grafana. Cela peut également être installé à l'aide du magasin de modules complémentaires. Une fois installé, assurez-vous de désactiver SSL comme avant, puis démarrez le module complémentaire. Donnez-lui quelques minutes pour commencer.
Grafana doit accéder aux données d'InfluxDB, c'est donc une bonne idée d'ouvrir InfluxDB et de créer un nouvel utilisateur comme nous l'avons fait à l'étape précédente. Je suppose que le nom d'utilisateur et le mot de passe sont "grafana". Une fois cela fait, ouvrez l'interface utilisateur WEB Grafana et sélectionnez l'option "Ajouter une source de données". Saisissez l'URL suivante en tant qu'hôte:
https://a0d7b954-influxdb:8086
Ensuite, entrez le nom de la base de données qui est "homeassistant" ainsi que le nom d'utilisateur et le mot de passe que nous venons de créer. Une fois cela fait, appuyez simplement sur le bouton "Enregistrer et tester" qui vérifiera si la communication est correcte. Ceci termine le processus de configuration.
Étape 5: créer un tableau de bord
Grafana utilise ce qu'on appelle des tableaux de bord qui se composent de panneaux. Ces panneaux peuvent être des tableaux, des graphiques, etc. Je vous recommande de regarder la vidéo pour apprendre à créer des graphiques de base. Vous pouvez évidemment créer des tableaux de bord beaucoup plus détaillés pour représenter vos données et c'est un sujet trop vaste à couvrir dans cet article.
N'hésitez pas à vous abonner à notre chaîne YouTube pour prendre en charge les vidéos et publications comme celles-ci:
YouTube:
Merci pour la lecture!
Conseillé:
Smart Watchz avec détection des symptômes Corona et enregistrement des données : 10 étapes
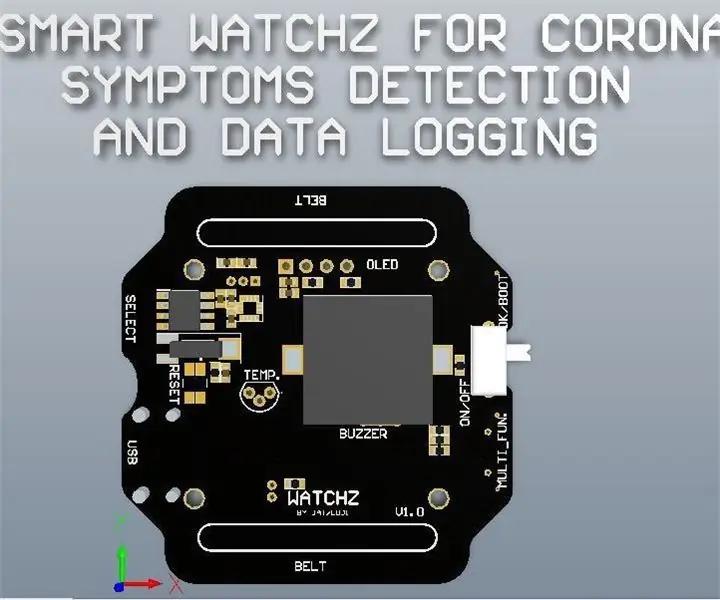
Smart Watchz avec détection des symptômes Corona et enregistrement des données : il s'agit d'une montre intelligente avec détection des symptômes Corona à l'aide du LM35 et de l'accéléromètre avec enregistrement des données sur le serveur. Rtc est utilisé pour afficher l'heure et se synchroniser avec le téléphone et l'utiliser pour l'enregistrement des données. Esp32 est utilisé comme un cerveau avec un contrôleur de cortex avec Blue
Envoi des données des capteurs de vibrations et de température sans fil vers Excel à l'aide de Node-RED : 25 étapes

Envoi de données de capteur de vibration et de température sans fil vers Excel à l'aide de Node-RED : Présentation du capteur de vibration et de température sans fil industriel IoT à longue portée de NCD, offrant une portée allant jusqu'à 3 km grâce à l'utilisation d'une structure de réseau maillé sans fil. Intégrant un capteur de vibration et de température de précision 16 bits, cet appareil trans
Enregistrement simple des données mobiles à l'aide de PfodApp, Android et Arduino : 5 étapes

Enregistrement de données mobile simple à l'aide de PfodApp, Android et Arduino : l'enregistrement de données Moblie simplifié à l'aide de pfodApp, de votre mobile Andriod et d'Arduino. AUCUNE programmation Android requise. Pour tracer des données sur votre Android, voir plus tard Instuctable Simple Remote Data Plotting utilisant Android / Arduino / pfodAppFor Plotting
ARUPI - une unité d'enregistrement automatisée à faible coût/unité d'enregistrement autonome (ARU) pour les écologistes du paysage sonore : 8 étapes (avec photos)

ARUPI - une unité d'enregistrement automatisé à faible coût/unité d'enregistrement autonome (ARU) pour les écologistes du paysage sonore : cette instructable a été écrite par Anthony Turner. Le projet a été développé avec beaucoup d'aide du Shed de la School of Computing, University of Kent (M. Daniel Knox a été d'une grande aide !). Il vous montrera comment construire un Automated Audio Recording U
Surveillance de la santé structurelle des infrastructures civiles à l'aide de capteurs de vibrations sans fil : 8 étapes

Surveillance de la santé structurelle des infrastructures civiles à l'aide de capteurs de vibrations sans fil : La détérioration de l'ancien bâtiment et des infrastructures civiles peut entraîner des situations mortelles et dangereuses. La surveillance constante de ces structures est obligatoire. La surveillance de la santé structurelle est une méthodologie extrêmement importante pour évaluer la
