
Table des matières:
- Étape 1: Qu'est-ce que le DNS ?
- Étape 2: Comment modifier les paramètres DNS
- Étape 3: La minute de vérité
- Étape 4: Modification des paramètres DNS pour les réseaux Wifi sur les appareils mobiles Android et Apple
- Étape 5: Modification des paramètres DNS pour les réseaux cellulaires sur les appareils mobiles Android et Apple
- Étape 6: Caveat Emptor
- Étape 7: Quelques réflexions sur le contrôle parental
- Étape 8: Quelques réflexions finales
- Étape 9: Solution de contournement du point d'accès Wi-Fi
- Étape 10: Conclusion
- Auteur John Day [email protected].
- Public 2024-01-30 09:06.
- Dernière modifié 2025-01-23 14:45.

Mis à jour le 3 février 2021 pour inclure des informations supplémentaires dans les étapes 8 et 9.
Il est bien connu qu'il y a beaucoup de contenu sur Internet qui ne convient pas exactement à la visualisation par les enfants. Ce qui n'est pas si largement connu, c'est le fait que vous pouvez relativement facilement bloquer l'accès à ces sites indésirables en changeant simplement le serveur DNS que vous utilisez. C'est quelque chose qui est en fait assez facile à faire, il peut être mis en œuvre quel que soit le système d'exploitation utilisé (que ce soit Windows, Mac OS, Linux, Unix, Android ou tout autre système d'exploitation), ne prend que 5 minutes environ, et le meilleur de tous, c'est complètement gratuit!
Étape 1: Qu'est-ce que le DNS ?

DNS signifie "Système de nom de domaine". Comme on peut le voir sur la figure 1. un serveur DNS est comme un annuaire téléphonique automatisé qui recherche l'adresse IP du site Web que vous avez entré dans votre navigateur, puis vous connecte à cette adresse IP. La plupart des gens utilisent les paramètres DNS par défaut qui sont présélectionnés par leur fournisseur d'accès Internet (FAI), mais il est possible de changer les serveurs DNS de l'option par défaut à l'un de votre choix.
Il existe diverses raisons pour lesquelles quelqu'un peut vouloir essayer un serveur DNS autre que celui par défaut, comme essayer d'augmenter la vitesse de navigation. Une autre raison de le faire est de profiter de la capacité des serveurs DNS à filtrer le contenu Web à la source. Plusieurs fournisseurs DNS proposent un service de filtrage par lequel les sites Web indésirables (tels que la pornographie, les jeux d'argent ou la violence) sont bloqués par le serveur DNS afin que l'utilisateur final ne puisse pas accéder à ces sites. Le passage à l'un de ces serveurs DNS garantira que toute tentative d'accès à un site Web indésirable échouera automatiquement. La figure 2 montre comment une requête adressée à un serveur DNS peut être autorisée via le site Web de destination (figure 2A) ou bloquée (figure 2B) si elle est jugée inappropriée.
Le processus de modification des serveurs DNS est assez simple et n'implique l'installation d'aucun logiciel. Il présente l'avantage supplémentaire qu'une fois le changement effectué, il ne nécessite aucune autre entrée de l'utilisateur car la liste des sites Web bloqués est constamment mise à jour par le fournisseur de serveur DNS. Et comme mentionné précédemment, certaines des entreprises qui fournissent ce service le font gratuitement pour un usage domestique et personnel. Il existe une variété de différents fournisseurs de services DNS qui offrent ce service de filtrage DNS gratuit, tels que CleanBrowsing, Open DNS, Comodo et Neustar. Les détails des instructions fournies ci-dessous concernent le service CleanBrowsing FamilyShield; Cependant, la même approche s'applique à chacun de ces fournisseurs.
Étape 2: Comment modifier les paramètres DNS

Le meilleur endroit pour modifier les paramètres DNS est sur votre routeur, car ainsi tout appareil qui se connecte au routeur bénéficiera automatiquement du filtrage DNS. Malheureusement, certains FAI n'autorisent pas leurs clients à modifier les paramètres DNS de leurs routeurs. Dans un tel cas, la seule option disponible est de modifier les paramètres DNS sur chaque appareil qui se connecte au routeur ou d'essayer la solution de contournement du point d'accès Wi-Fi décrite plus loin.
Vous n'avez pas besoin d'être très technique pour modifier les paramètres DNS, il s'agira principalement de faire une petite recherche sur Google pour savoir comment accéder aux paramètres appropriés sur l'appareil d'intérêt. Le guide suivant couvre les grandes étapes impliquées, mais il existe des instructions plus spécifiques sur le site Web de CleanBrowsing pour différents types d'appareils (consultez www.cleanbrowsing.org pour plus de détails). CleanBrowsing propose des filtres de contenu gratuits et payants, celui sur lequel je vais me concentrer est le service gratuit Family Filter, mais l'approche est la même quelle que soit l'option que vous décidez d'utiliser.
1. Tout d'abord, voyez si vous pouvez modifier les paramètres DNS de votre routeur (saisissez simplement le fournisseur de services Internet et le modèle de routeur dans Google et voyez ce que cela donne). Il est généralement nécessaire de se connecter au routeur pour modifier l'un des paramètres, ici encore Google vous fournira les informations nécessaires sur la façon de procéder.
2. S'il n'est pas possible de modifier les paramètres DNS du routeur, vous devrez configurer individuellement chaque appareil connecté à Internet. Tapez une chaîne de recherche dans Google en suivant les lignes de "modifier les paramètres DNS Windows 10" (ou quel que soit l'appareil) et suivez les étapes décrites.
3. Vous devrez peut-être parcourir une variété de sous-menus différents dans le menu Paramètres pour accéder à celui où vous pouvez accéder aux paramètres DNS de votre appareil. La figure 3. montre à quoi ressemblent les écrans pertinents pour modifier les paramètres DNS sur un PC Windows 7. Bien que l'écran de votre appareil puisse sembler radicalement différent de celui illustré, vous devriez pouvoir trouver une section sur celui-ci qui traite des paramètres DNS (voir la section surlignée dans l'anneau rouge dans les figures ci-dessous). Dans certains cas, il peut y avoir une option pour permettre aux paramètres DNS d'être sélectionnés automatiquement, ou bien il peut y avoir une valeur par défaut affichée.
4. Cliquez sur l'option pour vous permettre de définir manuellement les adresses de serveur DNS, puis entrez les détails appropriés pour les adresses de filtre IP CleanBrowsing Family dans les champs appropriés. Certains matériels plus récents peuvent avoir des options pour les paramètres IPv4 et IPv6, mais la majorité du matériel n'aura que la possibilité d'utiliser les paramètres IPv4. Si votre appareil n'a qu'un seul champ de saisie pour les paramètres du serveur DNS, vous pouvez saisir les deux adresses de serveur en plaçant une virgule entre les adresses.
Serveur 1: Paramètres IPv4 - 185.228.168.168/ Paramètres IPv6 - 2a0d:2a00:1::
Serveur 2: Paramètres IPv4 - 185.228.168.169 / Paramètres IPv6 - 2a0d:2a00:2::
5. Enregistrez les paramètres, puis quittez le menu Paramètres. C'est ça!
Étape 3: La minute de vérité

Après avoir apporté les modifications aux paramètres DNS, il ne vous reste plus qu'à le tester pour voir si les nouveaux paramètres DNS fonctionnent. La seule façon de le faire est d'ouvrir un navigateur et de saisir l'adresse d'un site Web auquel vous préféreriez que vos enfants n'aient pas accès. La figure 4. contient des captures d'écran prises à partir d'un smartphone Android configuré pour utiliser CleanBrowsing DNS sur lequel j'ai essayé d'accéder au site Web pornographique redtube par deux voies différentes. Comme on peut le voir sur la capture d'écran de gauche, la recherche Google n'a trouvé aucune correspondance avec le terme redtube. Lorsque j'ai essayé d'accéder directement au site en tapant son adresse dans la barre d'adresse, la demande a été bloquée par le serveur DNS.
Travail accompli!
Étape 4: Modification des paramètres DNS pour les réseaux Wifi sur les appareils mobiles Android et Apple


La modification des paramètres DNS sur les appareils mobiles Android et Apple est légèrement plus compliquée, car ces deux types d'appareils peuvent se connecter à Internet via le wifi ou via des réseaux cellulaires. Les étapes ci-dessous décrivent comment les paramètres DNS peuvent être modifiés pour les réseaux wifi sur ces appareils.
Une pomme:
- Allez dans Paramètres, puis Wifi.
- Choisissez Connexion Wifi. Recherchez l'option appelée DNS (voir Fig. 5 pour un exemple d'écran de paramètres de réseau wifi sur un iPod Apple).
- Sélectionnez l'option DNS, supprimez les détails des serveurs DNS actuellement configurés et remplacez-les par les adresses IP CleanBrowsing.
B. Android:
- Allez dans Paramètres, puis allez dans la liste Wifi.
- Recherchez l'entrée Wifi du réseau auquel vous êtes connecté et cliquez dessus (sur certains appareils, vous devrez peut-être appuyer sur la sélection pendant quelques secondes pour activer le menu).
- Accédez à Gérer le réseau. Sur certains appareils Android, vous devrez cliquer sur Avancé ou afficher les paramètres avancés (voir Fig. 6 pour un exemple d'écran des paramètres du réseau wifi sur une tablette Android).
- Modifiez les paramètres IP de DHCP à Statique.
- Sélectionnez les champs intitulés DNS 1 et DNS 2, supprimez les détails des serveurs DNS actuels et remplacez-les par les adresses IP CleanBrowsing.
Il existe une limitation associée aux paramètres DNS du réseau wifi sur les appareils Apple et Android. Les modifications appliquées sont spécifiques au réseau, elles ne sont donc pas automatiquement appliquées aux nouvelles connexions réseau wifi. Heureusement, il existe un moyen de contourner ce problème, comme indiqué dans la section suivante
Étape 5: Modification des paramètres DNS pour les réseaux cellulaires sur les appareils mobiles Android et Apple
Ni les appareils Apple ni Android ne permettent aux utilisateurs de modifier directement les paramètres DNS des réseaux cellulaires, une approche différente est donc requise. Cela peut être fait en téléchargeant et en installant une application de changement DNS qui est ensuite configurée pour utiliser les serveurs DNS CleanBrowsing. Ces applications ont l'avantage supplémentaire de fonctionner avec les réseaux cellulaires et wifi, vous n'avez donc pas besoin de les configurer séparément. De plus, les paramètres sont automatiquement appliqués aux nouveaux réseaux wifi, surmontant ainsi la limitation mentionnée précédemment.
Une pomme:
Il existe plusieurs applications de changement DNS dans l'App Store, y compris l'application DNS CleanBrowsing.org. Cette application gratuite fournit exactement le même service de filtrage que celui décrit précédemment et est compatible avec les appareils exécutant iOS 10 ou une version ultérieure. L'application peut être téléchargée sur l'App Store d'Apple. Vous trouverez plus d'informations sur le site Web de CleanBrowsing.
B. Android:
Il existe une grande variété d'applications de changement DNS dans le Google Play Store, telles que DNSChanger pour IPv4/IPv6 de Frostnerd. L'application est simple à utiliser et présente l'avantage supplémentaire de ne pas diffuser de publicités. Une fois l'application installée, il vous suffit de cliquer sur la barre d'adresses DNS par défaut, puis de sélectionner le service DNS dont vous avez besoin (il existe une variété de serveurs DNS disponibles, dont deux des serveurs CleanBrowsing gratuits).
Lorsque vous démarrez une application de changement DNS pour la première fois, vous serez accueilli avec un écran de demande de connexion expliquant que l'application souhaite configurer un réseau VPN sur votre appareil. Cliquez sur OK pour autoriser la configuration du VPN, et l'application se lancera alors. Une fois le service opérationnel et opérationnel, une petite icône de clé apparaîtra en haut de l'écran pour indiquer que le VPN est actif (on peut le voir dans les coins supérieurs gauches des captures d'écran de la Fig. 4). Ce symbole VPN fournit également un indice visuel que le filtrage DNS est actuellement actif. Quelle que soit l'application que vous utilisez, les paramètres DNS sont automatiquement appliqués aux réseaux cellulaires et aux réseaux wifi existants et nouveaux.
Étape 6: Caveat Emptor
Lorsqu'il s'agit d'Internet, le concept de méfiance de l'acheteur doit toujours être pris en compte, car vous obtenez ce pour quoi vous payez. Avec tout cela à l'esprit, vous vous demandez peut-être s'il y a un problème à utiliser le filtrage DNS ? La bonne nouvelle est qu'il n'y a pas de piège en tant que tel, mais qu'il existe plutôt certaines limitations que vous devez garder à l'esprit quant à ce que comprend exactement le filtrage DNS.
- Pour emprunter une expression publicitaire bien connue « il fait exactement ce qui est dit sur la boîte ». Le filtrage DNS bloquera l'accès aux sites indésirables, mais il n'empêchera pas nécessairement les moteurs de recherche d'afficher des images ou des vignettes vidéo indésirables. Le service CleanBrowsing force à la fois Google et Bing à fonctionner en mode de recherche sécurisé, mais certains des autres fournisseurs de services DNS gratuits ne fournissent pas cette fonctionnalité de filtrage sécurisé. S'il vous arrive d'utiliser DuckDuckGo comme navigateur de votre choix, celui-ci doit être configuré manuellement pour une recherche en toute sécurité.
- Le filtrage DNS n'offre aucune protection contre les activités en ligne indésirables telles que la cyberintimidation, la pêche à la traîne, etc. pour plus d'informations).
- Le filtrage DNS peut ne pas fournir de protection contre des problèmes de sécurité tels que le piratage, le craquage, les attaques « Man-in-the-Middle » ou l'infection par des virus, chevaux de Troie ou autres logiciels malveillants. Cela peut réduire le risque d'attraper des logiciels malveillants ou des virus en empêchant l'accès à des sites connus pour de telles infections, mais la mesure dans laquelle cela se produit peut varier en fonction du service DNS que vous sélectionnez.
- Le filtrage DNS ne fournit aucun contrôle parental tel que la possibilité de limiter l'accès à Internet à des moments précis, ou de bloquer l'accès aux sites Web qui ne relèvent pas de la catégorisation appliquée par le fournisseur DNS.
- Le filtrage DNS n'empêchera pas quelqu'un d'accéder à des sites Web indésirables s'il utilise un navigateur Tor.
- Quelle que soit l'application de changement DNS que vous utilisez, vous devez utiliser toutes les options disponibles pour activer l'application au démarrage et définir un code PIN pour empêcher tout accès « non autorisé ».
- Malheureusement, les avantages de l'utilisation de ces applications peuvent être annulés sur les appareils Android qui ont la possibilité de configurer plusieurs utilisateurs en passant simplement à un autre utilisateur (à moins que cet utilisateur n'ait également installé l'application dans son profil). Il est possible de désactiver le paramètre multi-utilisateurs sur les appareils Android, mais ce n'est pas une chose simple à faire et implique de rooter l'appareil (si vous êtes si enclin à le faire, une recherche rapide sur Google devrait vous mettre sur la bonne voie).
- L'un des inconvénients de l'utilisation d'une application de changement DNS sur les appareils Android est le symbole de clé qui apparaît lorsque la connexion VPN est en cours d'exécution. La présence du symbole de la clé suggère que quelque chose est verrouillé sur l'appareil. Il est possible de configurer l'appareil pour qu'il n'affiche pas le symbole de la clé lorsque le VPN est actif, mais cela ne peut être fait qu'en rootant l'appareil car il s'agit d'une fonction du système d'exploitation Android, plutôt que de l'application elle-même. Ce n'est pas une activité pour les âmes sensibles car vous pourriez assez facilement briquer l'appareil.
- Dans la même veine que ci-dessus, n'importe quelle application peut être facilement désinstallée des appareils Android et Apple.
En ce qui concerne le dernier point, il existe une solution de contournement qui peut être appliquée pour empêcher la désinstallation « non autorisée » des applications sur les appareils Apple et Android, comme indiqué ci-dessous:
Une pomme:
La fonction Screen Time dans iOS et iPadOS fournit de nombreux outils de contrôle parental pour restreindre les fonctionnalités auxquelles les enfants peuvent accéder. Parmi ces outils se trouve la possibilité de bloquer la suppression d'applications. Une recherche rapide sur Google fournira une grande variété d'articles sur la façon d'utiliser la fonction Screen Time pour empêcher la suppression d'applications. Vous pouvez également profiter de cette opportunité pour explorer les autres fonctions de contrôle parental disponibles.
B. Android:
En raison de la grande variété de versions différentes d'Android utilisées, le seul moyen d'empêcher la suppression d'applications consiste à utiliser un verrouillage d'application tiers tel que l'application Norton All Lock.
- Tout d'abord, ouvrez l'application DNSChanger, entrez dans le menu et cliquez sur l'option Sélectionner.
- Faites défiler les options jusqu'à ce que vous trouviez les options de protection par code PIN, puis sélectionnez l'option Activer la protection par code PIN.
- Si le téléphone dispose d'un lecteur d'empreintes digitales, assurez-vous de désélectionner cette option dans le sous-menu de protection par code PIN.
- Faites défiler le sous-menu Paramètres pour trouver l'option Modifier le code PIN et définissez un code PIN pour ouvrir l'application.
- Faites défiler les options du sous-menu Paramètres pour trouver l'option Administrateur de l'appareil (elle se trouve sous l'en-tête Général) et activez cette option. Cela ouvrira un message contextuel d'information expliquant ce qu'est l'option d'administration de l'appareil. Cliquez sur OK, puis sélectionnez Activer dans la fenêtre d'administration de l'appareil qui apparaît.
- Quittez l'application, puis installez l'application Norton App Lock depuis le Play Store.
- Configurez l'option de verrouillage de l'écran Norton App Lock à l'aide d'un schéma ou d'un code PIN. Stylo sur l'application Norton App Lock et appuyez sur l'icône de verrouillage à côté des applications que vous souhaitez verrouiller (vous pouvez verrouiller des applications supplémentaires en plus de l'application DNSChanger si vous le souhaitez).
- Redémarrez l'appareil pour vous assurer que les nouveaux paramètres prennent effet.
Ce n'est peut-être pas une approche très élégante, mais cela semble fonctionner sur la plupart des appareils Android.
Étape 7: Quelques réflexions sur le contrôle parental
Le contrôle parental fait partie de ces zones d'ombre qui varient d'un appareil à l'autre. Dans certains cas, cela peut faire référence à l'utilisation d'un logiciel pour surveiller l'activité en ligne, la possibilité d'utiliser des listes noires sur un routeur pour empêcher l'accès à des sites Web spécifiques, la possibilité de contrôler l'accès à Internet pendant des périodes spécifiques ou toute combinaison de ces éléments..
Dans cet esprit, plusieurs mesures peuvent être prises pour améliorer le contrôle parental sur les routeurs. En conjonction avec l'utilisation du filtrage DNS, vous souhaiterez peut-être empêcher l'accès à un site spécifique non couvert par la classification des fournisseurs DNS. Dans ce cas, la seule façon de le faire est d'utiliser la fonction de liste noire sur votre routeur. Par exemple, vous souhaiterez peut-être bloquer l'accès à des sites comme Reddit (un site sur lequel une véritable corne d'abondance de porno est accessible en désactivant le filtre NSFW dans les paramètres). Ici encore, Google devrait être en mesure de vous fournir les informations sur la façon de procéder.
Vous pouvez également utiliser l'option routeur pour restreindre l'accès à Internet à des heures spécifiques, ce qui peut être fait à l'aide des paramètres de pare-feu de votre routeur. Une utilisation potentielle de cela pourrait être de fermer l'accès au Web pendant des périodes prédéfinies pour empêcher les adolescents d'avoir des sessions de jeu en ligne marathon toute la nuit. L'inconvénient est que cela vous empêchera également de regarder Netflix ou d'autres services de streaming jusqu'au petit matin, mais vu que vous devriez donner l'exemple, c'est un petit sacrifice à faire. Encore une fois, Google devrait pouvoir vous aider à comprendre comment configurer les paramètres du pare-feu de votre routeur à cet effet.
Étape 8: Quelques réflexions finales
Si vous êtes comme moi, l'idée que des entreprises fournissent ce service gratuitement peut encore vous déranger. Les entreprises qui fournissent gratuitement des services de filtrage DNS le font généralement pour faire la publicité de leurs produits auprès des entreprises clientes. Certains fournisseurs peuvent exiger que les utilisateurs créent un compte afin de pouvoir accéder à leur service (CleanBrowsing ne l'exige actuellement pas). Il convient de noter cependant que si un service est actuellement fourni gratuitement, il n'y a aucune garantie que le fournisseur n'introduira pas de frais à un moment donné dans le futur. Si cela se produit, ou si vous n'êtes pas satisfait pour une raison quelconque du fournisseur que vous utilisez, vous pouvez facilement essayer un autre fournisseur, tels que ceux inclus dans la liste ci-dessous:
- Filtre pour adultes CleanBrowsing
- OpenDNS FamilyShield
- Norton ConnectSafe
- Neustar Famille Sécurisé
- Famille DNS Yandex
- Comodo SecureDNS 2.0
- Guide Internet Dyn
Vous pouvez facilement obtenir les adresses de serveur requises pour ces serveurs DNS en effectuant une simple recherche sur Internet.
Comme je l'ai mentionné précédemment, tous ces services DNS ne bloquent pas les images inappropriées dans les recherches Google ou Bing, je vous suggère donc de les lire avant de décider de passer à un autre fournisseur.
Je dois souligner le fait que toute modification de paramètre que vous apportez à un appareil peut également être annulée par un adolescent féru de technologie (ou par ses amis férus de technologie). Si vous avez la chance de pouvoir modifier les paramètres DNS sur le routeur, puis-je vous suggérer d'apporter deux modifications supplémentaires, comme indiqué ci-dessous (pour être honnête, vous devez quand même effectuer ces étapes car il est logique de le faire à partir d'un point de vue).
- Modifiez également le mot de passe par défaut sur le routeur, si vous ne l'avez pas déjà fait. Le mot de passe par défaut de la plupart des routeurs peut être facilement trouvé sur le Web, vous devez donc le modifier pour empêcher quiconque de se connecter au routeur et d'annuler les modifications que vous avez apportées.
- Modifiez le SSID sur le routeur. Le SSID est le nom du signal wifi via lequel vous vous connectez à votre routeur. Pour des raisons de sécurité, vous ne devez rien inclure dans le SSID qui aide à identifier la source du signal wifi (par exemple, changer le SSID du nom par défaut en quelque chose comme "No23s_wifi" aiderait un pirate à identifier la source, tandis que le changer en "Here_Be_Wifi" est beaucoup plus anonyme).
En modifiant le SSID, vous pourrez détecter si quelqu'un effectue une réinitialisation d'usine sur le routeur dans le but de supprimer les modifications que vous avez pu apporter aux paramètres. Vous serez alerté de cet événement par le simple fait que vous perdrez la connectivité au routeur sur votre propre appareil car le SSID et le mot de passe de connexion auront été réinitialisés aux paramètres par défaut (vous devrez d'abord vous assurer que vous n'avez pas tous les paramètres enregistrés pour le SSID par défaut enregistré sur votre appareil).
Si vous avez la malchance de ne pas pouvoir modifier les paramètres DNS de votre routeur, il y a encore de l'espoir. Si votre FAI vous permet de changer de routeur, vous pouvez investir dans un routeur décent qui offre les fonctionnalités de contrôle parental mentionnées précédemment. Il faudra peut-être faire des recherches pour trouver un routeur doté de fonctions de contrôle parental conviviales, mais c'est du temps bien dépensé. Malheureusement, certains FAI n'autorisent pas les clients à utiliser leur propre routeur, auquel cas vous pouvez essayer l'une des solutions de contournement du point d'accès Wi-Fi décrites ci-après. La seule façon d'appliquer le filtrage DNS aux appareils connectés par Ethernet est de modifier les paramètres DNS sur l'appareil lui-même.
Étape 9: Solution de contournement du point d'accès Wi-Fi
Comme mentionné précédemment, le meilleur endroit pour modifier les paramètres DNS est sur votre routeur, car tous les appareils qui s'y connectent sont alors couverts. Si vous ne parvenez pas à modifier les paramètres DNS du routeur, vous pouvez contourner ce problème de trois manières.
1. Achetez et installez un point d'accès « boîte noire » commercial.
Il existe une variété de produits commerciaux disponibles (tels que la gamme de produits iKydz) qui offrent une solution clé en main pour instaurer un contrôle parental sur les routeurs domestiques et les téléphones portables. Ils sont conçus pour être aussi faciles que possible à installer et à utiliser et sont donc idéaux pour ceux qui n'ont peut-être pas le temps ou les connaissances techniques pour le faire eux-mêmes. Si vous souhaitez en savoir plus sur ces produits, Google est encore une fois votre seul homme pour le travail !
2. Acheminez tout le trafic wifi via un routeur secondaire que vous avez préconfiguré pour utiliser le filtrage DNS.
Pour cette option, vous devrez vous procurer un routeur qui vous permet de modifier les paramètres DNS. Il existe de nombreux routeurs sur le marché, un peu de recherche sera donc nécessaire pour sélectionner celui qui convient le mieux à vos besoins. Installez le routeur secondaire, puis configurez-le pour utiliser le filtrage DNS. Connectez le routeur secondaire au routeur principal à l'aide d'un câble Ethernet, puis désactivez le wifi sur le routeur principal. Les paramètres wifi sur tous les appareils connectés à Internet devront ensuite être modifiés pour se connecter au routeur secondaire.
3. Créez votre propre hotspot wifi à l'aide d'un Raspberry Pi.
C'est une option que je ne recommanderais qu'à ceux qui aiment bricoler avec des ordinateurs. Pour ceux qui ne le savent pas, le Raspberry Pi est une série d'ordinateurs monocarte produits par la Fondation Raspberry Pi dans le but d'encourager les enfants et les adultes à apprendre le codage informatique. Le Pi a été rapidement adopté par les amateurs d'électronique et est maintenant utilisé pour fabriquer une grande variété de gadgets, allant des centres multimédias aux stations météorologiques, aux systèmes de surveillance à domicile et même aux chatières tweetées (chaque maison devrait en avoir une !). Une utilisation populaire du Raspberry Pi consiste à créer un point d'accès wifi. Il existe une multitude de guides sur le Web sur la façon de configurer un Raspberry Pi en tant que point d'accès wifi, je vais donc leur laisser le soin de leur expliquer comment procéder. Comme le Raspberry Pi est en constante évolution et amélioration, je vous recommande de sélectionner un guide assez récent, car certains guides plus anciens peuvent être obsolètes en raison de modifications matérielles et logicielles.
Si vous décidez de créer votre propre point d'accès wifi, vous arriverez éventuellement à une étape où vous pourrez sélectionner le serveur DNS que vous souhaitez utiliser. Choisissez Personnalisé, puis entrez les adresses IP CleanBrowsing.
Si vous décidez de créer votre propre point d'accès wifi à l'aide d'un Raspberry Pi, vous devez également prendre les mesures adéquates pour renforcer le Pi afin de réduire le risque de piratage, comme changer le mot de passe et le nom d'utilisateur par défaut, comme recommandé par la Fondation Raspberry Pi (voir le lien ci-dessous pour plus de détails):
raspberrypi.org/documentation/configuration/security.md
Les paramètres wifi sur tous les appareils connectés à Internet sur lesquels vous souhaitez appliquer le filtrage DNS doivent ensuite être modifiés pour se connecter au point d'accès Raspberry Pi. Si un adolescent féru de technologie essaie de contourner les «contrôles parentaux» sur le point d'accès en échangeant la carte SD du Pi avec une autre et en redémarrant le Pi, il perdra automatiquement la connectivité wifi sur son appareil car le Pi ne sera plus travailler comme un hotspot.
Si vous le souhaitez, vous pouvez également utiliser le point d'accès Raspberry Pi comme extension Wi-Fi en l'associant à une paire d'adaptateurs réseau CPL. Commencez par brancher l'un des adaptateurs CPL dans une prise électrique à proximité du routeur et connectez-le au routeur à l'aide d'un câble Ethernet. Branchez ensuite le deuxième adaptateur CPL à un endroit où vous souhaitez augmenter la couverture Wi-Fi et connectez-le au Raspberry Pi par Ethernet. Il s'agit alors simplement d'appairer les adaptateurs CPL (selon les instructions des fabricants), de démarrer le Raspberry Pi et de se connecter au nouveau hotspot filtré DNS comme décrit précédemment.
Il convient de garder à l'esprit que le Raspberry Pi n'est pas spécifiquement conçu pour être utilisé comme routeur. Une conséquence de cela est qu'il peut souffrir de problèmes de bande passante si trop d'appareils sont connectés au hotspot. Ce problème est facilement résolu en créant un deuxième hotspot à l'aide d'un Raspberry Pi différent (assurez-vous de lui donner un SSID différent pour éviter que des appareils tentent de se connecter aux deux hotspots).
Étape 10: Conclusion
Alors voilà !
Espérons que cet article vous aura donné une idée de ce qu'est le filtrage DNS, et plus important encore, comment il peut être utilisé pour aider à réduire la quantité de contenu Web indésirable auquel vos enfants peuvent accéder (accidentellement ou délibérément). Il existe certes des « boîtes noires » commerciales disponibles que vous branchez simplement sur votre routeur et qui fournit un point d'accès wifi à contenu filtré ainsi que d'autres contrôles parentaux. La joie du filtrage DNS est qu'il peut être mis en œuvre relativement facilement, qu'il ne nécessite aucune autre entrée une fois qu'il a été mis en œuvre et, surtout, qu'il est gratuit. Comme il comporte certaines limites, vous ne devriez probablement le considérer que comme une première ligne de défense, plutôt que comme la solution ultime pour protéger vos enfants en ligne.
Veuillez noter que les informations contenues dans l'article sont basées uniquement sur ma propre expérience limitée, je vous suggère donc fortement de faire des recherches sur le sujet pour confirmer par vous-même si quelque chose dans cet article est vrai ou non ! Vous pouvez obtenir plus d'informations sur l'un des fournisseurs DNS sur leur site Web.
Enfin, il serait négligent de ma part de ne pas mentionner le fait que peu importe à quel point vous essayez de protéger vos enfants des maux d'Internet, cela ne garantit pas qu'ils ne seront pas exposés à un contenu indésirable quelque part hors de votre contrôle. Quelle que soit la solution technologique que vous pouvez utiliser pour aider à limiter leur exposition, il est inévitable qu'ils voient à un moment donné des choses que vous préféreriez qu'ils ne voient pas. Dans un tel cas, la seule option de repli est de faire de la parentalité à l'ancienne. Heureusement, il existe de nombreuses ressources disponibles sur le Web pour aider les parents dans ce processus. Des sites tels que internetmatters.org, betterinternetforkids.eu ou webwise.ie proposent une gamme de ressources pour aider les parents à savoir comment le faire au mieux.
Bonne chance!
Conseillé:
Conception du circuit d'acquisition, d'amplification et de filtrage d'un électrocardiogramme de base : 6 étapes

Conception de circuits d'acquisition, d'amplification et de filtrage d'un électrocardiogramme de base : Afin de compléter cette instructable, les seules choses nécessaires sont un ordinateur, un accès Internet et un logiciel de simulation. Aux fins de cette conception, tous les circuits et simulations seront exécutés sur LTspice XVII. Ce logiciel de simulation contient
ECG automatisé : simulations d'amplification et de filtrage à l'aide de LTspice : 5 étapes

ECG automatisé : simulations d'amplification et de filtre à l'aide de LTspice : il s'agit de l'image de l'appareil final que vous allez construire et d'une discussion très approfondie sur chaque partie. Décrit également les calculs pour chaque étape. L'image montre le schéma fonctionnel de cet appareilMéthodes et matériaux : l'objectif de ce pr
Filtrage FIR pour une détection de fréquence plus fiable : 5 étapes
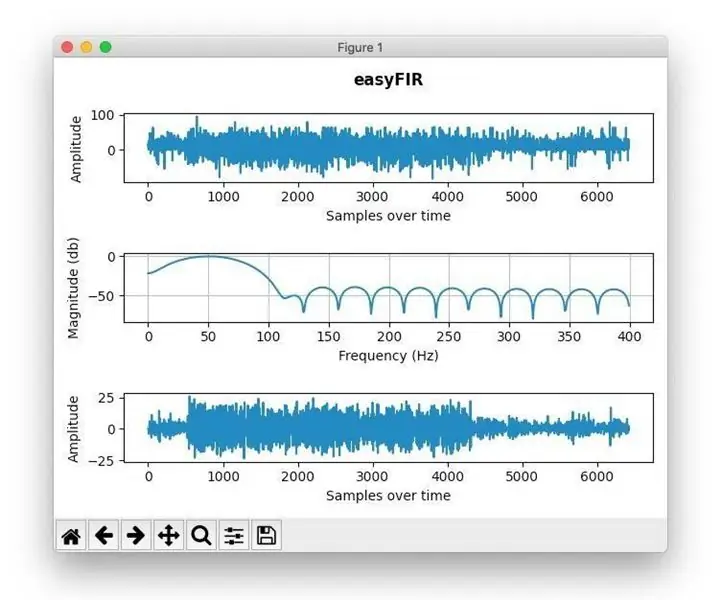
Filtrage FIR pour une détection de fréquence plus fiable : je suis un très grand fan des instructions d'akellyirl sur la détection de fréquence fiable à l'aide de techniques DSP, mais parfois la technique qu'il a utilisée n'est pas assez bonne si vous avez des mesures bruyantes. Une solution simple pour obtenir une entrée plus propre pour le détection de fréquence
Contournez les systèmes de filtrage sur les PC sans les insécurités de TOR (le routeur Onion) ou de tunnel Internet via SSH : 5 étapes

Contourner les systèmes de filtrage sur PC sans les insécurités de TOR (le routeur Onion) ou de tunneling Internet via SSH: Après avoir lu un article sur le routeur onion (tor) qui vous permet de contourner la censure sans être suivi, j'ai été étonné. Ensuite, j'ai lu que ce n'était pas très sécurisé car certains nœuds pouvaient saisir de fausses données et ramener les mauvaises pages. J'ai pensé à moi
Configurer le filtrage de contenu Web en 4 étapes avec Ubuntu : 5 étapes

Configurer le filtrage de contenu Web en 4 étapes avec Ubuntu : En tant qu'informaticien, l'une des choses les plus courantes que me demandent mes collègues est de savoir comment ils peuvent contrôler les sites auxquels leurs enfants peuvent accéder en ligne. C'est très facile à faire et gratuit avec Ubuntu linux, dansguardian et tinyproxy
