
Table des matières:
- Auteur John Day [email protected].
- Public 2024-01-30 09:10.
- Dernière modifié 2025-01-23 14:46.
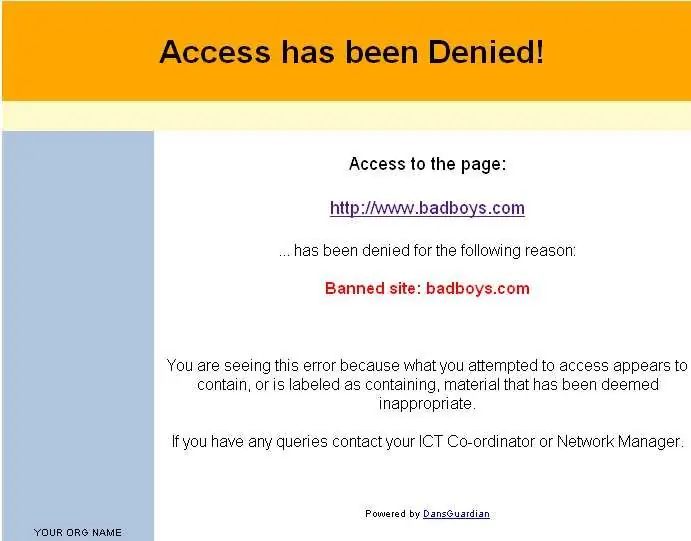
En tant qu'informaticien, l'une des choses que les collègues me demandent le plus souvent est de savoir comment ils peuvent contrôler les sites auxquels leurs enfants peuvent accéder en ligne. C'est très facile à faire et gratuit avec Ubuntu linux, dansguardian et tinyproxy.
Étape 1: installer le logiciel
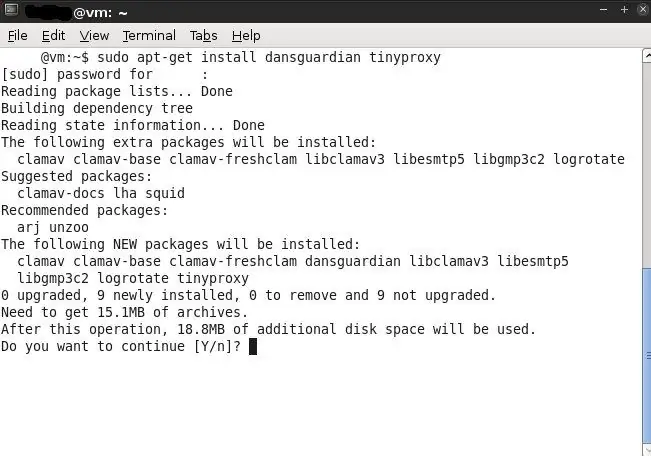
Dans le terminal d'Ubuntu, exécutez ces commandes:
$ sudo apt-get install tinyproxy dansguardian Lorsque vous y êtes invité, entrez votre mot de passe root et confirmez le téléchargement.
Étape 2: configurer les applications
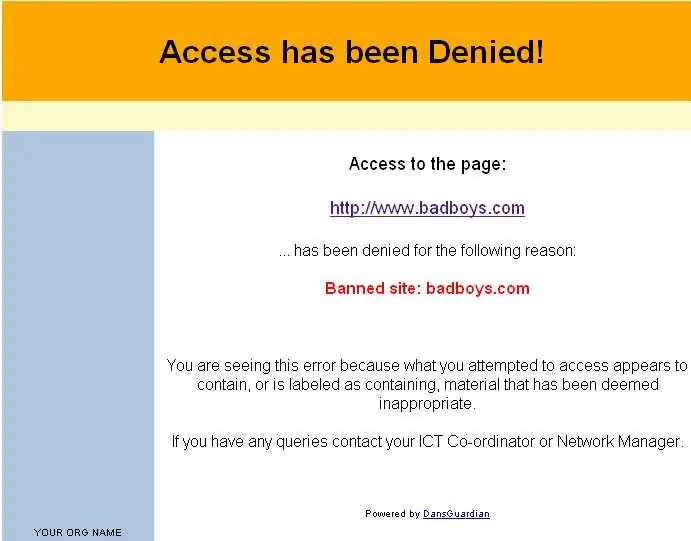
Vous devrez configurer ces deux nouvelles applications avant qu'elles ne fonctionnent, mais c'est assez simple. Depuis un terminal:$ sudo nano -c /etc/dansguardian/dansguardian.confCommentez la ligne 3 (Placez un # devant le mot "UNCONFIGURED"), la ligne 62 doit se lire:filterport = 8080et la ligne 65 doit se lire:proxyport = 3128ctrl +x pour quitter, enregistrer sous le nom de fichier d'origine. Nous allons maintenant éditer tinyproxy.conf (dans un terminal): $ sudo nano -c /etc/tinyproxy/tinyproxy.confline 15 devrait indiquer: Port=3128
Étape 3: démarrer les services
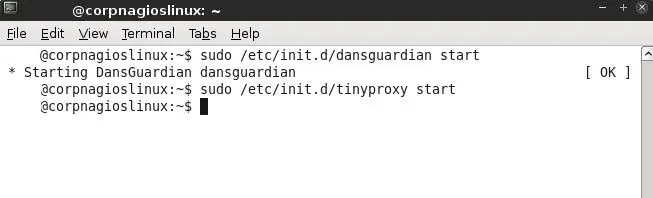
Enfin, nous devons démarrer les services. De nouveau dans un terminal, exécutez les commandes suivantes:
$ sudo /etc/init.d/dansguardian start $ sudo /etc/init.d/tinyproxy start
Étape 4: Configurez vos ordinateurs clients
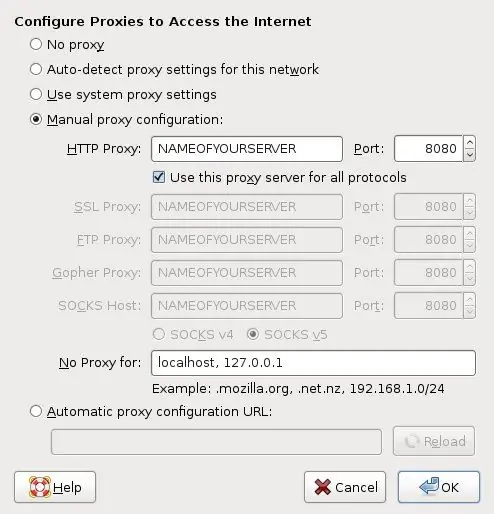
Il ne vous reste plus qu'à configurer vos clients pour qu'ils se connectent via votre proxy. À l'aide de comptes d'administrateur et de certaines modifications du registre, vous pouvez empêcher l'annulation de ces modifications une fois qu'elles sont définies. De cette façon, vous pouvez également désactiver complètement l'accès à Internet de vos ordinateurs clients en arrêtant un service sur la boîte Ubuntu. Je vous laisse découvrir cela, cela varie d'un système d'exploitation à l'autre. Voici comment configurer vos navigateurs Web clients pour les proxy:
Dans Firefox (Windows): Outils Options Onglet Réseau avancé - Cliquez sur le bouton "Paramètres" dans la zone de connexion. Cliquez sur "Configuration manuelle du proxy", dans "HTTP Proxy", entrez l'adresse IP ou le nom d'hôte de votre serveur proxy. Dans le champ "Port", saisissez 8080. Cliquez sur "Utiliser ce serveur proxy pour tous les protocoles". Cliquez sur OK pour appliquer les paramètres et demander une page. Internet Explorer 7: OutilsOptionsConnexions Bouton Paramètres TabLan Cochez la case "Utiliser un serveur proxy….", cliquez sur "Avancé". Dans le champ HTTP, saisissez l'adresse IP ou le nom d'hôte de votre serveur proxy, et dans le champ Port, saisissez 8080. Cliquez 3 fois sur "OK" et testez votre connexion. Pour vérifier si nous avons tout fait correctement, essayez d'aller sur www.google.com. Si vous êtes autorisé à passer, tant mieux. Essayez maintenant d'aller sur www.badboys.com. Par défaut ce site est bloqué, et fait un bon test.
Étape 5: Explication des étapes et configuration avancée
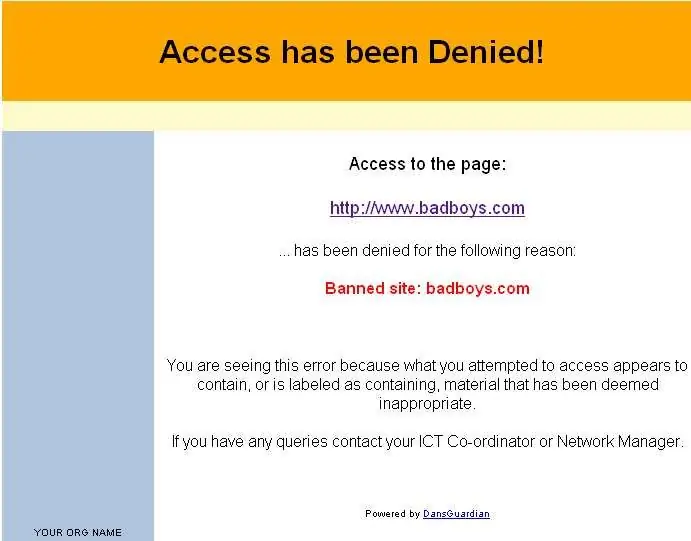
Je déteste quand les procédures vous laissent sans une bonne compréhension de ce que vous venez de faire. Cela dit, voici une explication de base: la première étape a installé les deux applications que nous utiliserons. Dansguardian est utilisé pour le filtrage Web. Il s'agit d'un filtre hautement configurable qui utilise de nombreuses méthodes différentes pour autoriser/refuser l'accès aux sites Web. Vous pouvez avoir une configuration de refus par défaut (liste blanche) où seuls quelques sites sélectionnés sont autorisés, ou vous pouvez opter pour le modèle d'autorisation par défaut (liste noire) moins restrictif où les sites sont spécifiquement bloqués par URL ou par une liste de mots pondérés. Ce logiciel a vendu mon entreprise en open source, il est très bien écrit et fiable. Tinyproxy fournit la fonctionnalité de serveur proxy qui servira d'intermédiaire entre dansguardian et Internet. À l'étape 2, nous avons indiqué à dansguardian sur quel port écouter (depuis votre client-port 8080) et si la demande est approuvée, sur quel port transmettre la demande à tinyproxy (3128). Également à l'étape 2, nous nous sommes assurés que Tinyproxy écoute sur le port 3128. Nous avons démarré les deux services pour la première fois à l'étape 3 et configuré les clients à l'étape 4. Configuration avancée de Dansguardian:dansguardian.conf - À partir de là, vous définissez les variables globales tels que les numéros de port, les adaptateurs auxquels se lier, etc.dansguardianf1.conf - Ce fichier contient les paramètres du groupe de filtres 1, et peut être copié et les copies modifiées si plusieurs groupes de filtres sont utilisés. C'est également ici que vous modifierez la "limite de méchanceté" du groupe de filtres par défaut. Le réglage recommandé pour cette variable est le suivant: 50 pour les jeunes enfants, 100 pour les enfants plus âgés, 160 pour les jeunes adultes. Le paramètre par défaut est 50.bannedsitelist - où vous irez interdire des sites entiers comme example.combannedurllist - où vous irez interdire des URL spécifiques comme example.com/~user/index.htmbannedphraselist - vous permet de spécifier des phrases qui seront analysées pour dans chaque page demandée, par exemple "Potty Humor" ceci est utile s'il y a des choses spécifiques qui passent encore après la configuration du filtre.bannediplist - pour une interdiction totale d'un site, spécifiez l'adresse IP. Cela pourrait avoir des conséquences indésirables car certains sites partagent des adresses IP avec d'autres sites.exceptioniplist - pour les configurations de liste blanche - autorise des IP spécifiquesexceptionsitelist - pour les configurations de liste blanche - autorise des sites spécifiques comme example.comexceptionurllist - pour les configurations de liste blanche - autorise des URL spécifiques, mais pas des sites entiers, comme example.com/~user/index.htmexceptionphraselist - exempte des phrases spécifiques si elles sont bloquées inutilement. En utilisant ces fichiers, vous pouvez ajuster votre filtre en fonction de vos besoins, vous pouvez également modifier la page d'accès refusé avec le logo de votre entreprise ou afficher un message personnalisé dire à vos enfants de se remettre au travail ! Il existe de nombreuses configurations alternatives avec Dansguardian qui étendent considérablement les fonctionnalités. La nature extensible basée sur des normes de dansguardian en fait un produit très polyvalent, adaptable et évolutif, et un logiciel tiers existe pour représenter graphiquement les statistiques, analyser les fichiers journaux et faciliter la gestion. Je vous encourage à aller sur www.dansguardian.org et à étudier toutes les possibilités de ce merveilleux logiciel. Veuillez m'envoyer un message ou commenter cette instructable si vous avez des questions ou des commentaires.
Conseillé:
Conception du circuit d'acquisition, d'amplification et de filtrage d'un électrocardiogramme de base : 6 étapes

Conception de circuits d'acquisition, d'amplification et de filtrage d'un électrocardiogramme de base : Afin de compléter cette instructable, les seules choses nécessaires sont un ordinateur, un accès Internet et un logiciel de simulation. Aux fins de cette conception, tous les circuits et simulations seront exécutés sur LTspice XVII. Ce logiciel de simulation contient
Filtrage de contenu Internet à l'aide de DNS : 10 étapes

Filtrage de contenu Internet à l'aide de DNS : mis à jour le 3 février 2021 pour inclure des informations supplémentaires dans les étapes 8 & 9.Il est bien connu qu'il y a beaucoup de contenu sur Internet qui ne convient pas exactement à la visualisation par les enfants. Ce qui n'est pas si connu, c'est le fait que vous
Retour Pi Smart Backpack avec tracker de contenu NFC : 6 étapes

Retour Pi Smart Backpack avec tracker de contenu NFC : En tant qu'étudiant, j'oublie souvent d'apporter certains de mes livres et autres matériels en classe. J'ai essayé d'utiliser un agenda en ligne, mais même avec cela, je laissais constamment des choses sur mon bureau. La solution que j'ai trouvée est un sac à dos intelligent. Dans cette instructabl
Configurer un site Web avec le créateur de page de Google : 6 étapes

Configuration d'un site Web avec le créateur de pages de Google : comment configurer un site Web avec le nouveau créateur de pages de Google Labs. (Comment créer un site Web simple de 100 Mo gratuitement et le mettre en place en un après-midi.) Y compris comment lier un formulaire de page à page, un lien vers d'autres pages, un lien vers des fichiers html téléchargés, inclure des images, un
Créer des formes dynamiques dans Excel avec un contenu variable : 4 étapes

Créer des formes dynamiques dans Excel avec un contenu variable : nous pouvons utiliser les formes et les dessins Excel de manière dynamique pour rendre les feuilles de calcul plus professionnelles, interactives et attrayantes. Le contenu des formes (le texte écrit dans une forme) peut être lié à un contenu de la cellule, d'où une forme avec du texte variable
