
Table des matières:
2025 Auteur: John Day | [email protected]. Dernière modifié: 2025-01-23 14:45
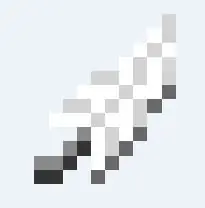
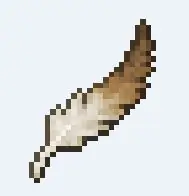
Je retourne dans Minecraft, ce qui signifie que j'ai besoin de mettre à jour et de réinstaller tous les mods que j'aime, d'obtenir à nouveau mes textures préférées et d'avoir généralement des crises compulsives lorsque les choses ne semblent pas aller ensemble.
Alors voilà, alors que certains (la plupart) des mods proposent leur contenu au format 16x16, qui est par défaut pour Minecraft, j'aime bien utiliser les textures Dokucraft, qui sont au format 32x32 pixels. Voyez les différences. Deux fois plus de pixels, deux fois plus beau.
Cela étant dit, si vous décidez d'utiliser un magnifique pack de textures 32x32 comme celui de Dokucraft, veuillez considérer que tout élément de mod que vous rencontrerez sera une horreur pour les yeux dans votre beau monde.
Je vais vous montrer comment y remédier.
(Cela supposera que vous savez comment utiliser/installer Minecraft ainsi que utiliser/installer des packs de textures. Cela nécessitera également un programme d'imagerie tel que GIMP ou Photoshop, ou vraiment tout ce qui vous permettra de conserver les transparences dans vos images.)
Avis de non-responsabilité: je n'ai pas créé les fichiers de texture d'origine dans aucun de ces exemples. Tout le mérite revient aux personnes travaillant sur Dokucraft et aux artistes originaux de minecraft.
Étape 1: Recherche des fichiers
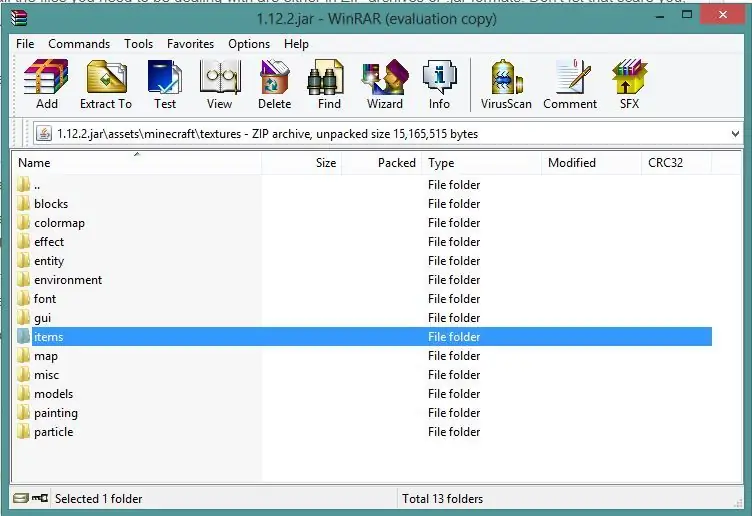
Presque tous les fichiers que vous devez traiter sont soit dans des archives ZIP, soit au format.jar. Ne vous laissez pas effrayer, ce ne sont que des façons différentes de consolider des informations dans un seul fichier, et les deux peuvent être ouverts avec winZIP ou winRAR.
Prenez cependant des précautions particulières dans les fichiers.jar, car la suppression ou la modification des noms de fichiers peut affecter la façon dont le fichier s'exécute, voire gâcher votre mod.
Vous pouvez trouver tous les fichiers de texture Minecraft originaux en vous rendant dans votre dossier.minecraft. J'ai ce dossier défini sur mon bureau, vous n'avez donc pas à rechercher Appdata. Je vous recommande fortement de le garder à portée de main car vous ferez des allers-retours entre les dossiers de ce dossier.
.minecraft contient votre dossier "mods", ainsi que d'autres fichiers relatifs à ces mods. Lorsque vous exécutez Minecraft pour la première fois avec des mods, ces mods savent générer des dossiers ici. C'est en quelque sorte votre Minecraft Hub.
Vous trouverez tous les fichiers de textures d'origine sous le dossier "versions", puis le dossier qui affiche la version que vous êtes en train de jouer. Vous devriez avoir un fichier JAR exécutable et un fichier. JSON.
Faites un clic droit sur le fichier JAR (dans mon cas, 1.12.2, et allez dans "Ouvrir avec…" puis votre programme d'archivage. Le mien est winZIP). Si votre programme ne figure pas dans la liste, vous devrez peut-être aller dans "Choisir le programme par défaut" et essayer de le trouver là-bas.
Donc! Vous avez ouvert le JAR et vous avez maintenant toute une liste de fichiers avec lesquels jouer. NE JOUEZ PAS AVEC EUX.
Ce sont vos fichiers de jeu légitimes et votre maison explosera si vous en gâchez un.
Cela étant dit, voyons ce que nous avons ici.
Vous allez trouver des fichiers image dans certains dossiers. Ils se trouvent généralement dans un dossier « assets », puis « textures ».
Le dossier "blocks" est le premier. Ce sont des choses dans le monde que vous pouvez détruire et faire sortir d'autres choses. Ils sont la plupart de ce qui compose minecraft. Explorez-le et voyez ce que vous trouvez. Double-cliquez sur l'un des-p.webp
"Entity" contient généralement des skins de mob. Ce n'est pas vraiment quelque chose avec lequel nous allons jouer, mais vous pourrez certainement y entrer plus tard une fois que vous serez à l'aise avec l'édition de textures. Cependant, vous trouverez également des coffres ici, alors gardez cela à l'esprit également.
Le "GUI" est un autre dossier d'images avancé que nous n'allons pas traiter, ayant à voir avec l'interface. Votre pack de textures devrait couvrir la majeure partie de cela.
"Items" est un dossier très important avec lequel nous pouvons jouer. Ceux-ci représentent des objets qui sont déposés dans le jeu (et qui tournent lentement) et à quoi ressemblent les objets dans votre inventaire. Une icône si vous voulez.
Les "modèles" contiennent généralement des armures. Ils sont configurés un peu comme les images de mobs, donc nous n'allons pas jouer avec ceux-ci cette fois-ci.
Maintenant que nous savons où nous pouvons aller et avec quoi nous pouvons jouer, gardez à l'esprit que les objets du jeu auront besoin de code écrit dans les autres dossiers qui les concernent, pour qu'il fonctionne dans le jeu. Par exemple, vous ne pouvez pas simplement coller une image dans le dossier en pensant qu'elle va apparaître dans le jeu. Il doit être nommé précisément ce que le script appelle.
De plus, si vous n'êtes pas sûr si quelque chose est 16x16 ou 32x32 sans l'ouvrir, vérifiez à droite sous la colonne "taille". Les images 16x16 auront tendance à faire quelques centaines d'octets, tandis que 32x32 dépasse généralement 1000 pour un bloc complet.
Étape 2: Nouvelles versions d'éléments existants
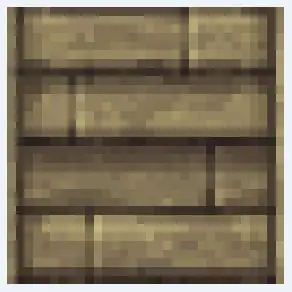
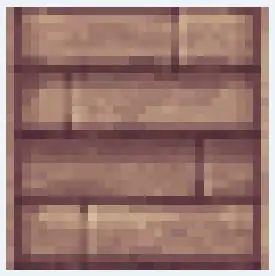
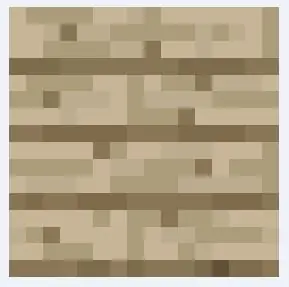
Lorsque vous jouez à Minecraft avec un pack de textures (ou de ressources) appliqué, il appliquera l'image de ce pack de textures à l'objet. Si le jeu rencontre un élément pour lequel le pack de ressources n'a pas d'image, il applique l'image du mod, qui est presque toujours 16x16. Donc, nous voulons généralement juste changer cette image pour qu'elle soit deux fois plus grande tout en représentant cet objet, espérons-le pour s'adapter au pack de textures que nous utilisons.
Avec des mods tels que Biomes O Plenty et Natura, l'un des changements les plus importants du jeu est l'ajout de nouveaux types d'arbres. Cela signifie que nous pouvons savoir quels arbres sont ajoutés par le mod car ils ont l'air beaucoup plus grossiers que ceux couverts par notre pack de ressources.
La bonne chose à ce sujet est que nous pouvons toujours utiliser les images d'arbres, d'écorces et de planches de notre pack de ressources et les modifier un peu pour créer une version 32x32 de l'ajout du mod.
Dans cet exemple, j'utiliserai l'ajout de "bois de Sakura" de Natura. Je navigue jusqu'au dossier des ressources du mod (vous pouvez le faire dans WinZip si vous avez toujours ouvert le fichier.jar de la version de minecraft que vous jouez. Appuyez simplement sur le dossier "…" en haut. Cela signifie monter un dossier. Arrêtez-vous lorsque vous voyez le dossier mods et allez-y, puis à Natura.) Je vais commencer par l'image des planches.
La couleur de l'image est sympa, mais je préférerais de loin avoir une image de meilleure résolution, non ?
Faites glisser l'image hors de la fenêtre WinZip et sur votre bureau. Cela en fera une copie. Ouvrez-le dans votre programme d'imagerie.
Ensuite, je vais dans mon dossier texturepacks. Toujours dans Winzip, vous pouvez y accéder en appuyant sur "…" pour revenir au dossier.minecraft, puis dans les packs de ressources, puis dans celui que vous utilisez. Depuis que j'utilise Dokucraft, c'est ce que j'ouvre. Je trouve le dossier assets>textures>blocks, puis je choisis l'image de planches que je préfère modifier pour représenter le bois de sakura. Ils sont généralement étiquetés "planks_woodtype".
Quel que soit celui que je choisis, je le fais glisser dans le programme d'imagerie avec l'image sakura de Natura.
En me concentrant sur les planches dokucraft 32x32, je décide comment je veux qu'elles représentent l'ajout Natura. Je veux garder l'image générale, mais peaufiner un peu la couleur pour représenter plus fidèlement le bois. Cela ne doit pas être un énorme changement. Même une différence subtile de couleur, de teinte, de saturation ou de contraste apparaîtra lorsqu'elle sera comparée à un autre bois. Envie de rose vif ? Faites-en rose vif!
Étape 3: Enregistrer et remplacer
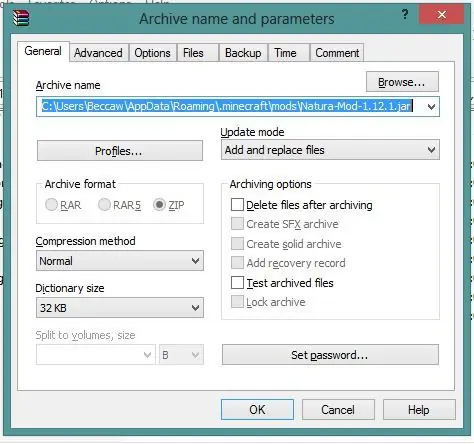
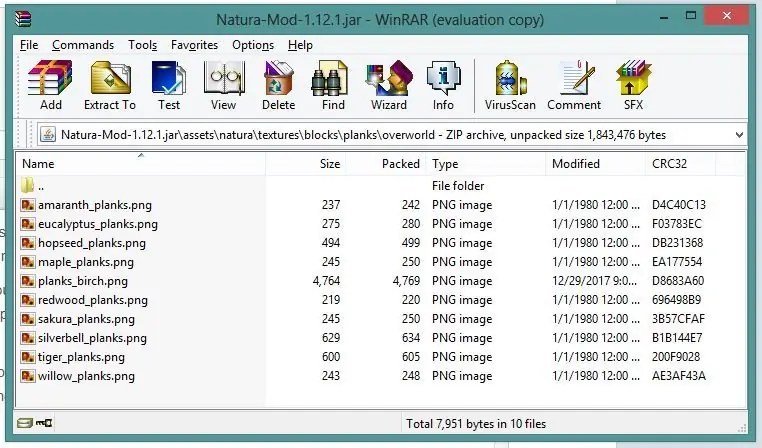
Lorsque vous avez décidé de l'apparence des planches de bois de sakura, enregistrez-les au format png, en remplaçant le-p.webp
Il ne vous reste plus qu'à couper le-p.webp
Si tout se passe bien, vous devriez obtenir cette invite vous demandant comment vous souhaitez traiter le nouveau fichier. Assurez-vous que l'option Ajouter et remplacer des fichiers est sélectionnée pour la méthode de mise à jour.
Assurez-vous que le fichier a été remplacé. Vous devriez voir qu'il est maintenant beaucoup plus volumineux que les autres fichiers.
C'est tout!
Je sais que c'était une instruction très générale, mais une fois que vous êtes à l'aise pour faire de petites choses comme celle-ci, vous pouvez créer vos propres packs de textures, couvrant autant de mods différents que vous le souhaitez, ou simplement garder tous vos arts pour vous et profitez du jeu aussi harmonieusement et magnifiquement que possible.
Conseillé:
Arduino en tant que FAI -- Graver un fichier hexadécimal dans AVR -- Fusible dans l'AVR -- Arduino en tant que programmeur : 10 étapes

Arduino en tant que FAI || Graver un fichier hexadécimal dans AVR || Fusible dans l'AVR || Arduino en tant que programmeur :………………………Veuillez vous abonner à ma chaîne YouTube pour plus de vidéos……..Cet article est tout à propos d'arduino en tant que fournisseur d'accès Internet. Si vous souhaitez télécharger un fichier hexadécimal ou si vous souhaitez configurer votre fusible dans l'AVR, vous n'avez pas besoin d'acheter un programmeur, vous pouvez le faire
Cultiver plus de laitue dans moins d'espace ou Cultiver de la laitue dans l'espace (plus ou moins) : 10 étapes

Cultiver plus de laitue dans moins d'espace ou… Cultiver de la laitue dans l'espace (plus ou moins) : il s'agit d'une soumission professionnelle au concours Growing Beyond Earth, Maker, soumise via Instructables. Je ne pourrais pas être plus excité de concevoir pour la production de cultures spatiales et de publier mon premier Instructable. Pour commencer, le concours nous a demandé de
Comment installer Shaders Mod 1.16.5 avec des textures super réalistes: 6 étapes
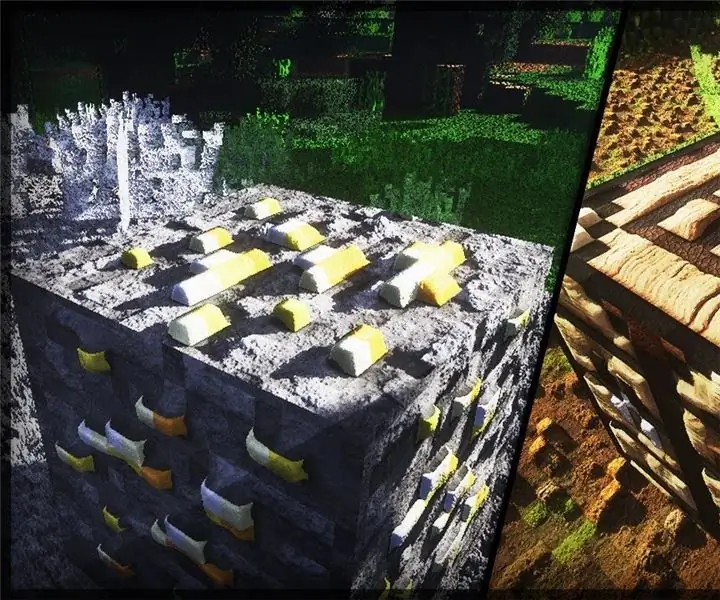
Comment installer Shaders Mod 1.16.5 avec des textures super réalistes : Bonjour chers amis de la communauté Minecraft, aujourd'hui je vais vous apprendre comment installer des shaders mod 1.16.5 avec des textures super réalistes
Comment appliquer des textures sur des surfaces d'objets individuels dans Second Life : 7 étapes

Comment appliquer des textures sur des surfaces d'objets individuels dans Second Life : Dans Second Life, vous avez la possibilité d'appliquer plusieurs textures à un seul objet. Le processus est très simple et peut grandement améliorer l'apparence de vos constructions
Créer des textures carrelées avec Gimp : 6 étapes

Créer des textures en mosaïque avec Gimp : voici le résultat
