
Table des matières:
2025 Auteur: John Day | [email protected]. Dernière modifié: 2025-01-23 14:45

Même si mon GMC-320 Plus Geigercounter est doté du WiFi intégré, je n'ai pas vraiment pu l'utiliser. C'est pourquoi j'ai voulu créer un appareil capable de diffuser les données enregistrées sur mon mobile / le Web tout en ajoutant des fonctionnalités supplémentaires telles qu'une dose cumulative, le WiFi et le Bluetooth. Je voulais une option pour utiliser le WiFi pour une configuration stationnaire à la maison et Bluetooth pour utiliser l'appareil sur le terrain. C'est pourquoi vous pouvez choisir entre les deux types de connexion avec un simple interrupteur. Toutes les données sont affichées sur un petit écran OLED 128 * 32 pixels et téléchargées sur le cloud Blynk. L'appareil se connecte au compteur geiger avec un simple câble auxiliaire, vous n'avez donc aucune modification à apporter à votre compteur geiger !
Fournitures
Compteur Geiger avec sortie AUX, par ex. pour écouteurs
Câble auxiliaire
NE555 Minuterie IC
Condensateur 680uF, 10V
Transistor C1815 NPN
Batterie 18650
Carte de charge et de protection TP4056
Convertisseur élévateur (par exemple XL6009) avec sortie 5V
2x résistance 1kOhm 0.25W
1x résistance 470Ohm 0.25W
1x résistance 10Ohm 0.25W
1x résistance 3.3kOhm 0.25W
1x résistance 22Ohm 0.25W
Condensateur Cermaic 0.01uF (Code: 103)
Matériau PCB
Prise jack 3,5 mm, femelle
Câbles
2x interrupteur permanent
ESP32
Régulateur MCP1700-3302 LDO 3.3V
En option: écran OLED I2C 128 x 32 pixels
Outils
Fer à souder avec soudure
Convertisseur USB vers TTL
Multimètre
Colle chaude
Facultatif: outils pour graver le PCB
pince à épiler
Étape 1: Construisez la chose

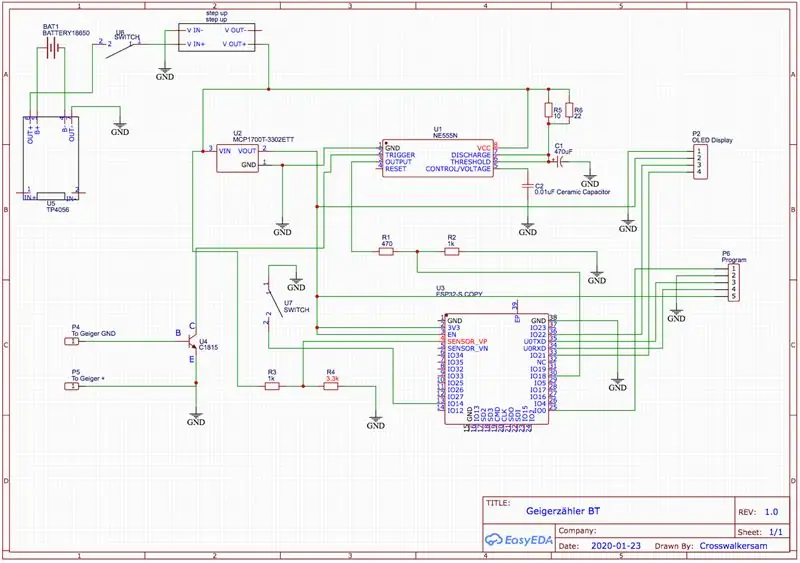
Il est maintenant temps d'assembler le Circuit. Je me suis fabriqué un PCB personnalisé à partir de zéro, mais le circuit n'est pas si complexe et peut facilement être construit sur une maquette ou quelque chose de similaire.
L'ensemble du projet, y compris le PCB que j'ai utilisé, se trouve ici:
easyeda.com/Crosswalkersam/geigerzaehler-b…
Si vous souhaitez utiliser le PCB que j'ai utilisé, vous devez plier les broches du NE555 vers l'arrière afin que le brochage corresponde lorsque vous le montez de l'autre côté. Vous devez également connecter un câble entre le côté non connecté de R3 et Battery +, si vous voulez voir la tension de vos batteries.
Si vous le souhaitez, vous pouvez le mettre dans une configuration plus permanente. J'ai conçu un boîtier pour cela, vous pouvez l'imprimer en 3D maintenant. Vous pouvez obtenir les fichiers STL à partir d'ici:
www.thingverse.com/thing:4127873
Étape 2: Configurer l'application Blynk
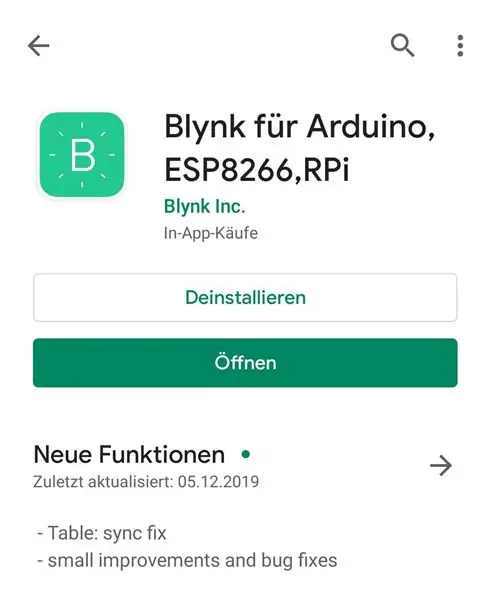
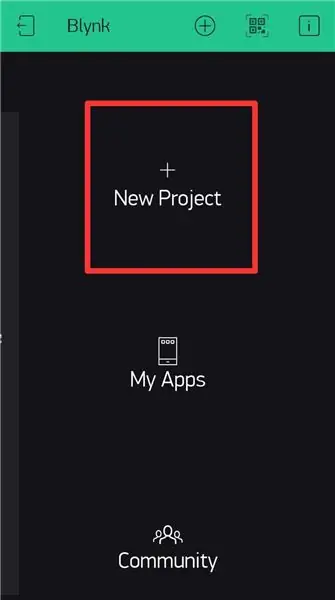

Téléchargez l'application Blynk sur Applestore ou Google Play Store. Dans l'application, vous pouvez créer un nouveau compte.
Après cela, vous pouvez créer un nouveau projet. Comme type de carte, vous devez sélectionner « ESP32 Dev board » et comme type de connexion « Bluetooth ». Un jeton d'authentification sera envoyé à votre adresse e-mail.
Dans le projet, vous pouvez maintenant ajouter différents widgets à votre projet, en utilisant l'icône + dans le coin supérieur droit.
Ici, vous pouvez ajouter le Widget "Value Display" quatre fois ainsi que le Widget "Superchart". Si vous souhaitez également utiliser Bluetooth, vous devez également ajouter le widget Bluetooth.
Chaque affichage de valeur affichera une valeur différente (CPM, uSv/h, uSv et tension de batterie). Pour les configurer, vous cliquez sur le champ et sélectionnez la bonne broche virtuelle (CPM = V1, uSv/h = V3, uSv = V5, Tension = V7).
Maintenant, vous ne pouvez pas configurer le Superchart. Il tracera les données enregistrées. Pour ce faire, vous pouvez appuyer sur le widget Superchart et sous "Flux de données", vous sélectionnez "Nouveau flux de données" pour chaque valeur que vous souhaitez tracer. Avec le petit curseur Icône sur la droite, vous pouvez sélectionner la couleur et la broche virtuelle (CPM = V2, uSv/h= V4, uSv = V6, Volatage = V8). Gardez à l'esprit que chaque valeur a besoin d'un nouveau Datastream !
Étape 3: programmer l'ESP32
En utilisant le port de programme (voir schéma), vous pouvez connecter l'ESP avec le convertisseur TTL. GPIO0 et GND à GND, 3.3V et EN à 3.3V, RX à TX et TX à RX.
Vous devez maintenant installer l'IDE Arduino, vous pouvez l'obtenir ici:
www.arduino.cc/en/main/software
Après l'avoir installé et ouvert, vous devez aller dans Arduino > Préférences. Ici vous postez ce lien:
dl.espressif.com/dl/package_esp32_index.js… dans l'option URL supplémentaire du gestionnaire de cartes.
Vous pouvez maintenant fermer la fenêtre des préférences. Allez maintenant dans Tool > Board > Board manager et tapez "ESP32" dans la recherche. Cliquez maintenant sur installer.
Ensuite, nous devons installer les bibliothèques. Pour ce faire, vous devez aller dans Sketch > Ajouter une bibliothèque > Gérer les bibliothèques.
Vous devez maintenant installer "Adafruit_SSD1306", "Adafruit_GFX", "Wire", "SPI" et "Blynk". Certains d'entre eux sont peut-être déjà installés. Enfin, vous pouvez installer la bibliothèque principale Blynk à partir d'ici:
github.com/khoih-prog/BlynkESP32_BT_WF
Suivez simplement les instructions du fichier « Lisez-moi ».
Ouvrez maintenant le croquis, vous pouvez le trouver dans la bibliothèque que vous venez de télécharger. Allez dans Exemples > GeigercounterOLED et ouvrez le fichier Geigercounter_Oled.ino dans Arduino.
Ici, vous devez saisir votre nom WiFi (SSID) et votre mot de passe, ainsi que le code d'authentification qui vous a été envoyé par e-mail lorsque vous avez créé le projet Blynk.
C'est ça! Appuyez sur télécharger et attendez qu'il dise "Téléchargement terminé". Votre appareil devrait fonctionner maintenant.
Étape 4: Comment l'utiliser ?
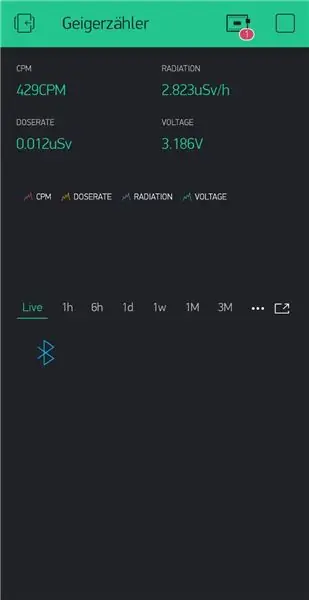
Vous pouvez maintenant connecter l'appareil au Geigercounter avec un câble auxiliaire. Si vous fermez le commutateur entre GND et GPIO14 et l'allumez, l'appareil démarrera en mode Bluetooth. Dans l'application, vous pouvez maintenant cliquer sur l'icône Bluetooth et sélectionner le compteur Geiger. Il va maintenant diffuser les données via Bluetooth.
Si vous préférez le mode WiFi à la place, ouvrez simplement le commutateur. Si vous lui appliquez Power, il tentera de se connecter à votre WiFi et de diffuser les données directement dans le cloud.
Si votre appareil affiche une valeur uSv/h erronée, il est possible que votre compteur Geiger utilise un autre type de tube Geiger Müller et ait donc un facteur de conversion différent. Le GMC320 utilise un tube M4011. Ici 1uSv/h vaut 152 CPM, donc 1/152 = 0,00658 Dans le croquis, il faut changer "CONV_FACTOR".
Si vous voulez connaître votre facteur de conversion, recherchez simplement votre tube sur Google et trouvez une fiche technique.
Si vous souhaitez en savoir plus sur son fonctionnement et sur la façon de calculer les Sieverts à partir du CPM, jetez un œil à cet article:
www.cooking-hacks.com/documentation/tutorials/geiger-counter-radiation-sensor-board-arduino-raspberry-pi-tutorial
Conseillé:
Arrosage des plantes d'intérieur avec NodeMCU, serveur Blynk local et Blynk Apk, point de consigne réglable : 3 étapes

Arrosage des plantes d'intérieur avec NodeMCU, serveur Blynk local et Blynk Apk, point de consigne réglable : j'ai construit ce projet parce que mes plantes d'intérieur doivent être en bonne santé même lorsque je suis en vacances pendant une longue période et j'aime l'idée d'avoir contrôler ou au moins surveiller toutes les choses possibles qui se produisent dans ma maison via Internet
Bonjour Blynk ! Interfacer le SPEEEduino avec l'application Blynk : 5 étapes

Bonjour Blynk ! Interfaçage du SPEEEduino avec l'application Blynk : qu'est-ce que le SPEEEduino ? Le SPEEEduino est une carte microcontrôleur compatible Wi-Fi basée sur l'écosystème Arduino, conçue pour les éducateurs. Le SPEEEduino combine le facteur de forme et le microcontrôleur de l'Arduino avec le SoC Wi-Fi ESP8266, faisant
Projecteur d'ambiance (Hack Philips Hue Light avec GSR) TfCD : 7 étapes (avec photos)

Projecteur d'ambiance (Hack Philips Hue Light avec GSR) TfCD : Par Laura Ahsmann & Maaike Weber Objectif : La mauvaise humeur et le stress font partie intégrante de la vie trépidante moderne. C'est aussi quelque chose qui est invisible à l'extérieur. Et si nous pouvions projeter à la fois visuellement et acoustiquement notre niveau de stress avec
RC Car Hack avec Android et Arduino : 6 étapes (avec photos)

RC Car Hack avec Android et Arduino : Dans ce didacticiel, nous allons faire contrôler votre vieille RC ordinaire par Android et lui donner quelques fonctionnalités supplémentaires. Nous installons un servo pour un contrôle en douceur des roues2. Étaient
Hack Canon EOS 300D pour confirmer la mise au point avec tous les objectifs, de manière permanente. : 5 étapes (avec photos)

Hack Canon EOS 300D pour confirmer la mise au point avec tous les objectifs, de manière permanente. : Eh bien, vous pouvez le faire facilement en utilisant divers adaptateurs à puce pour plusieurs montures d'objectif - mais que diriez-vous de modifier de façon permanente votre appareil photo pour faire de même et éviter de payer un supplément pour plusieurs adaptateurs ? J'adore mon 300D mais je n'ai pas d'objectif EF/S
