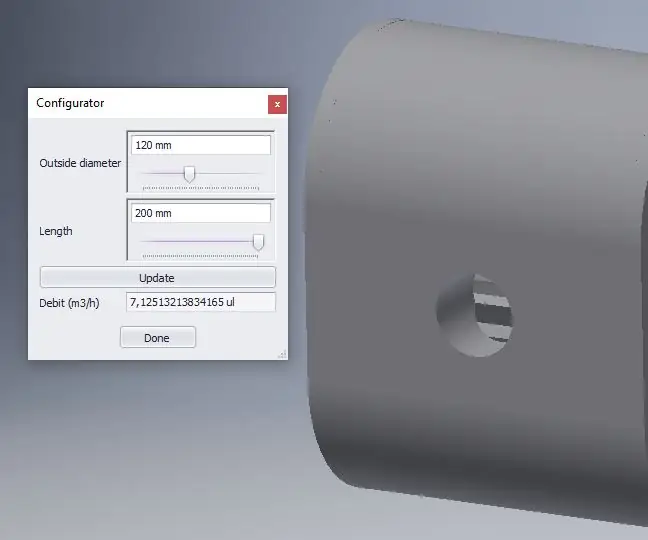
Table des matières:
- Étape 1: Notez les variables clés de votre produit
- Étape 2: Construisez votre composant de base
- Étape 3: terminer l'esquisse et extruder le composant de base
- Étape 4: les paramètres principaux sont maintenant en place
- Étape 5: Préparez la pièce de base pour la rétrogradation
- Étape 6: Terminer le modèle
- Étape 7: Assemblez les pièces
- Étape 8: écrivez le script Ilogic pour le modèle
- Étape 9: Ajout d'options au script
- Étape 10: Créer le formulaire Ilogic
- Étape 11: Terminé
- Auteur John Day [email protected].
- Public 2024-01-30 09:06.
- Dernière modifié 2025-01-23 14:45.

Cette instructables montre comment créer un configurateur de produit simple à l'aide d'Inventor 2019.
De quoi avez-vous besoin?
Inventeur professionnel 2019
-
Connaissances de base de l'inventeur sur:
- Conception paramétrique
- Pièces dérivées
- de l'Assemblée
Étape 1: Notez les variables clés de votre produit
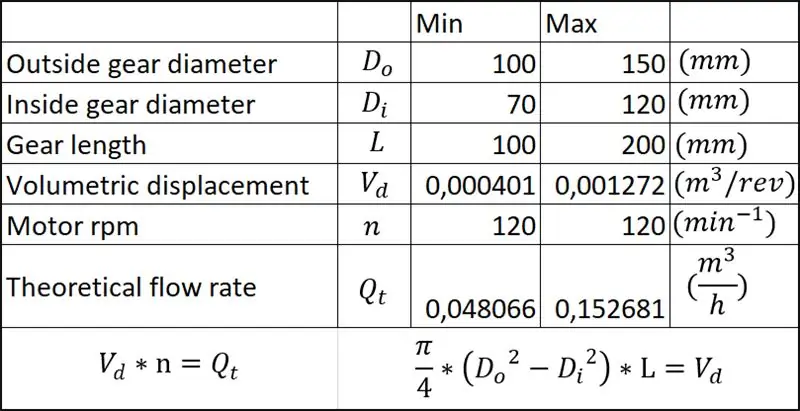
Notez les variables clés de votre produit.
La propriété la plus importante de la pompe à engrenages est le débit. Ce débit est calculé à l'aide de la formule indiquée dans le tableau Excel. Dans cette conception, le régime du moteur est toujours de 120, ce qui signifie que le débit est basé sur la cylindrée. Les variables clés sont donc le diamètre extérieur de l'engrenage, le diamètre intérieur de l'engrenage et la longueur de l'engrenage.
Étape 2: Construisez votre composant de base
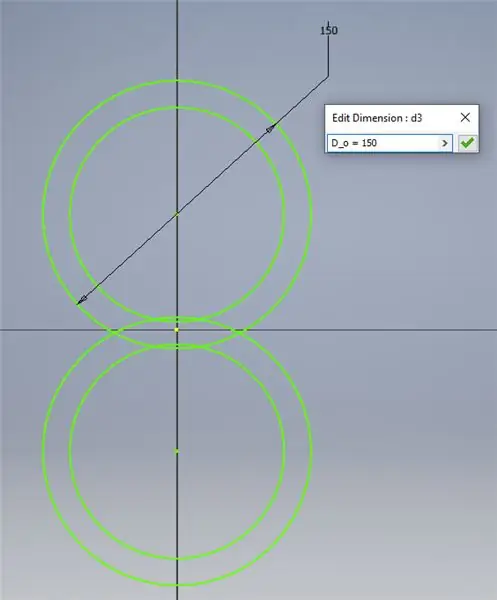
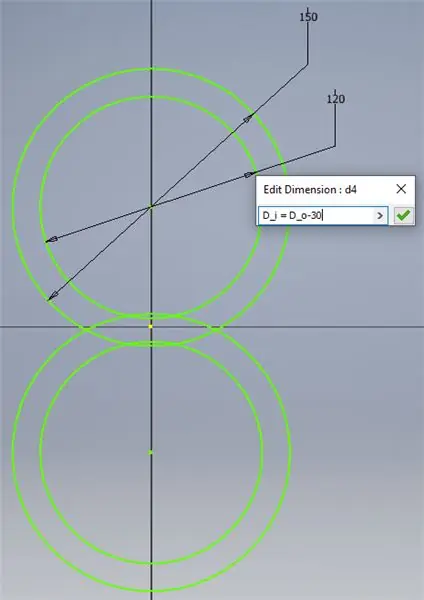
Créez une nouvelle pièce (.ipt) et commencez une esquisse 2D avec les formes de base du modèle. Nommez les variables clés en tapant "nom de variable" = "dimension".
Par exemple: D_o = 150
Étape 3: terminer l'esquisse et extruder le composant de base
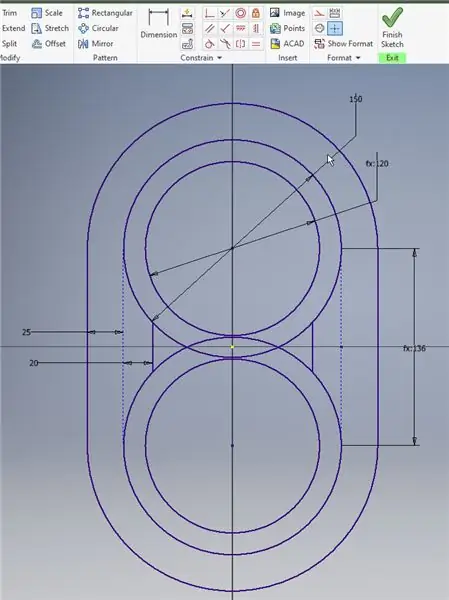
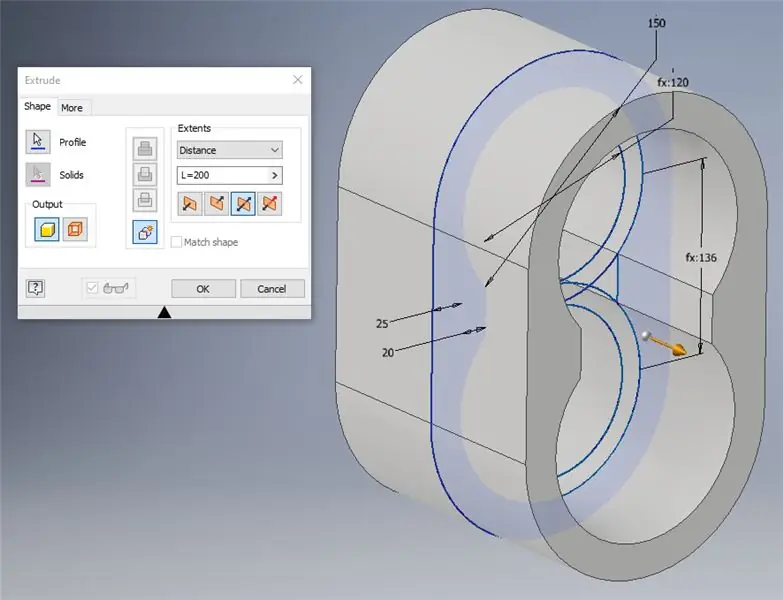
Assurez-vous que l'esquisse est entièrement contrainte et que tout est contraint aux variables clés.
Extrudez la pièce en utilisant la variable de longueur en tapant "L = 200"
Maintenant, la pièce peut être finie en ajoutant l'entrée, la sortie et d'autres détails.
Étape 4: les paramètres principaux sont maintenant en place
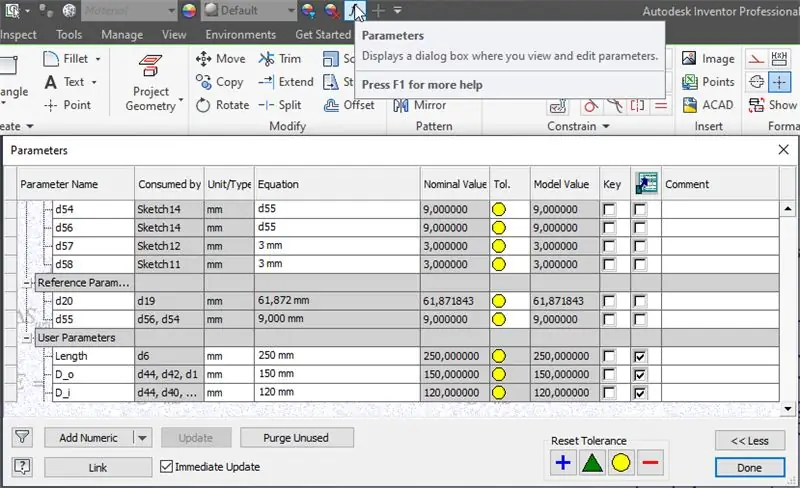
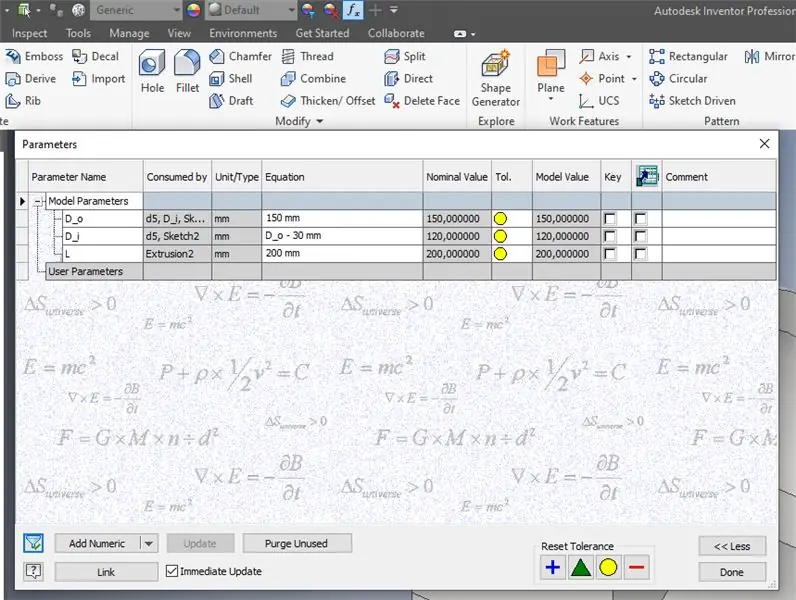
En ouvrant le menu des paramètres, tous les paramètres utilisés sont affichés.
Utilisez le bouton de filtre en bas à gauche pour afficher uniquement les paramètres renommés.
Étape 5: Préparez la pièce de base pour la rétrogradation
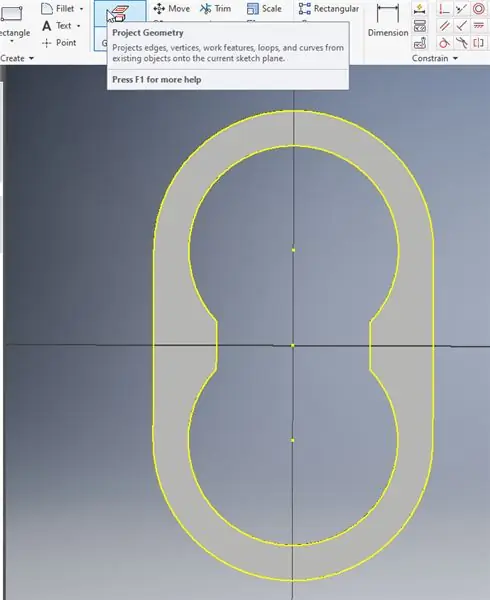
Placez une esquisse sur chaque surface de la pièce et utilisez la géométrie du projet pour ajouter la géométrie de surface à l'esquisse.
Étape 6: Terminer le modèle
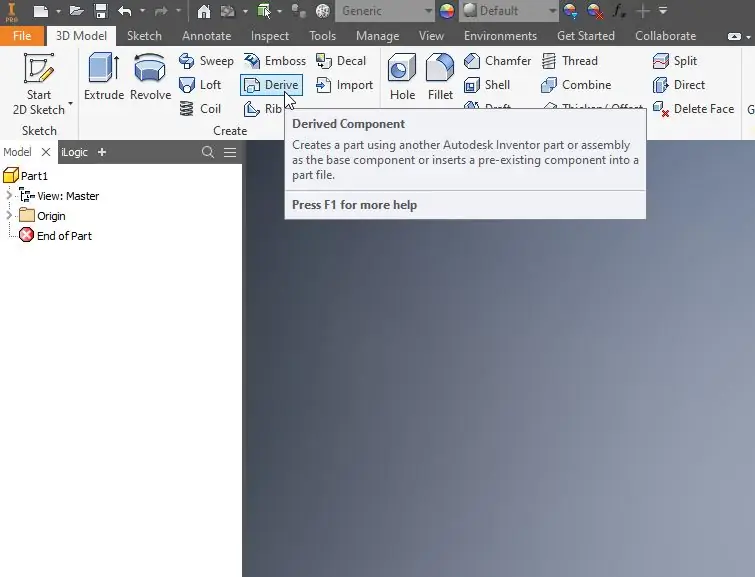
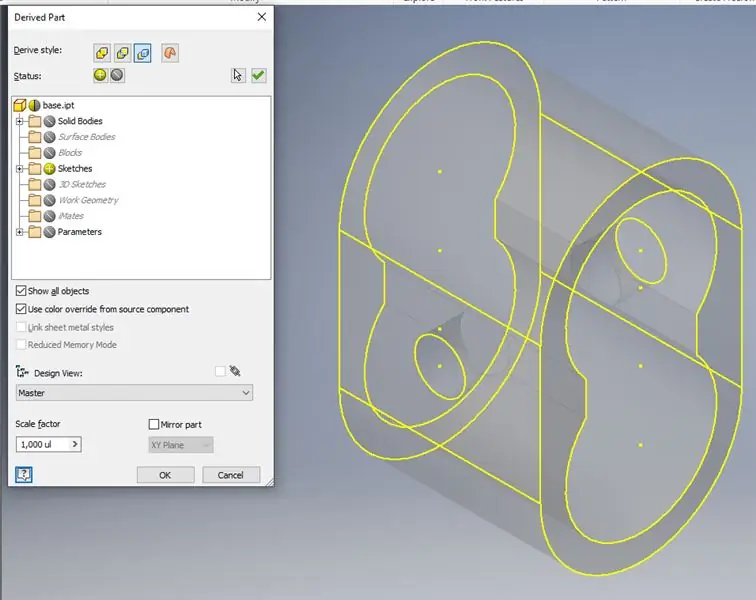
Utilisez dériver pour ajouter les esquisses de la pièce de base aux autres pièces.
Étape 7: Assemblez les pièces
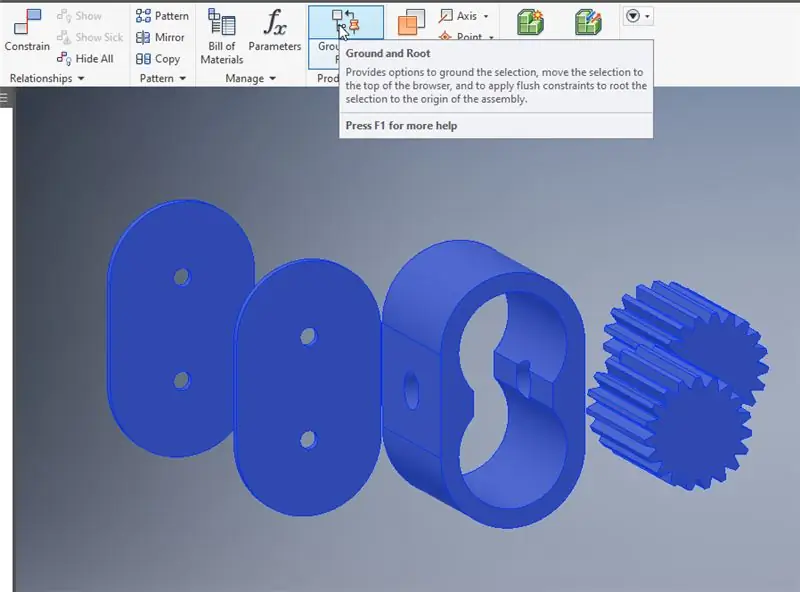
Placez toutes les pièces dans un assemblage et utilisez "la terre et la racine" pour assembler les pièces ensemble.
Étape 8: écrivez le script Ilogic pour le modèle
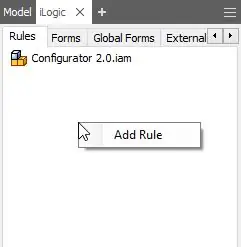
Ajouter une règle dans le menu ilogic.
Pour calculer le déplacement volumétrique, entrez la formule ci-dessous:
Paramètre("V_d") = ((PI / 4) * (((Paramètre("base:1", "D_o") /1000)^ 2) -((Paramètre("base:1", "D_i") /1000) ^ 2)) * (Paramètre("base:1", "L")/1000))
Écrivez la formule du débit total dans une nouvelle règle:
Paramètre ("Q_t") = V_d * 120 * 60
Maintenant, pour calculer le débit total de la pompe à engrenages, nous écrivons la règle principale comme suit:
iLogicVb. RunRule("Cap calc") iLogicVb. RunRule("Débit calc")iLogicVb. UpdateWhenDone = True
Désormais, lors de l'exécution de la règle principale, Ilogic calculera la capacité et le débit en fonction des dimensions du modèle.
Étape 9: Ajout d'options au script
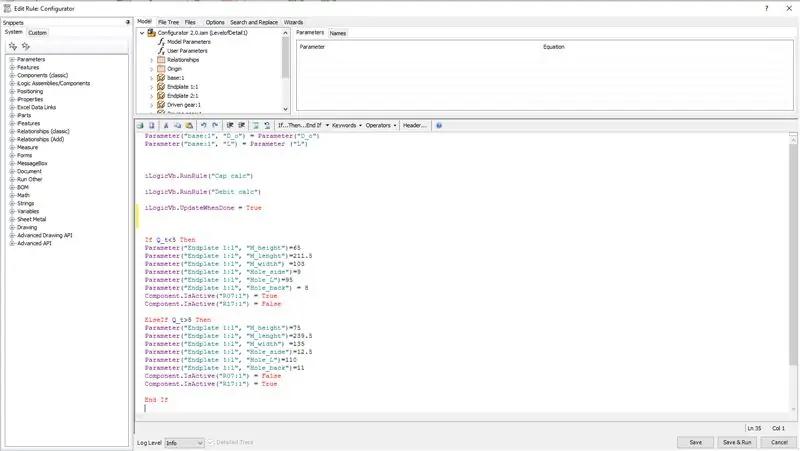
Dans Ilogic, vous pouvez utiliser des extraits de code et des règles logiques. Ces extraits sont affichés sur la gauche de l'écran.
Lorsque la capacité est inférieure à 5 m^3/h, le moteur standard doit être utilisé, mais lorsque la capacité est supérieure à 5 m^3/h, un moteur plus gros doit être utilisé.
En utilisant "If, then and elseif", une règle est créée en choisissant un moteur différent lorsque la capacité augmente. Avec ce plus gros moteur, la plaque de support du moteur change également.
Étape 10: Créer le formulaire Ilogic
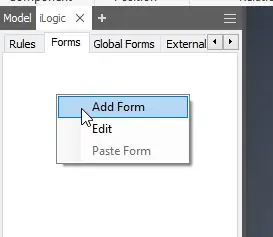
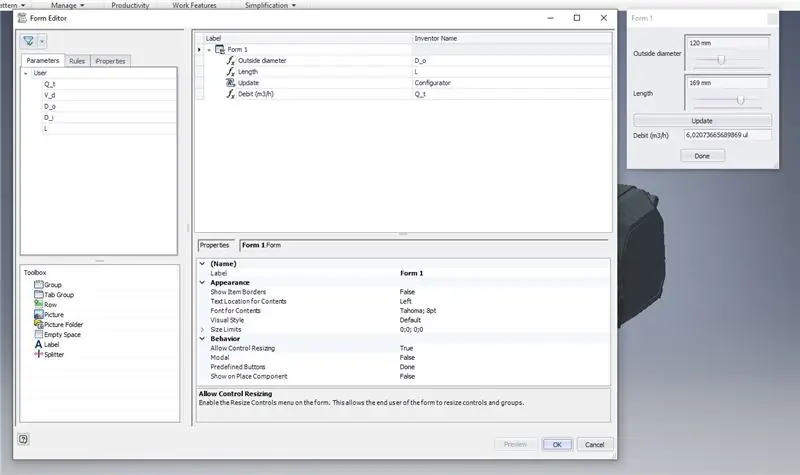
Ajoutez un nouveau formulaire et ajoutez les paramètres utilisés et le script Ilogic.
Définissez le débit en lecture seule et le diamètre et la longueur sur les barres de défilement avec un min et un max.
Étape 11: Terminé

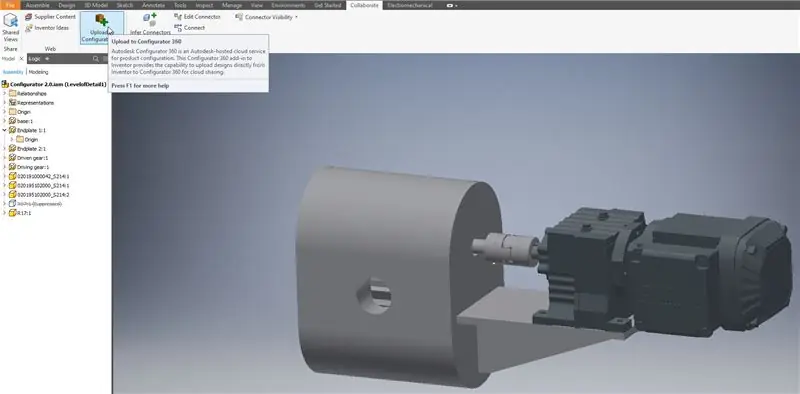
Vous disposez maintenant d'un configurateur de produit de base.
Les prochaines étapes consistent à construire des modèles plus complexes et à découvrir toutes les utilisations d'Ilogic et de ses snippets.
L'une des options pour publier le configurateur est "autodesk configurator 360". Là, vous pouvez télécharger le configurateur sur le cloud et générer un fichier.step en ligne.
Conseillé:
Configurateur AVR HVPP : 4 étapes

Configurateur AVR HVPP : Récemment, j'ai des puces ATMEGA8L qui ne peuvent pas être lues ni programmées via USBASP. Je me demandais si ces puces étaient utilisables ou totalement cassées. J'ai lu la fiche technique de la puce et je me suis rendu compte que la puce pourrait ne pas être capable de lire si c'est le cas
Beacon/eddystone et Adafruit NRF52, faites la publicité de votre site Web/produit facilement : 4 étapes

Beacon/eddystone et Adafruit NRF52, faites de la publicité pour votre site Web/produit facilement : Salut tout le monde, aujourd'hui, je veux partager avec vous un projet que j'ai fait récemment, j'ai cherché un appareil pour le connecter à l'intérieur/à l'extérieur et permettre aux gens de s'y connecter en utilisant leur smartphone, et leur donner la possibilité de visiter un site Web spécifique ou de faire de la publicité
Coeur robotique - Vous pouvez fabriquer un produit ! : 7 étapes (avec photos)

Coeur robotique - Vous pouvez fabriquer un produit ! : Lorsque vous achetez des appareils électroniques, ils se présentent rarement sous forme de PCB nu. Pour diverses raisons, le PCB est dans un boîtier. Donc, dans ce instructable, je vais montrer comment vous pouvez prendre une idée et la transformer en un produit (ish) ! La soudure SMD peut sembler intimidante, mais je vous promets
Platine vinyle produit - NodeMCU : 12 étapes

Product Turntable - NodeMCU: Bonjour, Makers!! Product Turntable est une tendance qui commence tout juste à décoller en ce qui concerne les paysages et les plans d'action, mais pour la photographie de produits, la photographie à 360 degrés est quelque chose d'un peu plus courant. En prenant une photo d'un produit
Studio photo produit : 5 étapes

Product Photo Studio : Avez-vous déjà voulu de bonnes photos ? Mais vous ne vouliez pas de ces photos de caissons lumineux qui font essentiellement un cyclorama blanc ? avez-vous déjà voulu des photos comme des pommes qui ont le reflet sous le produit ? Eh bien en suivant ces photos vous pouvez prendre de bonnes photos
