
Table des matières:
- Auteur John Day [email protected].
- Public 2024-01-30 09:06.
- Dernière modifié 2025-01-23 14:45.

Donc? Vous voulez avoir votre propre sonnerie personnalisée, hein ? Eh bien, vous êtes arrivé sur la bonne page Instructables.
Avant de commencer, je dois vous rappeler que cela concerne les appareils IOS (appareils Apple comme un Ipad, Ipod, Iphone, etc.) et les ordinateurs Mac (fonctionnera sur n'importe quel Mac, même les nombreux types d'ordinateurs portables qu'ils ont fabriqués). AUCUNE EXCEPTION!!
D'accord, faisons-le !
Étape 1: Accédez à l'App Store
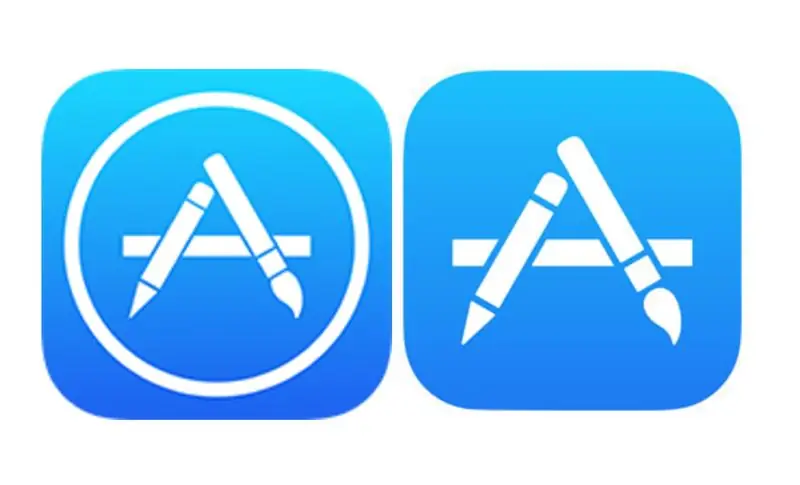
Alors d'abord, vous devez vous rendre sur l'App Store ? Qu'est-ce qu'une application vous pouvez demander, eh bien je vais vous le dire ! Une application est une icône sur votre écran d'accueil. Si vous ne savez pas ce qu'est un écran d'accueil, nous aurons un problème. Pour accéder à l'App Store, vous devez cliquer sur l'Icône (Photo de deux versions de l'App Store ci-dessus) à l'endroit où vous l'avez placée sur votre écran.
Étape 2: Téléchargez l'application
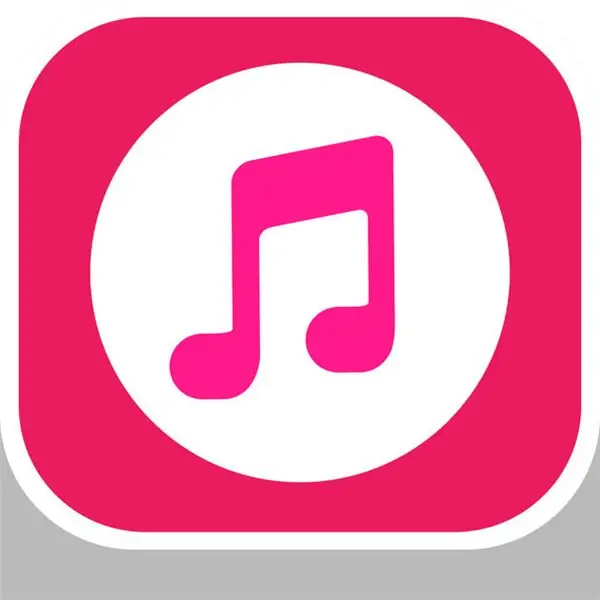
Lorsque vous entrez dans l'App Store, vous verrez 5 options (selon le téléphone dont vous disposez). Aujourd'hui, les jeux, les applications, les mises à jour et la recherche sont toutes les options que vous verrez en bas (si ce n'est pas le cas, cela fonctionnera de toute façon). Appuyez sur la loupe avec la recherche de mots dessus. Cela vous mènera à une page où vous verrez le mot Rechercher en haut et le mot Tendance en dessous. Vous verrez qu'il y a une ligne grise entre ces mots qui disent App store. Appuyez dessus et votre clavier apparaîtra. Tapez ces mots: Ringtone Maker Pro. L'application a été créée par YALING TU et aura une note de musique rouge dans un cercle blanc (voir en haut de la page). Appuyez sur l'icône et appuyez sur télécharger. L'application ne devrait prendre que 22,4 Mo si vous vous inquiétez, donc ça devrait aller.
Étape 3: Enregistrer la sonnerie
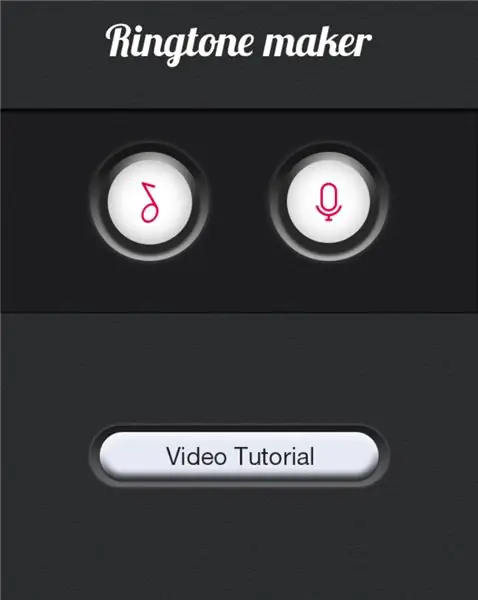
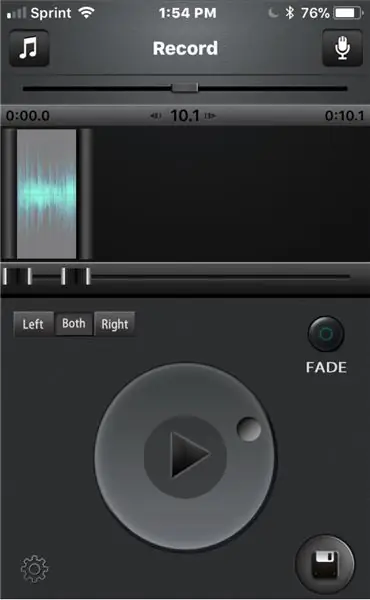
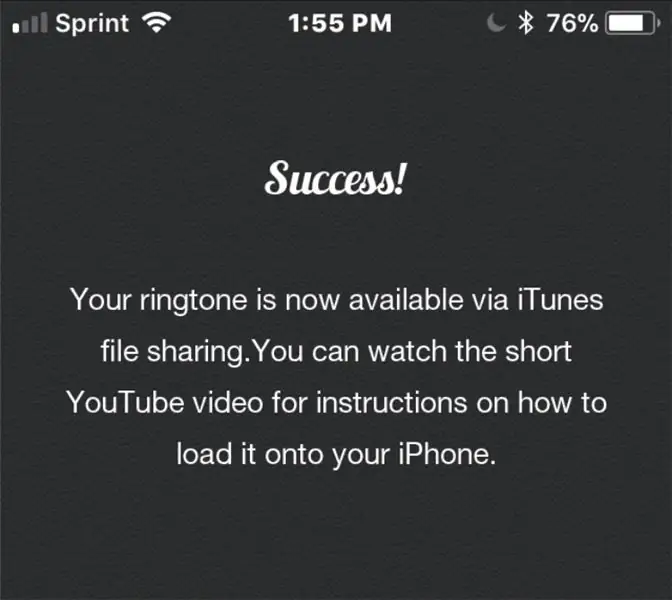

Une fois téléchargé, ouvrez l'application. Il indiquera Créateur de sonnerie en haut et deux logos au milieu. Appuyez sur celui qui ressemble à un microphone sur le côté droit. Vous serez dirigé vers un écran avec un grand microphone et un point rouge en dessous. Si vous appuyez sur le point rouge, il vous demandera d'activer votre microphone. Appuyez sur activer et il sera en mesure d'enregistrer l'audio. si vous appuyez à nouveau, il enregistrera votre message/sonnerie. Appuyez à nouveau dessus pour arrêter l'enregistrement. Une fois que vous avez enregistré vos trucs, vous passerez à une page avec une flèche entourée d'un cercle (le bouton de lecture), une disquette (chose dans le coin inférieur droit), un bouton qui dit Fondu, une note de musique en haut à gauche, un microphone en haut à droite et un engrenage en bas. La flèche jouera votre message/sonnerie pour que vous puissiez l'entendre. La disquette sert à enregistrer la sonnerie sur votre téléphone. Le bouton Fade devrait le faire disparaître à la fin. La note de musique vous permettra de transformer la musique de votre téléphone en sonnerie et le microphone de refaire l'enregistrement. L'équipement vous amènera aux paramètres de l'application. Une fois que vous appuyez sur la disquette, vous serez dirigé vers un écran qui devrait indiquer le succès. Vous pouvez appuyer sur Terminé et cela vous ramènera à votre enregistrement.
Étape 4: connectez votre téléphone à l'ordinateur
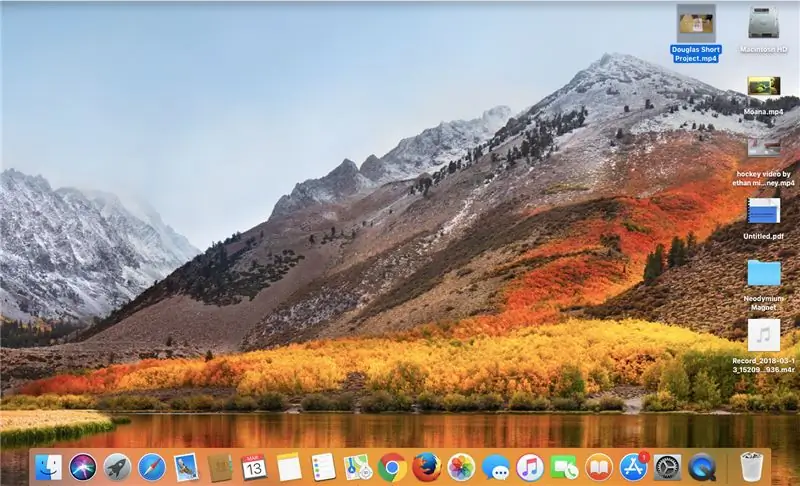
Vous aurez besoin d'un câble de foudre pour cette étape. Un câble Lightning est le chargeur de votre téléphone avec l'USB à la fin. Branchez votre téléphone sur l'ordinateur. L'ordinateur vous demandera si vous souhaitez faire confiance à ce téléphone et le téléphone vous demandera de faire confiance à votre ordinateur. Appuyez sur Trust sur les deux pour continuer.
Étape 5: Obtenez votre téléphone sur ITunes
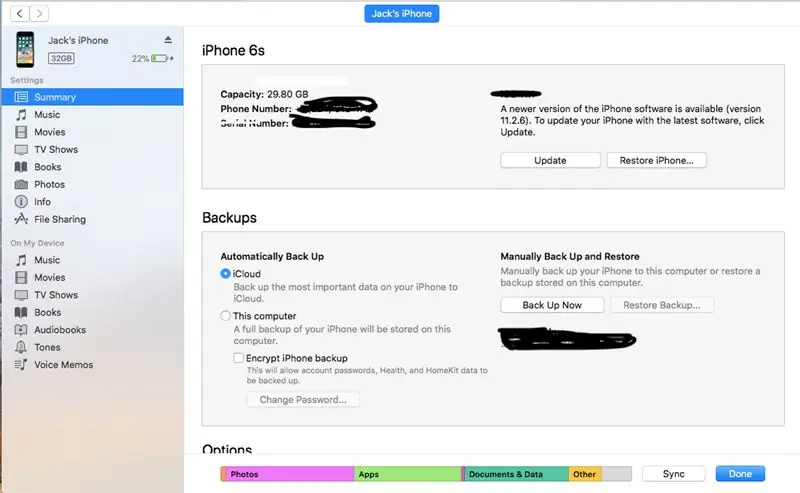
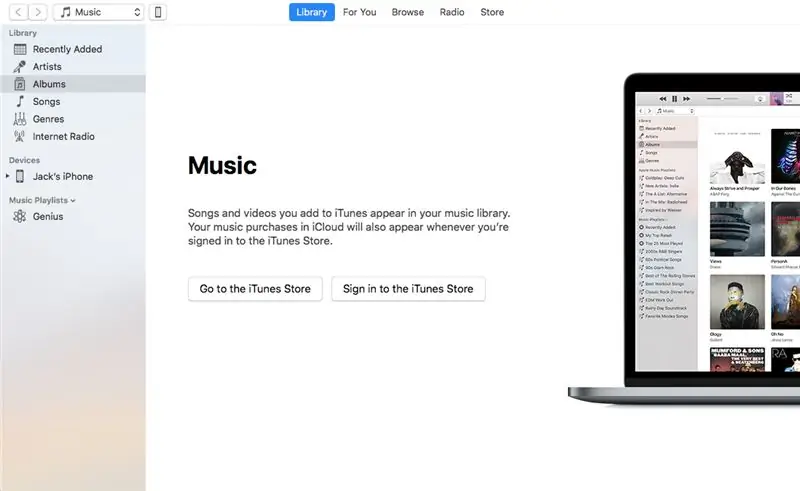
Une fois dedans, accédez à l'application Itunes sur votre ordinateur Mac. Lorsque vous entrez dans iTunes, il y aura une icône de téléphone en haut à gauche. Clique dessus. Vous serez redirigé vers Tout le contenu de votre téléphone. Accédez au partage de fichiers ou aux applications en fonction de votre mac.
Étape 6: Obtenir la sonnerie
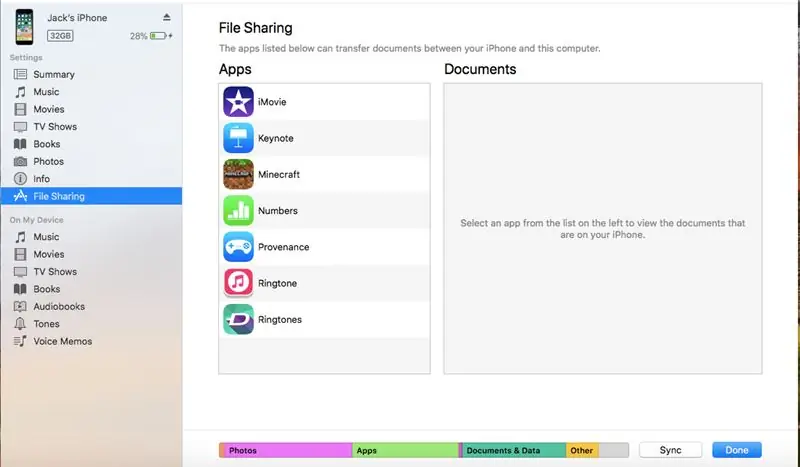
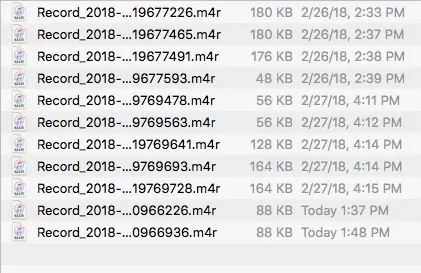
Lorsque vous êtes dans Partage de fichiers ou Applications, vous devrez faire défiler jusqu'à ce que vous voyiez une image de l'application que vous avez utilisée pour créer la sonnerie. Cliquez dessus et il vous montrera toutes les sonneries que vous avez enregistrées. En fonction de la date et de l'heure à laquelle il a été enregistré/enregistré, il s'affichera dans le nom de la sonnerie. Une fois que vous avez trouvé celui que vous recherchez, faites-le glisser sur votre bureau/écran d'accueil. Une fois que vous avez terminé, retournez dans Itunes et accédez à vos tonalités de téléphone. Si votre Mac a deux options de tons, cliquez sur celui le plus proche du haut. Une fois activé, cochez la case à côté de la section des tonalités de synchronisation et appuyez sur les tonalités sélectionnées. Ensuite, cochez l'enregistrement que vous voulez comme ton. Ensuite, vous appuyez sur Sync et il se téléchargera sur vos tonalités. Si vous n'avez qu'une seule option de tonalité, faites glisser l'enregistrement du bureau vers votre section Tonalités et cliquez sur Terminé. Félicitations Vous venez de créer et de télécharger avec succès une sonnerie pour vous-même.
Étape 7: Réglage de la sonnerie
Une fois de retour sur votre téléphone, allez dans les contacts. Choisissez un contact et appuyez sur modifier dans le coin supérieur droit. Vous aurez la possibilité de définir votre sonnerie ou votre tonalité de texte comme la tonalité que vous venez de créer. Bon travail, vous venez d'apprendre à créer votre propre sonnerie personnalisée ! Merci d'avoir utilisé ce Instructable pour vous aider à faire cela !
Conseillé:
Comment convertir une vidéo YouTube en sonnerie IPhone sur ITunes 12.5 : 17 étapes

Comment convertir une vidéo YouTube en sonnerie IPhone sur iTunes 12.5 : Ces instructions ont été écrites pour les utilisateurs de Mac. Ils peuvent différer pour les utilisateurs de PC
Comment transformer n'importe quel son en sonnerie sur un téléphone Apple : 5 étapes

Comment transformer n'importe quel audio en sonnerie sur un téléphone Apple : Si vous en avez marre d'être le seul à avoir la sonnerie générique, ou si vous ne voulez pas en payer une, ce projet simple est parfait pour vous
Construisez une vraie horloge à sonnerie pour votre PC et une horloge à sonnerie d'extincteur. : 3 étapes (avec photos)

Construisez une vraie horloge à sonnerie pour votre PC et une horloge à sonnerie d'extincteur. : Une cloche en laiton, un petit relais, quelques autres éléments et une vraie cloche peuvent sonner les heures sur votre bureau. Bien que ce projet fonctionne sous Windows et Mac OS X aussi, j'ai décidé d'installer Ubuntu Linux sur un PC que j'ai trouvé à la poubelle et de travailler dessus : je n'avais jamais
Comment mettre une image personnalisée sur votre tableau de bord Xbox 360. (Mise à jour avant l'automne 08) : 8 étapes

Comment mettre une image personnalisée sur votre tableau de bord Xbox 360. (Mise à jour avant l'automne 08): Dans cette instructable, je vais vous montrer comment mettre une image personnalisée comme arrière-plan sur votre Xbox 360. Il y a les mêmes étapes pour le faire avec le nouveau et l'ancien tableau de bord. quand j'en aurai l'occasion, je mettrai à jour le tout avec de nouvelles photos
Comment réparer les fichiers de données non pris en charge et télécharger vos fichiers vidéo préférés pour votre PSP Portable : 7 étapes

Comment réparer les fichiers de données non pris en charge et télécharger vos fichiers vidéo préférés pour votre PSP Portable : j'ai utilisé Media Go et j'ai fait quelques-unes des astuces pour faire fonctionner des fichiers vidéo non pris en charge sur ma PSP. Voici toutes les étapes que j'ai suivies , lorsque j'ai fait fonctionner pour la première fois mes fichiers vidéo non pris en charge sur ma PSP. Cela fonctionne à 100% avec tous mes fichiers vidéo sur ma PSP Po
