
Table des matières:
2025 Auteur: John Day | [email protected]. Dernière modifié: 2025-01-23 14:45
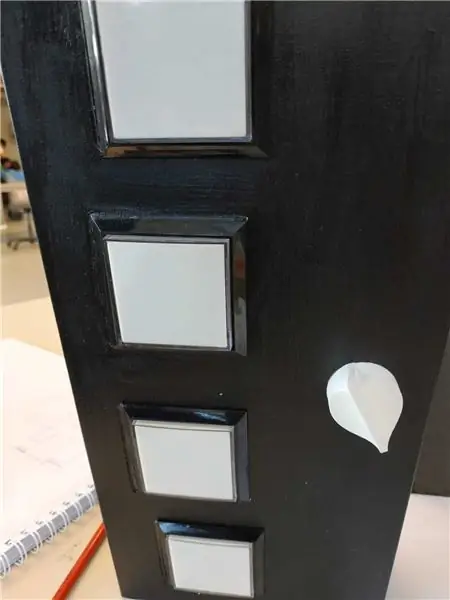
Dans ce instructable, je vais vous montrer comment je construis ce contrôleur de jeu de rythme à partir de zéro. Cela implique des compétences de base en menuiserie, des compétences de base en impression 3D et des compétences de base en soudure. Vous pouvez probablement construire ce projet avec succès si vous n'avez aucune expérience dans tout cela. Personnellement, je l'ai fait, mais j'ai eu de l'aide pour toutes ces compétences.
Fournitures
Boutons d'arcade. En dehors de cela, vous avez besoin d'un potentiomètre, d'un tas de fils, d'un fer à souder et d'un pistolet à colle, et d'un peu d'adhésif de qualité industrielle. De plus, vous avez besoin d'un panneau MDF de 12mm d'épaisseur 50x50cm, d'une scie de préférence dans un atelier de bois, d'un cultivateur rotatif et d'une imprimante 3d.
Étape 1: Commander des articles
Pour ce projet, vous devez commander un Arduino Uno et d'autres éléments. Nous utilisons Udity pour lier Arduino et Unity, nous n'avons donc pas besoin d'un HID. J'ai utilisé les boutons disponibles via ce lien: https://www.aliexpress.com/item/32950078521.html?spm=2114.search0302.3.22.2d21a33cOihMym&ws_ab_test=searchweb0_0, searchweb201602_0, searchweb201603_0, ppcSwitch_0&algod398d5-7f-ef8 -86271412b37d&algo_expid=ef8d16d5-31a2-47f3-a398-86271412b37d-3. Ce sont probablement les pièces les plus importantes. En dehors de cela, vous devez examiner les exigences.
Étape 2: Impression 3D d'un bouton
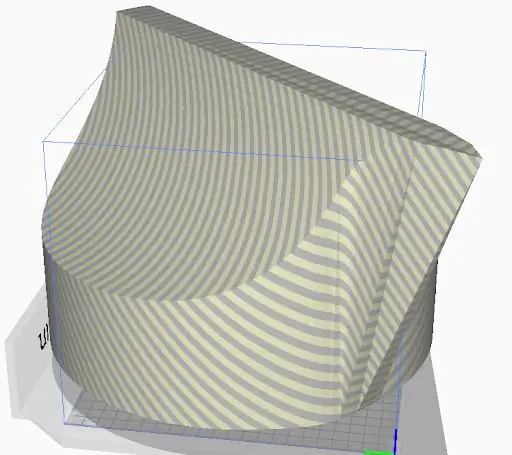

Cette étape est assez simple; allumez une imprimante 3D et laissez-la faire son travail. Si vous voulez mettre un bouton différent sur un potentiomètre, c'est bien aussi. Ce bouton s'adapte sur un potentiomètre Arduino de base (voir image), et s'adapte au trou spécifié dans la boîte.
Étape 3: Assemblage de la boîte
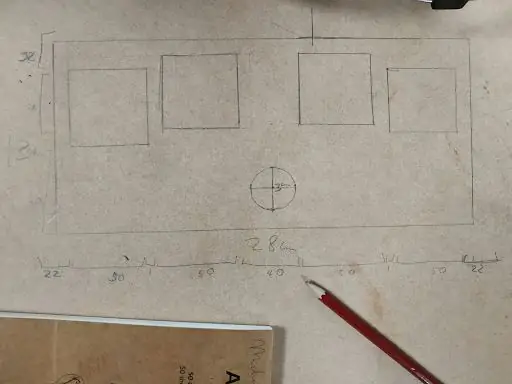
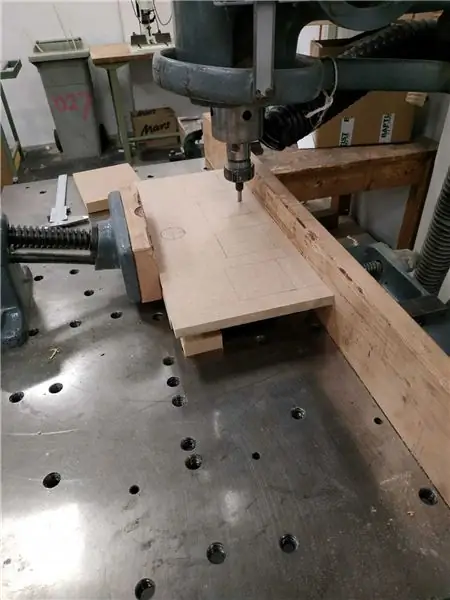

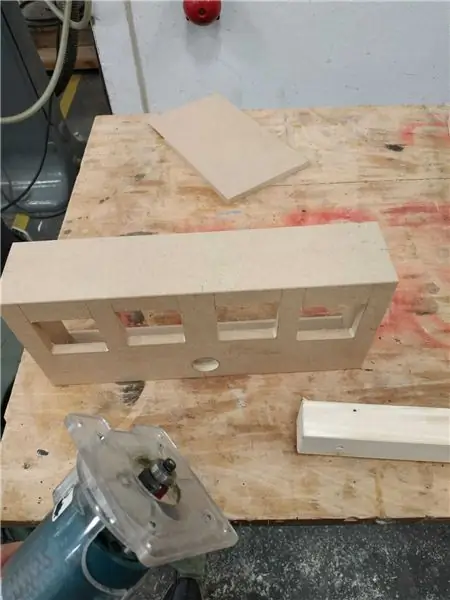
Tout d'abord, fabriquer une boîte en bois. Attention à l'image, ce ne sont pas les bons chiffres. Vous pouvez cependant créer une taille personnalisée si vous le souhaitez. J'ai fait une boîte avec les mesures de 374x166mm, et la hauteur dépend des boutons que vous commandez. Mes boutons mesuraient 74 mm de haut, alors ajoutez 12 mm (le bois en bas) = 86 mm. Vous n'ajoutez pas le bois en haut car le bouton sort de la boîte là-bas. Le reste du matériel devrait s'adapter facilement.
Je recommande de scier les bords à onglet et de les coller avec de la colle à bois. Cela en fait un coffre fort. Vous devriez chercher ce que cela signifie et suivre un tutoriel à ce sujet. Attention cependant à vos mains !
Étape 4: Construisez le circuit

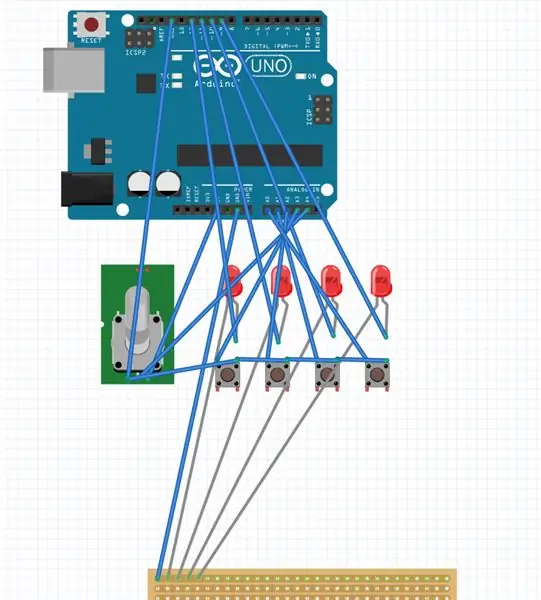
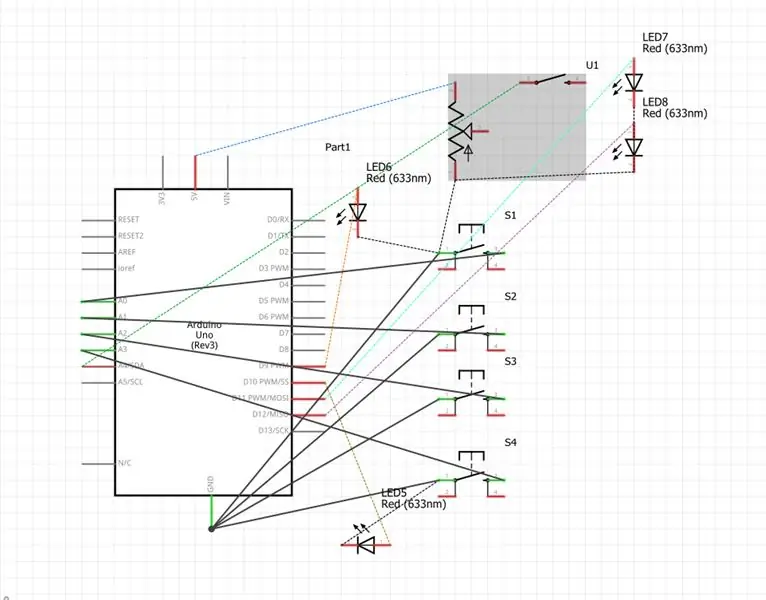
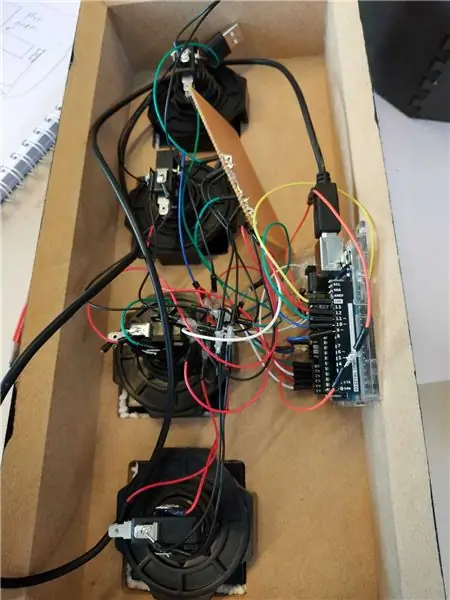
Maintenant, nous allons construire le circuit en utilisant des schémas. Tout d'abord, la disposition des boutons. Nous utilisons le NC (normalement fermé) donc le métal sous le NO (normalement ouvert). Ensuite, vous soudez le tout ensemble. Cela semble être une étape courte, mais cela prendra un certain temps. Vous pouvez également utiliser un pistolet à colle pour couvrir le métal ouvert. Je recommande également de coller le potentiomètre à l'intérieur du boîtier. Cela a bien fonctionné pour moi.
Étape 5: Programmation
Vous avez 2 options: Allez vous programmer vous-même ou jouez à mon jeu. Vous pouvez également travailler à partir de mon cadre.
Sinon, installez l'IDE Arduino et Unity, et recherchez Ardity sur https://ardity.dwilches.com/. Bonne chance à partir de là !
Parce que instructables n'aime pas mes fichiers, vous pouvez les trouver sur google drive ici:
drive.google.com/open?id=1MeF5S-gHtkIjhynY…
drive.google.com/file/d/1Zif94Wc_vnZBMuwUk…
Étape 6: Jouez
Vous avez terminé l'instructable, vous pouvez maintenant jouer avec. Si vous avez des suggestions ou des questions, vous pouvez envoyer un mail à [email protected].
Conseillé:
Comment j'ai fait mon propre haut-parleur Bluetooth étrange : 4 étapes

Comment j'ai fait mon propre haut-parleur Bluetooth étrange : dans ce Instructable, je vais vous montrer comment j'ai fait mon propre haut-parleur Bluetooth étrange qui produit un son incroyable avec des basses tout en l'utilisant avec une bouteille
Contrôleur de jeu DIY basé sur Arduino - Contrôleur de jeu Arduino PS2 - Jouer à Tekken avec la manette de jeu DIY Arduino : 7 étapes

Contrôleur de jeu DIY basé sur Arduino | Contrôleur de jeu Arduino PS2 | Jouer à Tekken avec la manette de jeu DIY Arduino : Bonjour les gars, jouer à des jeux est toujours amusant, mais jouer avec votre propre contrôleur de jeu personnalisé DIY est plus amusant. Nous allons donc créer un contrôleur de jeu utilisant arduino pro micro dans cette instructables
Contrôleur de jeu Arduino + jeu Unity : 5 étapes

Contrôleur de jeu Arduino + jeu Unity : dans cette instructable, je vais vous montrer comment créer/programmer un contrôleur de jeu arduino qui peut se connecter à l'unité
Contrôleur de jeu USB pour appareil d'exercice : 8 étapes (avec photos)

Contrôleur de jeu USB pour machine d'exercice : pour encourager l'exercice en soi et en famille, j'ai créé un adaptateur qui émule un adaptateur de contrôleur de jeu USB standard, mais contrôle la vitesse de déplacement du jeu en pédalant sur une machine elliptique ou un vélo d'appartement. C'est particulièrement agréable pour les jeux de course. Il cer
Contrôleur de jeu Arduino avec lumières répondant à votre jeu Unity :: 24 étapes

Contrôleur de jeu Arduino avec des lumières répondant à votre jeu Unity :: Tout d'abord, j'ai écrit cette chose en mots. C'est la première fois que j'utilise instructable, donc chaque fois que je dis : écrivez le code comme si sachez que je fais référence à l'image en haut de cette étape. Dans ce projet, j'utilise 2 arduino pour exécuter 2 bits séparés
