
Table des matières:
- Auteur John Day [email protected].
- Public 2024-01-30 09:07.
- Dernière modifié 2025-01-23 14:46.
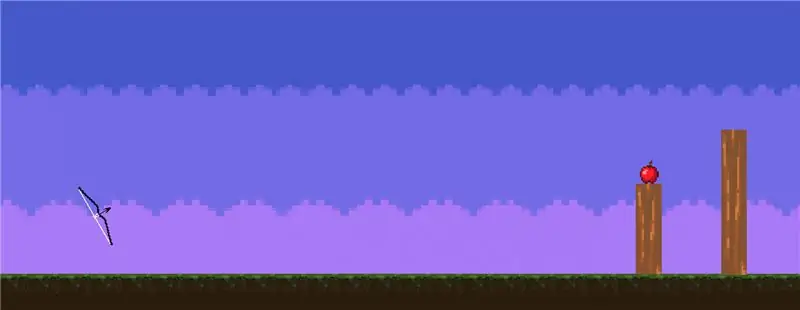
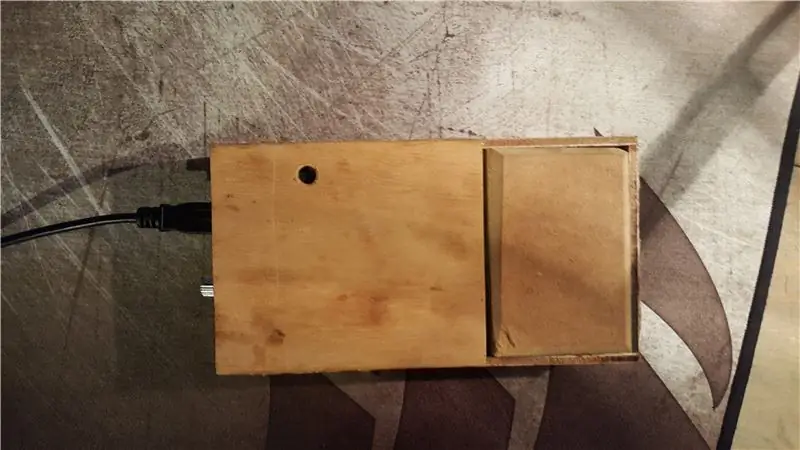
Dans ce instructable, je vais vous montrer comment construire/programmer un contrôleur de jeu arduino qui peut se connecter à l'unité.
Étape 1: ce dont vous aurez besoin
Tu auras besoin:
- 1 Arduino Uno
- 1 Breadboard (sauf si vous soudez immédiatement)
- 16 fils électriques
- 3 boutons (pas nécessairement nécessaire pour ce jeu, mais est inclus dans le code)
- 1 capteur de pression (peut être un bouton aussi, mais a moins de possibilités comme bouton)
- 1 Capteur rotatif
- 1 Capteur de température (ne sera pas forcément nécessaire pour ce jeu, mais est inclus dans le code)
- 4 résistances de 100 Ohm (rouge, bleu, marron et or)
Étape 2: Placer tous les fils
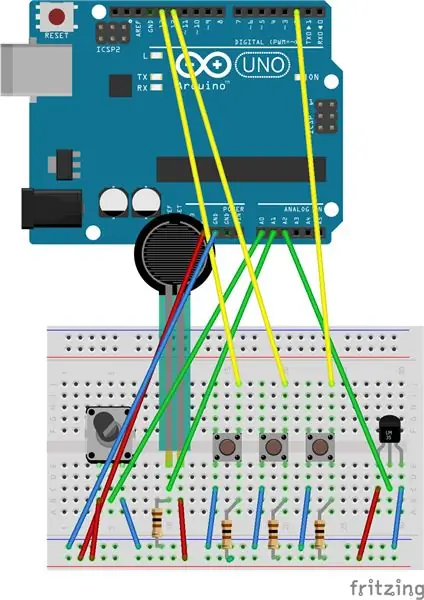
Placez tous les fils comme sur l'image ci-dessus.
Il ne s'agit que de la structure parallèle de base de chaque bouton et capteur (si vous avez d'autres types de boutons, vous pouvez simplement rechercher la configuration de base)
Étape 3: Programmation de l'Arduino
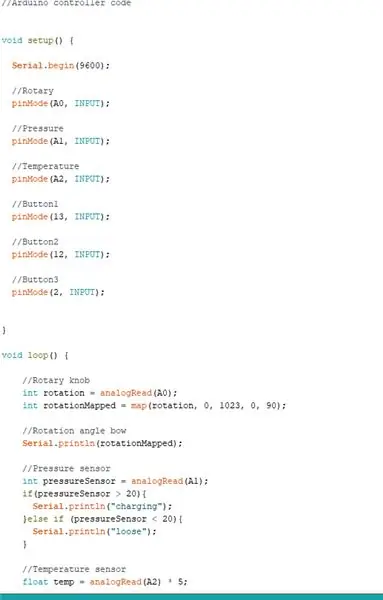
Pour cela, nous utilisons le programme Arduino, que vous pouvez télécharger sur leur site Web
www.arduino.cc/en/Main/Software
Téléchargez maintenant le fichier Arduino_controller et ouvrez-le.
Ici, vous pouvez voir comment le code fonctionne et l'implémenter dans votre propre Arduino en appuyant sur télécharger dans le coin supérieur gauche.
Étape 4: Créer/télécharger le jeu
Vous pouvez télécharger le jeu que j'ai fait qui a les entrées qui lui sont liées.
mega.nz/#!1MRAmAKI!LbqNQMknexIM3uwksyrCkpV…
Vous pouvez consulter le code pour voir comment je suis le suivi du moniteur série pour obtenir les entrées.
Si vous ne le trouvez pas, je vous explique brièvement ce que j'ai fait:
1. J'ai téléchargé l'asset Ardity depuis le magasin d'assets et lu le manuel
2. J'ai ensuite fait made object contenant le script de piste réalisé par Ardity
3. Pour récupérer les informations du script dans un script de mouvement qui utilise les informations pour se déplacer, etc.
Étape 5: Vous pouvez maintenant exécuter le jeu
Lancez le jeu et utilisez les boutons pour vous déplacer dans le menu.
(J'ai cependant changé l'entrée donc mon bouton de pression est aussi le bouton de sélection au lieu du bouton 2)
Conseillé:
Contrôleur de jeu automatique Google T Rex à l'aide d'Arduino : 7 étapes

Contrôleur de jeu automatique Google T Rex utilisant Arduino: construisons-le
Contrôleur de jeu vidéo Arduino : 4 étapes

Contrôleur de jeu vidéo Arduino : avez-vous un kit Arduino qui traîne mais vous ne savez pas quoi en faire ? Peut-être pas, mais dans ce Instructable, je vais vous montrer étape par étape comment créer, coder et intégrer Arduino dans votre projet. Pour le moment, ce guide n'est testé qu'avec Clic
Contrôleur de jeu Arduino Rhythm (pour mon propre jeu): 6 étapes

Contrôleur de jeu de rythme Arduino (pour mon propre jeu) : dans ce instructable, je vais vous montrer comment je construis ce contrôleur de jeu de rythme à partir de zéro. Cela implique des compétences de base en menuiserie, des compétences de base en impression 3D et des compétences de base en soudure. Vous pouvez probablement construire ce projet avec succès si vous n'avez aucun ex
Contrôleur de jeu DIY basé sur Arduino - Contrôleur de jeu Arduino PS2 - Jouer à Tekken avec la manette de jeu DIY Arduino : 7 étapes

Contrôleur de jeu DIY basé sur Arduino | Contrôleur de jeu Arduino PS2 | Jouer à Tekken avec la manette de jeu DIY Arduino : Bonjour les gars, jouer à des jeux est toujours amusant, mais jouer avec votre propre contrôleur de jeu personnalisé DIY est plus amusant. Nous allons donc créer un contrôleur de jeu utilisant arduino pro micro dans cette instructables
Contrôleur de jeu Arduino avec lumières répondant à votre jeu Unity :: 24 étapes

Contrôleur de jeu Arduino avec des lumières répondant à votre jeu Unity :: Tout d'abord, j'ai écrit cette chose en mots. C'est la première fois que j'utilise instructable, donc chaque fois que je dis : écrivez le code comme si sachez que je fais référence à l'image en haut de cette étape. Dans ce projet, j'utilise 2 arduino pour exécuter 2 bits séparés
