
Table des matières:
- Auteur John Day [email protected].
- Public 2024-01-30 09:06.
- Dernière modifié 2025-01-23 14:45.

Après que quelques personnes m'ont demandé comment j'ai eu ces jeux rétro sur ma télévision, j'ai décidé d'écrire cette instructable pour qu'ils sachent comment créer les leurs. J'essaierai de garder cela aussi facile que possible.
Donc, sans développer sur les choses techniques, nous plongeons dans la fabrication d'une console rétro.
Fournitures
1. Raspberry Pi Zero ou Raspberry Pi 1 ou Raspberry Pi 2 ou Raspberry Pi 3 (N'importe lequel). Lien d'achat: Raspberry Pi
2. Carte SD de 16 Go
3. Lecteur de carte
4. Câble USB OTG (nécessaire si vous utilisez Raspberry Pi Zero)
5. HUB USB (nécessaire si vous utilisez Raspberry Pi avec moins de 4 ports USB)
6. Câble HDMI
7. Adaptateur HDMI Mini vers HDMI standard (nécessaire si vous utilisez Raspberry Pi Zero)
8. Manette de jeu USB
9. Clé USB
10. Adaptateur 5 V CC, 2 A CC pour Raspberry Pi. Lien d'achat: adaptateur Raspberry Pi
Étape 1: Téléchargez RetroPi
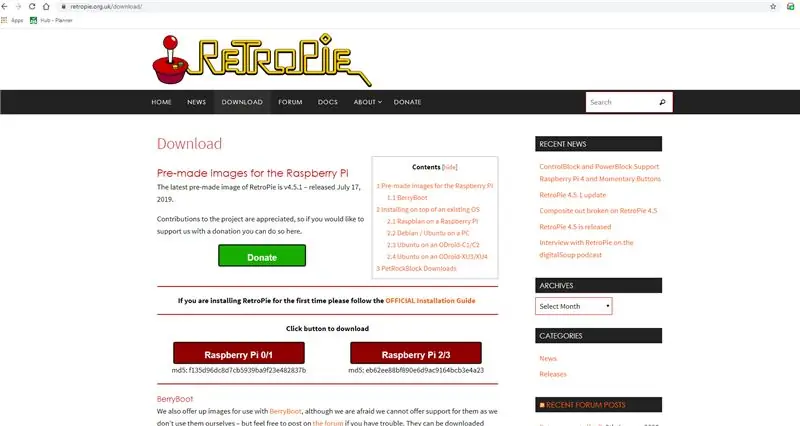
Allez sur https://retropie.org.uk/download/ et téléchargez l'image pré-créée pour votre Raspberry Pi.
Dans mon cas, j'avais un Raspberry Pi 3, j'ai donc téléchargé l'image Raspberry Pi 2/3.
Une fois le téléchargement terminé, vous obtiendrez un fichier avec l'extension.img.gz
Extrayez ce fichier et vous obtiendrez un fichier avec l'extension.img
Étape 2: Téléchargez Win32Disk Imager (pour Windows)
Si vous utilisez le système d'exploitation Windows, vous devez télécharger Win32DiskImager
sourceforge.net/projects/win32diskimager/
Exécutez le programme d'installation et installez le programme.
Pour les systèmes d'exploitation basés sur Linux, il n'est pas nécessaire de télécharger d'outil. Pour Mac, vous aurez besoin d'Etcher ou d'Apple Pi Baker.
Étape 3: Installer sur la carte SD
- Insérez la carte SD dans votre lecteur de carte SD. Vous pouvez utiliser l'emplacement pour carte SD si vous en avez un, ou un adaptateur SD dans un port USB. Notez la lettre de lecteur attribuée à la carte SD. Vous pouvez voir la lettre de lecteur dans la colonne de gauche de l'explorateur Windows
- Exécutez l'utilitaire Win32DiskImager à partir de votre bureau ou de votre menu.
- Sélectionnez le fichier image que vous avez extrait précédemment.
- Dans la zone de l'appareil, sélectionnez la lettre de lecteur de la carte SD. Attention à bien sélectionner le bon lecteur: si vous choisissez le mauvais lecteur, vous risquez de détruire les données présentes sur le disque dur de votre ordinateur ! Si vous utilisez un emplacement pour carte SD sur votre ordinateur et que vous ne voyez pas le lecteur dans la fenêtre Win32DiskImager, essayez d'utiliser un adaptateur SD externe.
- Cliquez sur « Écrire » et attendez la fin de l'écriture.
- Quittez l'imageur et éjectez la carte SD.
(Source:
Étape 4: Branchez et démarrez
Une fois le processus d'écriture de la carte terminé, retirez la carte et insérez-la dans le Raspberry Pi.
Connectez le câble HDMI à un moniteur, un téléviseur ou tout autre écran avec entrée HDMI. Connectez un clavier, une souris et une manette de jeu aux ports USB du Raspberry Pi. Si votre RPi n'a pas plusieurs ports USB, utilisez un hub USB.
Une fois tous les périphériques connectés au Raspberry Pi, connectez l'adaptateur secteur et allumez le Raspberry Pi.
Le premier démarrage prend un peu plus de temps que d'habitude et une fois démarré, vous serez accueilli avec un écran RetroPi, puis un écran de bienvenue. Lors de la détection de la manette de jeu, il dira « 1 manette de jeu détectée »
Étape 5: Configuration de la manette de jeu
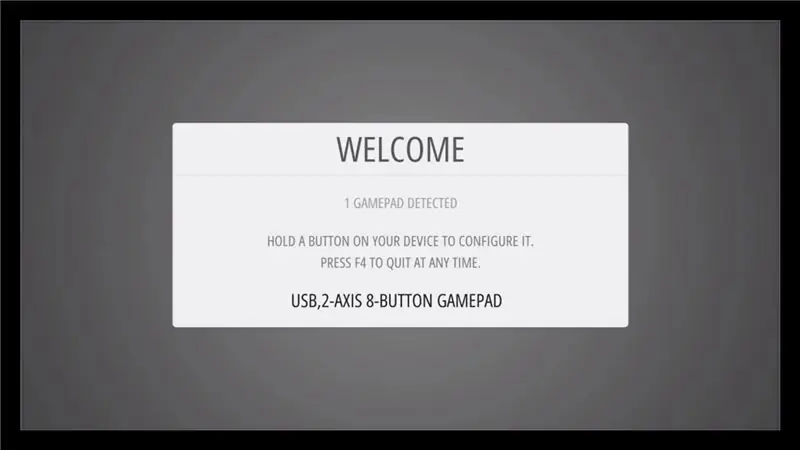
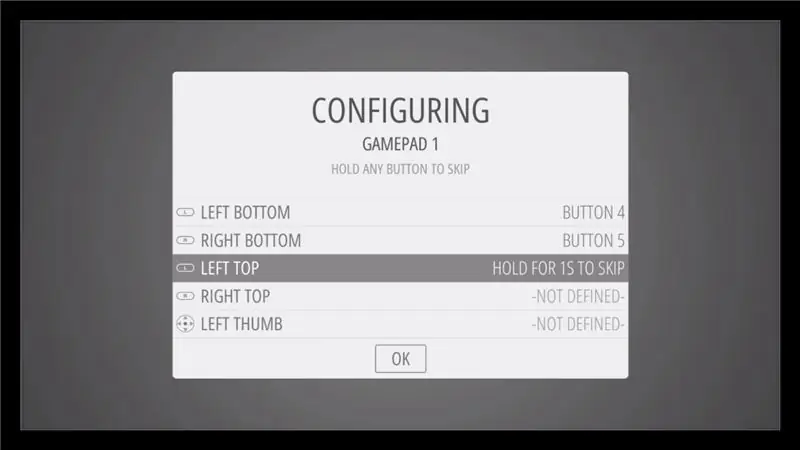
Appuyez sur n'importe quelle touche de la manette de jeu pour la configurer.
Ensuite, sur l'écran de configuration, appuyez sur les boutons respectifs de votre manette de jeu.
Si vous n'avez pas de bouton, appuyez longuement sur n'importe quel bouton de la manette de jeu pour sauter.
La dernière touche à configurer est Hotkey, appuyez sur la touche de sélection ici.
Appuyez pour la dernière fois sur le bouton que vous avez configuré comme « A » pour sélectionner OK à l'écran.
La configuration est maintenant terminée et vous serez dirigé vers l'écran d'accueil.
La prochaine étape consiste à obtenir les ROM
Étape 6: Obtenez les ROM
Au début, vous ne verrez aucune console sur l'écran d'accueil. Pour les obtenir, vous avez besoin de ROM
Les ROM sont la version numérique des cartouches de jeu.
En raison de la nature/de la complexité de la loi sur le droit d'auteur/les droits de propriété intellectuelle, qui diffère considérablement d'un pays à l'autre, les ROM ne peuvent pas être fournies avec RetroPie et doivent être fournies par l'utilisateur. Vous ne devriez avoir que les ROM des jeux que vous possédez.
Les étapes pour utiliser les ROM à partir d'une clé USB sont les suivantes
- (assurez-vous que votre clé USB est formatée en FAT32 ou NTFS). Les clés USB prêtes à l'emploi sont généralement FAT32, c'est donc tout ce dont vous avez besoin.
- créez d'abord un dossier appelé retropie sur votre clé USB
- branchez-le sur le pi et attendez qu'il finisse de clignoter. Si vous n'avez pas de LED sur le stick, attendez une minute environ.
- retirez la clé USB et branchez-la sur un ordinateur
- ajouter les roms dans leurs dossiers respectifs (dans le dossier retropie/roms)
- rebranchez-le sur le Raspberry Pi
- rafraîchissez emulationstation en choisissant redémarrer emulationstation dans le menu démarrer
Conseillé:
Contrôleur de jeu DIY basé sur Arduino - Contrôleur de jeu Arduino PS2 - Jouer à Tekken avec la manette de jeu DIY Arduino : 7 étapes

Contrôleur de jeu DIY basé sur Arduino | Contrôleur de jeu Arduino PS2 | Jouer à Tekken avec la manette de jeu DIY Arduino : Bonjour les gars, jouer à des jeux est toujours amusant, mais jouer avec votre propre contrôleur de jeu personnalisé DIY est plus amusant. Nous allons donc créer un contrôleur de jeu utilisant arduino pro micro dans cette instructables
Contrôleur de jeu Arduino avec lumières répondant à votre jeu Unity :: 24 étapes

Contrôleur de jeu Arduino avec des lumières répondant à votre jeu Unity :: Tout d'abord, j'ai écrit cette chose en mots. C'est la première fois que j'utilise instructable, donc chaque fois que je dis : écrivez le code comme si sachez que je fais référence à l'image en haut de cette étape. Dans ce projet, j'utilise 2 arduino pour exécuter 2 bits séparés
Machine de jeu rétro avec Raspberry PI, RetroPie et étui maison : 17 étapes (avec photos)

Retro-Gaming Machine avec Raspberry PI, RetroPie et Homemade Case : Il y a quelque temps, j'ai trouvé une distribution Linux pour Raspberry Pi nommée RetroPie. J'ai tout de suite découvert que c'était une excellente idée avec une excellente mise en œuvre. Système de rétro-gaming à usage unique sans fonctionnalités inutiles. Brillant. Peu de temps après, j'ai décidé de
Console de jeu Arduino Pocket + A-Maze - Jeu de labyrinthe : 6 étapes (avec photos)

Arduino Pocket Game Console + A-Maze - Maze Game : Bienvenue dans mon premier instructable ! Le projet que je veux partager avec vous aujourd'hui est le jeu de labyrinthe Arduino, qui est devenu une console de poche aussi performante qu'Arduboy et des consoles similaires basées sur Arduino. Il peut être flashé avec mes (ou vos) futurs jeux grâce à expo
Console de jeu rétro (Mod N64) avec KODI : 7 étapes (avec photos)

Console de jeu rétro (Mod N64) avec KODI : Jouer à des jeux rétro sur des consoles de la vieille école est très amusant, mais acheter les consoles individuelles et tous les jeux qui vont avec est trop lourd et coûteux ! Sans oublier si vous êtes un étudiant collégial/universitaire et que vous déménagez la veille
