
Table des matières:
- Auteur John Day [email protected].
- Public 2024-01-30 09:09.
- Dernière modifié 2025-01-23 14:46.


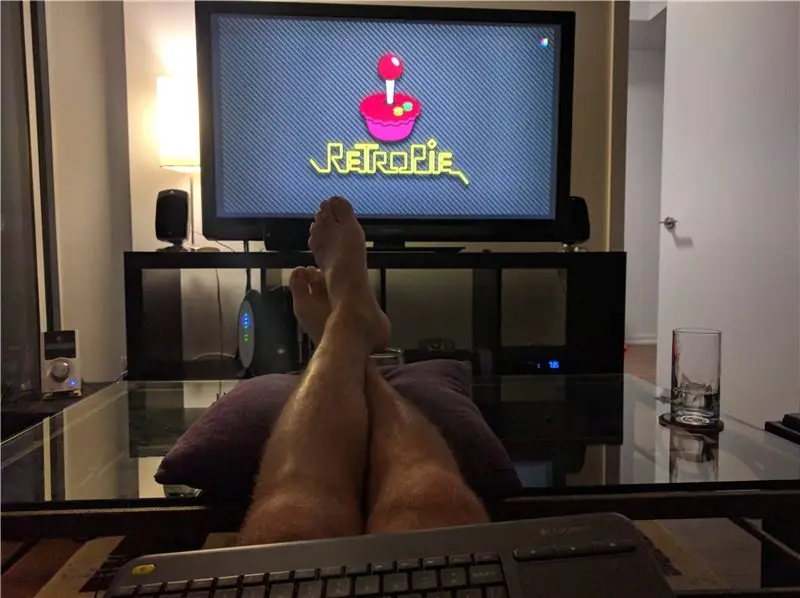
Jouer à des jeux rétro sur des consoles old school est très amusant, mais acheter les consoles individuelles et tous les jeux qui vont avec est trop encombrant et trop cher ! Sans compter que si vous êtes un étudiant collégial/universitaire et que vous déménagez tous les 12 mois, ce n'est pas le plus simple de ranger toutes ces consoles (des nids de rats de fils!!!). Voici donc une simple modification de la console de jeu RetroPie déjà disponible au public avec une interface avant pour vos contrôleurs N64 d'origine et deux emplacements USB pour les contrôleurs universels pour jouer à une variété d'autres consoles.
Il s'agit d'un projet relativement peu coûteux et peut très probablement être achevé en un week-end, mais prévoyez jusqu'à 3 semaines pour que toutes les pièces arrivent ! En plus de l'accès à une imprimante 3D, voici ce dont vous aurez besoin (tous les prix sont en devise canadienne).
Matériaux:
- Filament ABS (1,75 mm) (couleur au choix)…….~25,00 $ CAD**
-
Kit de démarrage Raspberry Pi 3………………………..~120.00$ CAD
- Raspberry Pi 3 modèle B*……………………………………….
- Câble HDMI…………………………………………………………
- Dissipateur thermique x2*………………………………………………………….
- Alimentation 2.5A*………………………………………………
- Carte Micro SD 32 Go (Classe 10)*……………………………
- Connecteur de contrôleur N64 (x4)……………………..~10,00 $ CAD
- Carte PCB du contrôleur N64…………………………………….~5,00 $ CAD
- Clavier sans fil…………………………………….~17,00 $ CAD
- Câbles d'extension USB……………………………….~10,50 $ CAD
- En-tête 2x3 broches…………………………………………..~2,00 $ CAD
- Vis de montage 2.4-4mm (x9)…………………….~$2.00 CAD
- Vis de montage 2.8-6mm (x4)…………………….~$2.00 CAD
Outils:
- Imprimante 3D………………………………………………………………….
- Ensemble de tournevis………………………………………………………..
- Fer à souder……………………………………………………………
- Pistolet thermique………………………………………………………………….
- Colle chaude/Silicium……………………………………………………………………
Divers:
- Manettes USB Super Nintendo (facultatif)… 17,00 $ CAD
- Thermorétractable (facultatif)………………………………………………….
- Filament NinjaFlex (facultatif)…………………….50,00 $ CAD
-
Interrupteur de réinitialisation (optionnel)………………………………$2.00 CAD
Coût total:………………………………………………..~166,50 $ CAD
*Fortement recommandé.**En supposant que vous l'ayez déjà.
Étape 1: Impression du boîtier



Les matériaux utilisés:
- Filament ABS (1,75 mm)
- Filament NinjaFlex (1,75 mm)
Outils nécessaires:
- Imprimante 3D
- Fichiers STL
Instructions:
Le boîtier est disponible ICI sur Thingiverse.com et comprend les fichiers. STL. Suivez les détails d'impression dans la description pour la meilleure qualité d'impression la première fois, car l'impression de grands boîtiers plats n'est pas très facile en raison du gauchissement. Imprimez les pieds avec NinjaFlex, car ils s'insèrent dans les trous de vis au bas du boîtier et empêchent la boîte de tourner autour de la table si vous tirez sur l'un des câbles.
Si vous n'avez pas accès à une imprimante 3D, plusieurs options s'offrent à vous. Tout d'abord, essayez Google. Google est génial. Deuxièmement, que diriez-vous d'envoyer vos fichiers à une entreprise d'impression 3D en ligne et de les faire livrer directement à votre porte ? Voici quelques options:
- Formes
- Centres 3D
- Sculpté
Et la liste continue…
Étape 2: souder le PCB

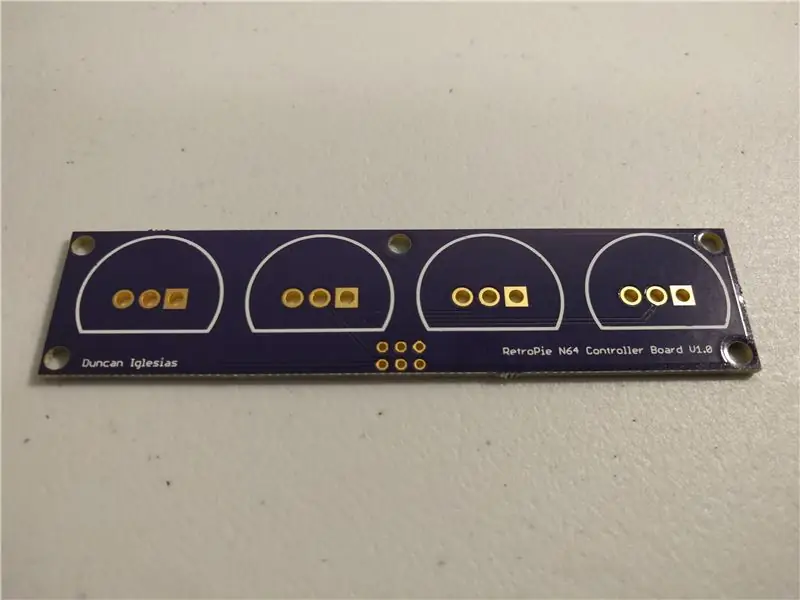

Les matériaux utilisés:
- Carte PCB du contrôleur N64
- Connecteurs du contrôleur N64
- Broche d'en-tête mâle 2x3
Outils nécessaires:
Fer à souder
Instructions:
À moins que vous n'ayez accès à votre propre imprimante PCB, vous devrez sous-traiter cette étape. Personnellement, j'ai utilisé OshPark.com car ils offraient un délai de 3 semaines et nous étions les moins chers que j'ai pu trouver. La commande minimum est de trois pièces et revient à environ cinq dollars la planche. Allez sur le site Web et suivez les instructions pour télécharger un fichier.zip contenant les fichiers Gerber CAM qui sont joints à cette étape (Gerbers.zip).
Les fils des connecteurs du contrôleur N64 ont une tolérance variable et ne sont pas toujours conformes aux spécifications, ils peuvent donc nécessiter un peu de manipulation pour les insérer dans les trous. Notez qu'il y a des contours imprimés sur la couche de sérigraphie pour indiquer de quel côté et quelle orientation installer les en-têtes de contrôleur. Une fois tous les connecteurs en place, soudez-les à la carte.
Soudez l'en-tête à broches 2x3 sur le côté opposé des broches N64 et essayez de le placer avec les broches affleurantes sur le côté opposé pour garder la surface de montage discrète.
Comment ça fonctionne:
Le PCB redirige simplement les trois broches de chaque connecteur de contrôleur et les consolide en 6 broches. Les contrôleurs N64 d'origine fonctionnent en utilisant une logique de 3,3 V et ont une seule broche de signal pour une communication bidirectionnelle entre le contrôleur et la console. La masse et l'alimentation de chaque contrôleur sont regroupées sur une seule broche et les quatre signaux du contrôleur sont redirigés pour réduire les 12 entrées à 6 sorties.
Sources:
- Conception de circuits imprimés
- Vidéo de conception de circuits imprimés
- N64 Électronique
Étape 3: Fabriquez les câbles



Les matériaux utilisés:
- Bouton poussoir
- Câbles de raccordement femelle-femelle
- Thermorétractable
Outils nécessaires:
- Fer à souder
- Pistolet thermique
Instructions:
2.1 Interrupteur à bascule
L'interrupteur à bascule est facultatif pour ce projet, mais je l'ai quand même inclus ici, car il offre un moyen facile de réinitialiser / d'allumer l'unité plutôt que de tirer physiquement l'alimentation. Pour connecter la réinitialisation logicielle, coupez deux câbles femelles d'en-tête à environ 4 pouces et soudez les extrémités libres au commutateur de réinitialisation. Thermorétractez les connexions pour éviter les courts-circuits.
2.2 Souder le Raspberry Pi
Casser deux broches d'en-tête et souder au port « run » sur le Raspberry Pi. Essayez d'obtenir un cordon de soudure propre sur les plaquettes et assurez-vous que les broches sont à l'équerre de la carte.
2.2 Câble GPIO-PCB
Pour ce câble, vous pouvez simplement utiliser six câbles à broches femelles pour connecter les broches GPIO du Raspberry Pi à la carte PCB. Alors mettez-les de côté pour plus tard.
Sources:
Bouton de réinitialisation
Étape 4: Assembler l'unité




Les matériaux nécessaires:
- Fixations de 2,8 à 4 mm
- Fixations de 2,4 à 6 mm
- PCB
- Tarte aux framboises
- Connecteurs USB
- Bouton de réinitialisation
- Clé de clavier sans fil
Outils nécessaires:
- Ensemble de tournevis
- Colle chaude/Silicium
Instructions:
4.1 Interface de connecteur de montage N64
Montez la carte PCB du contrôleur sur le mur avant à l'aide de cinq vis de 2,8 à 4 mm.
4.2 Framboise Pi
Montez le Raspberry Pi en place à l'aide de quatre vis de 2,8 à 4 mm. Placez les deux dissipateurs thermiques sur le Raspberry Pi pour faciliter le refroidissement.
4.3 Interrupteur de réinitialisation du montage
Montez le commutateur de réinitialisation à travers le trou arrière avec la rondelle de blocage à l'intérieur du boîtier. Branchez les extrémités libres du câble sur le port « run » du Pi et utilisez de la colle chaude/du silicone pour le maintenir en place. L'ordre de branchement des câbles n'a pas d'importance.
4.4 Monter des rallonges USB
Branchez les rallonges USB et tamponnez avec une touche de colle chaude/silicium avant de les glisser dans leurs fentes pour éviter qu'elles ne glissent avec le temps. Enroulez les câbles à l'écart et branchez-les sur deux ports USB libres sur le Pi.
4.5 Dongle de clavier USB enfichable
Branchez le récepteur Nano USB sur un port libre.
4.6 Plugin GPIO-PCB Câble
Branchez six câbles femelles sur la carte PCB et collez-les en place pour éviter qu'ils ne se délogent. La masse et l'alimentation 3,3 V sont clairement indiquées sur la carte, alors branchez-les directement dans les ports correspondants sur les broches GPIO du Pi. Branchez les quatre broches du contrôleur dans les emplacements restants comme indiqué.
4.7 Couvercle sécurisé
Les quatre vis à six pans creux de 2,4 à 6 mm fixent le couvercle au boîtier. Comme vous vous y attendiez, il y a quatre piliers à l'intérieur du boîtier qui abritent les vis afin qu'aucune attache ne soit visible à l'extérieur du boîtier. À l'aide d'un embout de clé Allen de votre jeu de vis, vissez-les jusqu'à ce qu'ils soient bien serrés.
4.8 Ajouter des pieds
Il s'agit d'une étape importante car elle permet à l'air de circuler sous l'unité vers l'évent pour le refroidissement. Imprimez de petits pieds à l'aide du filament NinjaFlex ou achetez simplement des tampons en caoutchouc collants et montez-les sous l'appareil.
Étape 5: Installez RetroPie
Les matériaux utilisés:
- Carte Micro SD 32 Go (Classe 10)
- Adaptateur Micro SD
Outils nécessaires:
- Ordinateur
- Formateur SD
- Win32DiskImager
- Image RétroPi
Instructions:
5.1 Installer l'image RetroPie et ajouter des ROM
À l'aide de l'adaptateur USB Micro SD, formatez la carte SD à l'aide de SD Formatter, puis gravez l'image RetroPie sur la carte SD à l'aide de Win32DiskImager. Une fois terminé, insérez la carte SD dans la fente du Raspberry Pi et allumez l'unité pour commencer le processus d'installation. Suivez ce tutoriel ICI. Remarque: utilisez le clavier pour la configuration du contrôleur car les contrôleurs N64 ne fonctionneront pas encore.
5.2 Installer la prise en charge du contrôleur GPIO
Malheureusement, RetroPie ne prend pas en charge le contrôleur via les broches GPIO par défaut et doit donc être chargé. Suivez CE tutoriel pour installer le pilote gamecon_gpio_rpi pour lire les données du contrôleur N64 d'origine. Le moyen le plus simple d'installer les pilotes consiste à utiliser le script RetroPie-Setup en sélectionnant Gérer les packages, puis Gérer les packages de pilotes, puis gamecondriver. Pour la compatibilité avec les contrôleurs N64, utilisez l'option 6 pour le fichier et ajoutez ` options gamecon_gpio_rpi=6, 6, 6, 6, 6, 6 ` au fichier /etc/modprobe.d/gamecon.conf pour activer la prise en charge du contrôleur. Redémarrez le système afin que vous soyez dans l'écran de démarrage RetroPie et entrez les options pour ajouter une configuration de contrôleur. Vous pouvez maintenant mapper le contrôleur N64.
5.3 Calibrer le contrôleur N64
J'ai constaté que lors de la cartographie du contrôleur N64, cela ne fonctionnait pas exactement comme je l'avais espéré, ce qui nécessitait une rotation manuelle du fichier d'étalonnage car certains boutons ne s'enregistraient pas et le joystick était trop sensible. Entrez la commande à partir de l'écran de démarrage RetroPie en appuyant sur F4 (CTRL + F4 ou Windows + F4) et exécutez le test du joystick pour imprimer une lecture en direct de vos contrôleurs afin de déterminer l'index de chaque bouton.
$ jstest /dev/input/js0 # répéter pour js0, js1, …, js5
Ouvrez /opt/retropie/configs/n64/InputAutoCfg.ini et mettez à jour le fichier de configuration du contrôleur N64 pour qu'il corresponde au fichier de configuration joint (N64_config.txt) et enregistrez. Maintenant, votre contrôleur N64 devrait fonctionner comme prévu !
5.3 Réglage de l'émulateur
Maintenant, vous devriez avoir installé RetroPie avec des contrôleurs N64 fonctionnels, mais vous remarquerez peut-être que certains jeux ne fonctionnent pas très bien. Lors du démarrage d'une ROM, un écran apparaît vous demandant si vous souhaitez ajuster les paramètres, appuyez sur ENTER/RETURN pour accéder à ce menu. Il existe plusieurs émulateurs différents, alors jouez avec ceux-ci pour déterminer celui qui fonctionne le mieux pour chaque ROM que vous souhaitez lire.
5.4 Overclocker le Pi
Par défaut Raspberry Pi fonctionne à 800MHz et le menu Raspi-Config ne permet pas l'option d'overclocker donc vous devez le faire manuellement. Suivez ce lien ICI pour éditer /boot/config.txt pour accélérer le système. Mon système fonctionne à 1300 MHz et lit la majorité des ROM N64 assez facilement.
Sources:
- Installer RetroPie
- Ajouter la prise en charge du contrôleur
- Prise en charge du contrôleur RetroArch
- JSTEST pour Joypad
- Mappage du contrôleur N64
- Overclocker le Pi
Étape 6: Personnaliser (ajouter KODI)

Suivez ce tutoriel pour installer KODI sur RetroPie en tant que port.
Installer KODI de RetroPie
Étape 7: Détendez-vous et profitez
Eh bien c'est ça! Vous devriez avoir un système entièrement fonctionnel avec tous vos jeux préférés ! Si vous avez des commentaires ou des suggestions sur la façon d'améliorer cela, je serais ravi de les entendre. Profitez de votre nouvelle console de jeu.
À votre santé:)
Conseillé:
Créez votre propre console de jeu rétro portable ! qui est également une tablette Win10 ! : 6 étapes (avec photos)

Créez votre propre console de jeu rétro portable ! …… qui est également une tablette Win10 ! : Dans ce projet, je vais vous montrer comment créer une console de jeu rétro portable qui peut également être utilisée comme tablette Windows 10. Il se composera d'un 7" LCD HDMI avec écran tactile, un LattePanda SBC, un PCB d'alimentation USB Type C PD et quelques autres complémentar
Console de jeu portable DIY Raspberry Pi Zero : 6 étapes (avec photos)

Console de jeu portable DIY Raspberry Pi Zero : dans ce projet, je vais vous montrer comment j'ai utilisé un Raspberry Pi Zero, des batteries NiMH, un circuit de protection contre les décharges excessives fait maison, un écran LCD arrière et un ampli audio pour créer une console de jeu portable qui peut jouer jeux rétro. Commençons
Contrôleur de jeu DIY basé sur Arduino - Contrôleur de jeu Arduino PS2 - Jouer à Tekken avec la manette de jeu DIY Arduino : 7 étapes

Contrôleur de jeu DIY basé sur Arduino | Contrôleur de jeu Arduino PS2 | Jouer à Tekken avec la manette de jeu DIY Arduino : Bonjour les gars, jouer à des jeux est toujours amusant, mais jouer avec votre propre contrôleur de jeu personnalisé DIY est plus amusant. Nous allons donc créer un contrôleur de jeu utilisant arduino pro micro dans cette instructables
Console de jeu Arduino Pocket + A-Maze - Jeu de labyrinthe : 6 étapes (avec photos)

Arduino Pocket Game Console + A-Maze - Maze Game : Bienvenue dans mon premier instructable ! Le projet que je veux partager avec vous aujourd'hui est le jeu de labyrinthe Arduino, qui est devenu une console de poche aussi performante qu'Arduboy et des consoles similaires basées sur Arduino. Il peut être flashé avec mes (ou vos) futurs jeux grâce à expo
Retro-CM3 : une puissante console de jeu gérée par RetroPie : 8 étapes (avec photos)

Retro-CM3 : une puissante console de jeu gérée par RetroPie : cette instructable est inspirée de PiGRRL Zero d'adafruit, de la version originale de Gameboy Zero de Wermy et de la console de jeu gérée de GreatScottLab. Ces consoles de jeu basées sur RetroPie utilisent le raspberry pi zero (W) comme noyau. MAIS, après en avoir construit plusieurs
