
Table des matières:
- Auteur John Day [email protected].
- Public 2024-01-30 09:07.
- Dernière modifié 2025-01-23 14:46.

Le clavier à membrane matricielle 4x4 est un module de clavier qui est souvent utilisé pour créer des projets Arduino, tels que des calculatrices, la saisie de mot de passe et autres.
Voici les caractéristiques de ce clavier:
- Conception très fine
- facile à utiliser dans n'importe quel microcontrôleur
Spécification clé:
- Tension maximale 24VDC, 30mA
- Accès 8 broches à la matrice 4x4
- Clé 4x4 (4 rangées et 4 colonnes)
- Température de fonctionnement: 0 à 50°C
Étape 1: Composants requis




Voici une liste des composants requis:
- Clavier à membrane 4x4 Matrik
- Arduino Nano V3
- Cavalier
- USBmini
Bibliothèque requise:
Clavier Adafruit
Étape 2: connectez le clavier à Arduino
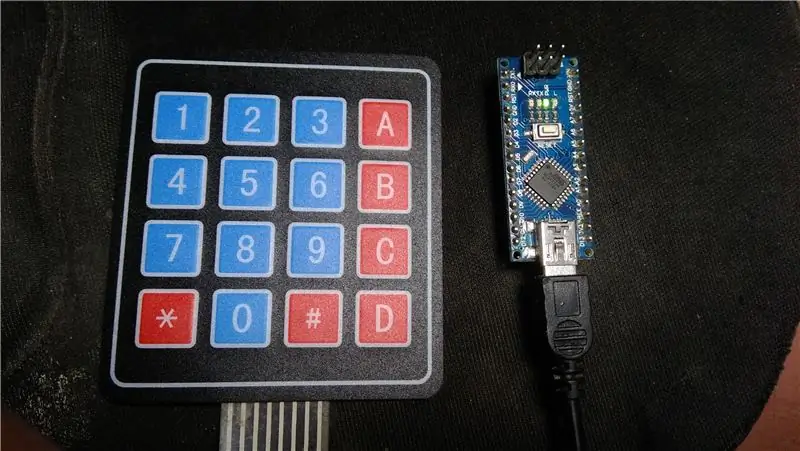

Suivez les instructions ci-dessous pour connecter le clavier à Arduino
Clavier vers Arduino
1. Rangée 0 ==> D5
2. Rangée 1 ==> D4
3. Ligne 2 ==> D3
4. Ligne 3 ==> D2
5. Col 0 ==> D11
6. Col 1 ==> D10
7. Col 2 ==> D9
8. Col 3 ==> D8
Étape 3: Programmation
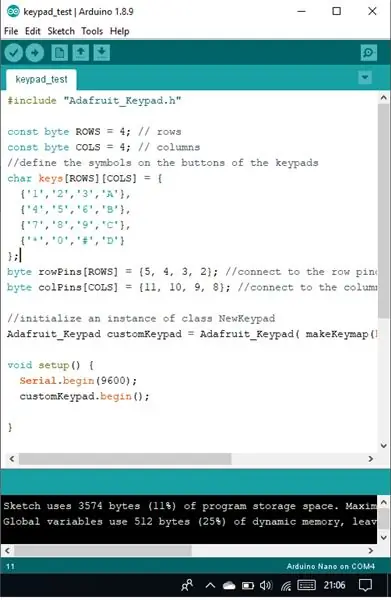
Assurez-vous que la bibliothèque "Adafruit Keypad" a été ajoutée dans l'IDE Arduino. Si vous ne savez pas comment ajouter une bibliothèque, consultez cet article "Ajouter une bibliothèque à Arduino"
OK, revenons au sujet La façon d'ouvrir l'esquisse est la suivante:
- Ouvrir l'IDE Arduino
- Cliquez sur Fichier > Exemples > Clavier Adafruit > keyboard_test
- Cliquez sur Télécharger.
Étape 4: Résultat
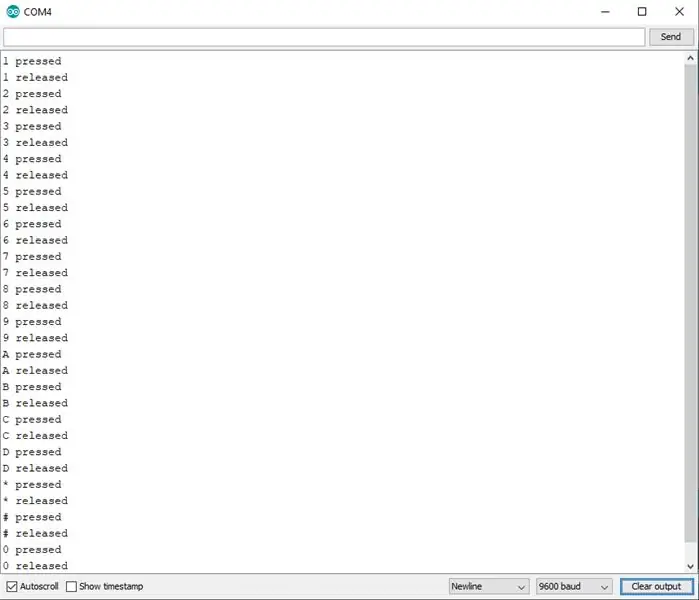

Pour voir les résultats, ouvrez le moniteur série.
Le résultat sera comme ceci:
Par exemple, si vous appuyez sur le bouton « 1 » du clavier, la série du moniteur affichera « 1 pressé ». Ensuite, lorsque le bouton « 1 » du clavier est relâché, le moniteur série affiche « 1 libéré ».
Merci d'avoir lu cet article, à bientôt dans le prochain article. s'il y a des questions, écrivez simplement dans la colonne des commentaires
Conseillé:
Clavier analogique DIY vers clavier USB : 4 étapes

DIY Analog Dialer to USB Keyboard: J'ai fait ce projet juste pour le plaisir, mais cette chose fonctionne comme un clavier normal avec tout. Amusez-vous
Calculatrice Arduino utilisant le clavier 4X4 : 4 étapes (avec photos)

Calculatrice Arduino utilisant le clavier 4X4 : Dans ce tutoriel, nous allons construire notre propre calculatrice avec Arduino. Les valeurs peuvent être envoyées via un clavier (clavier 4×4) et le résultat peut être visualisé sur un écran LCD. Cette calculatrice pourrait effectuer des opérations simples comme l'addition, la soustraction, la multiplication
Calculatrice Arduino DIY utilisant 1602 LCD et clavier 4x4: 4 étapes

Calculatrice Arduino DIY utilisant 1602 LCD et clavier 4x4 : Salut les gars dans cette instructables, nous allons faire une calculatrice utilisant Arduino qui peut faire des calculs de base. Donc, fondamentalement, nous prendrons l'entrée du clavier 4x4 et imprimerons les données sur un écran lcd 16x2 et arduino fera les calculs
Interface de clavier avec 8051 et affichage des numéros de clavier en 7 segments : 4 étapes (avec images)

Interface du clavier avec 8051 et affichage des numéros du clavier dans 7 segments : dans ce didacticiel, je vais vous expliquer comment nous pouvons interfacer le clavier avec le 8051 et afficher les numéros du clavier dans un affichage à 7 segments
Créez votre propre clavier matriciel à membrane (et connectez-le à l'Arduino): 7 étapes (avec photos)

Créer votre propre clavier matriciel à membrane (et le brancher à l'Arduino) : Vous voulez donc créer votre propre clavier à membrane ? Pourquoi? bien faire votre propre clavier peut être utile pour de nombreuses raisons. C'est pas cher et facile à faire, il peut être placé dans des situations où il peut être vandalisé ou volé sans trop de frustration, il peut être entièrement
