
Table des matières:
- Auteur John Day [email protected].
- Public 2024-01-30 09:06.
- Dernière modifié 2025-01-23 14:45.


Avez-vous déjà eu envie de créer votre propre console de jeux vidéo ? Une console pas chère, petite, puissante et qui tient même parfaitement dans votre poche ? Donc, dans ce projet, je vais vous montrer comment créer une console de jeu à l'aide d'un Raspberry Pi.
Mais qu'est-ce qu'un Raspberry Pi ?
Donc, fondamentalement, un Raspberry Pi est un ordinateur de la taille d'une carte de crédit à faible coût. Avec ce petit ordinateur, on peut faire plein de choses: des robots, de la domotique, apprendre à programmer et même des consoles de jeux vidéo. L'image ci-dessous montre les composants et certaines spécifications du Raspberry Pi 3 modèle B+.

L'histoire derrière le projet
La première et la seule console de jeu que j'ai eue dans mon enfance était une Mega Drive 3 de Tectoy, je me suis beaucoup amusé avec, mais un jour elle est tombée et a cessé de fonctionner, mes parents n'avaient pas les conditions financières pour acheter un nouveau jeu vidéo pour moi. Alors maintenant, à mes 17 ans, j'ai décidé de faire ma propre console de jeux vidéo en utilisant un Raspberry Pi, j'ai été surpris de voir à quel point une si petite carte peut être si puissante pour pouvoir exécuter des jeux. Les jeux vidéo sont cool, mais faire votre propre console de jeu est encore plus cool parce que vous apprenez comment cela fonctionne et vous pouvez le personnaliser à votre façon. Alors commençons.
Étape 1: Matériaux
Voici le matériel dont vous aurez besoin pour réaliser ce projet:
Raspberry Pi 3 modèle B+ ou modèle B
Un étui pour votre Raspberry Pi (je recommande l'étui Flirc)
Carte Micro SD 64 Go classe 10
Alimentation 5V 3A Raspberry Pi 3
câble HDMI
Manette Nintendo Wii U Pro (vous pouvez utiliser une autre manette Bluetooth ou USB)
Clavier USB (vous n'aurez besoin du clavier que temporairement pour effectuer certains réglages)
Étape 2: placez le Raspberry Pi dans le boîtier
La première chose à faire est d'assembler la console. Pour cela, vous devez essentiellement mettre votre Raspberry Pi dans le boîtier et le visser; si vous utilisez l'étui Flirc, suivez les images ci-dessous.




Étape 3: Téléchargez et installez RetroPie
Une fois que vous avez assemblé le Raspberry Pi dans le boîtier, vous devrez installer un système d'émulation pour jouer à des jeux dans le Raspberry Pi. Dans ce projet, nous utiliserons RetroPie comme système d'émulation.
À propos de RetroPie
RetroPie est une bibliothèque de logiciels utilisée pour émuler des jeux vidéo rétro sur le Raspberry Pi. C'est également l'un des systèmes d'émulation les plus populaires pour le Raspberry Pi doté d'une interface conviviale et peut fonctionner à la fois sur un système d'exploitation existant (par exemple Raspbian) et démarrer en tant que système d'exploitation à partir d'une image de carte SD prédéfinie. La principale caractéristique de RetroPie est qu'il inclut presque toute l'expérience précédente de l'émulation de jeu sur console sur Raspberry Pi. Il se compose de l'interface d'EmulationStation avec des thèmes pour les émulateurs, le lecteur multimédia Kodi, Retroarch et plus de 50 systèmes préinstallés par défaut. Tout modèle Raspberry Pi peut exécuter RetroPie, mais je recommande d'utiliser le Raspberry Pi 3 Model B+ car ses capacités GPU, CPU et Ram plus puissantes maximiseront la gamme de jeux auxquels vous pouvez jouer.
Maintenant que vous connaissez un peu RetroPie, téléchargeons le logiciel. Allez donc sur le site RetroPie et téléchargez-le.

Remarque: cliquez sur l'option Raspberry Pi 2/3 dans la section Téléchargement pour télécharger RetroPie sur n'importe quel modèle de Raspberry Pi 2 et 3.
Il est maintenant temps d'installer RetroPie sur votre carte microSD. Tout d'abord, vous devrez télécharger deux logiciels: le SD Card Formatter et le balenaEtcher.
La première étape pour installer RetroPie consiste à formater votre carte microSD. Insérez-le donc dans votre ordinateur (vous pouvez utiliser un adaptateur), ouvrez le SD Card Formatter, sélectionnez la carte microSD qui sera utilisée pour RetroPie et formatez-la.

Une fois cela fait, décompressez le fichier RetroPie que vous avez téléchargé et ouvrez balenaEtcher. Dans ce programme, sélectionnez l'image RetroPie sur votre ordinateur, sélectionnez la carte microSD et flashez-la.

Attendez la fin du processus et RetroPie sera installé sur votre carte microSD.
Étape 4: Configurer le RetroPie
Dans cette étape, nous allons faire quelques configurations dans RetroPie. Alors d'abord, insérez la carte microSD dans votre Raspberry Pi; connectez le câble HDMI, un côté dans le Raspberry Pi et l'autre côté dans un téléviseur ou un moniteur; connectez l'alimentation dans la connexion micro USB puis démarrez le Raspberry Pi.
1. Premier démarrage
C'est la première image que vous verrez au premier démarrage. Il vous demandera de maintenir un bouton sur votre appareil pour le configurer. Si vous utilisez une manette Bluetooth (par exemple la manette Nintendo Wii U Pro), vous devrez d'abord configurer un clavier USB, puis configurer la manette. Si vous utilisez un contrôleur USB, maintenez n'importe quel bouton enfoncé et commencez à le configurer.

2. Configuration d'un contrôleur Bluetooth
Pour configurer une manette Bluetooth allez dans le menu de configuration avec le clavier et sélectionnez Bluetooth.

Maintenant, sélectionnez Enregistrer et connecter au périphérique Bluetooth, il recherchera votre contrôleur Bluetooth, à ce moment vous devez appuyer sur le bouton Sync pour synchroniser votre contrôleur avec le Raspberry Pi, (ce bouton dans le contrôleur Nintendo Wii U Pro est le rouge bouton situé au dos). Sélectionnez ensuite votre contrôleur et sélectionnez l'option NoInputNoOutput dans l'écran suivant. Suivez les images ci-dessous.

Après cela, accédez à l'écran principal de RetroPie, appuyez sur le bouton Démarrer pour ouvrir le menu principal et sélectionnez Configurer l'entrée, puis maintenez n'importe quel bouton de votre contrôleur Bluetooth à détecter et configurez-le. Une fois configuré, votre contrôleur Bluetooth fonctionnera.

3. Configuration du Wi-Fi
Maintenant, dans cette étape, nous aurons besoin d'un clavier USB pour configurer le Wi-Fi. Allez donc dans le menu de configuration, sélectionnez Wi-Fi, sélectionnez Se connecter au réseau WiFi, puis choisissez votre réseau Wi-Fi et mettez votre mot de passe.

4. Installation d'autres émulateurs (besoin d'une connexion Internet)
RetroPie est livré avec plus de 50 systèmes préinstallés par défaut, mais il existe beaucoup plus d'émulateurs que vous pouvez installer et qui ne sont pas installés par défaut. Pour installer plus d'émulateurs, accédez à RetroPie Setup dans le menu Configuration, et tout d'abord, sélectionnez l'option Update RetroPie-Setup script, puis accédez à Manage packages; dans cette section, sélectionnez Gérer les packages facultatifs, et vous verrez de nombreux émulateurs à installer comme PPSSPP (l'émulateur pour PSP) et Reicast (l'émulateur pour Dreamcast). Vous pouvez également sélectionner Gérer les packages expérimentaux pour installer certains émulateurs en cours de test comme Drastic (l'émulateur pour Nintendo DS), et vous pouvez même installer certains ports comme l'édition Minecraft Pi. Après avoir choisi l'émulateur que vous souhaitez installer, sélectionnez l'option Installer à partir de la source et attendez quelques minutes que l'émulateur soit installé. Suivez les images ci-dessous.

* Ce ne sont que quelques paramètres de base dans RetroPie, mais vous pouvez explorer et apporter de nombreuses modifications.
Étape 5: Installez les jeux
Enfin, c'est la meilleure partie. Il est temps de mettre les jeux dans votre console de jeux vidéo. Tout d'abord, vous devez télécharger les jeux, je recommande deux sites pour télécharger des jeux: The Portal Roms et the CoolRom, dans ces sites, trouvez les Roms que vous voulez dans chaque section d'émulateurs et téléchargez-le, probablement il viendra zippé, donc décompressez-le avant de transférer vers RetroPie.
Il existe deux façons de transférer des jeux vers RetroPie que je recommande, l'une à l'aide d'une clé USB et l'autre via SFTP.
Transférer des Roms à l'aide d'une clé USB
Pour transférer les jeux à l'aide d'une clé USB, vous devrez brancher la clé USB sur votre PC et la formater en FAT32, puis créer un dossier dans votre clé USB appelé retropie, le brancher sur le Pi et attendre qu'il finisse de clignoter, puis retirez la clé USB et branchez-la sur un ordinateur. Maintenant, dans le dossier retropie, vous trouverez le dossier roms, cliquez dessus et ajoutez les jeux à leur dossier d'émulateurs respectif. Rebranchez la clé USB dans le Raspberry Pi et attendez qu'elle finisse de clignoter, une fois que vous avez terminé, vous pouvez retirer la clé USB. Suivez les images ci-dessous.

Transfert de Roms via SFTP
SFTP également appelé Secure File Transfer Protocol est un protocole réseau qui vous permet de transférer en toute sécurité des fichiers sur un réseau. Votre Raspberry Pi et votre PC devront être connectés au même réseau via Ethernet ou Wi-Fi. Donc d'abord, vous devez activer SSH dans RetroPie, allez dans le menu de configuration, sélectionnez Raspi-Config, sélectionnez Options d'interfaçage, puis sélectionnez SSH et cliquez sur Oui pour activer le serveur SSH. Suivez les images ci-dessous.

Allez maintenant sur votre ordinateur et vous devrez télécharger un programme SFTP pour transférer les jeux sur votre Raspberry Pi, je recommande WinSCP pour Windows et Cyberduck pour Mac. Dans l'écran de connexion WinSCP, sélectionnez SFTP dans File protocol, mettez l'adresse IP de votre Raspberry Pi dans la section Host name (pour trouver l'adresse IP de votre Raspberry Pi, allez dans le menu Configuration et sélectionnez Show IP); puis mettez le nom d'utilisateur qui est pi et le mot de passe qui est framboise par défaut dans RetroPie. Maintenant, cliquez sur Enregistrer, sélectionnez Connexion et votre ordinateur sera connecté au Raspberry Pi.

Maintenant, la seule chose que vous avez à faire est de copier les jeux de votre ordinateur dans le dossier de l'émulateur correspondant dans le dossier /home/pi/RetroPie de votre Raspberry Pi.
Lorsque vous avez terminé de transférer les jeux sur votre Raspberry Pi, accédez au menu principal, sélectionnez Quitter, puis sélectionnez Redémarrer EmulationStation.

Vous verrez que les jeux apparaîtront dans chaque section d'émulateur de l'écran initial. Si c'est le cas, les jeux sont déjà installés dans RetroPie.
Étape 6: Profitez de votre console de jeux vidéo
Maintenant, votre petite console de jeux vidéo est prête, mais RetroPie est une communauté massive où nous apprenons et créons toujours quelque chose de nouveau, afin que nous puissions continuellement mettre à jour notre console RetroPie en l'améliorant, je vous recommande de visiter le forum RetroPie pour en savoir plus sur RetroPie.
L'un des Avantages de cette console est qu'elle est petite et que vous pouvez la transporter dans votre poche où vous voulez; vous pouvez aller chez votre ami par exemple et y jouer à des jeux, il vous suffira de connecter votre Raspberry Pi à n'importe quel téléviseur ou moniteur.
J'espère que vous appréciez aussi autant ce projet, c'est mon premier projet sur Instructables, et je suis très heureux de le publier. Si vous avez des doutes sur ce projet, veuillez commenter dans la section ci-dessous, et je ferai de mon mieux pour répondre à vos questions. Au revoir!!!;)
Remarque: j'ai joint un pdf de ce même projet ici en PT-BR qui est ma langue maternelle !:)
Conseillé:
Créez votre propre console de jeu rétro portable ! qui est également une tablette Win10 ! : 6 étapes (avec photos)

Créez votre propre console de jeu rétro portable ! …… qui est également une tablette Win10 ! : Dans ce projet, je vais vous montrer comment créer une console de jeu rétro portable qui peut également être utilisée comme tablette Windows 10. Il se composera d'un 7" LCD HDMI avec écran tactile, un LattePanda SBC, un PCB d'alimentation USB Type C PD et quelques autres complémentar
Comment créer votre propre passerelle WIFI pour connecter votre Arduino au réseau IP ? : 11 étapes (avec photos)

Comment faire votre propre passerelle WIFI pour connecter votre Arduino au réseau IP ? : Comme beaucoup de gens, vous pensez qu'Arduino est une très bonne solution pour faire de la domotique et de la robotique ! Je travaille sur un robot qui doit être connecté en permanence à un serveur qui tourne ar
Créez votre propre jeu de pong 1D : 5 étapes (avec photos)

Créez votre propre jeu de pong 1D : pour ce projet, je vais vous montrer comment j'ai combiné une carte MDF avec des boutons de sonnerie, des LED et un Arduino Nano afin de créer un jeu de pong 1D vraiment amusant à jouer. En chemin, je vais vous montrer comment créer le circuit électronique et comment diff
Console de jeu Arduino Pocket + A-Maze - Jeu de labyrinthe : 6 étapes (avec photos)

Arduino Pocket Game Console + A-Maze - Maze Game : Bienvenue dans mon premier instructable ! Le projet que je veux partager avec vous aujourd'hui est le jeu de labyrinthe Arduino, qui est devenu une console de poche aussi performante qu'Arduboy et des consoles similaires basées sur Arduino. Il peut être flashé avec mes (ou vos) futurs jeux grâce à expo
Comment créer votre propre créature USB psychédélique : 16 étapes (avec photos)
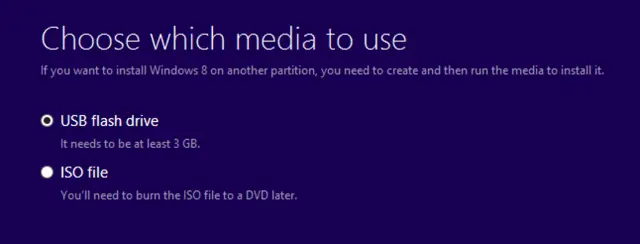
Comment créer votre propre créature USB psychédélique : Alors vous vous êtes réveillé aujourd'hui ennuyé. Vraiment, vraiment ennuyé. Puis la journée passa, et pas grand chose ne changea. Ne vous inquiétez pas, cela nous arrive tout le temps. La plupart du temps en fait. Ensuite, vous avez vu cette créature étrange en ligne, ou peut-être vous souvenez-vous
