
Table des matières:
- Auteur John Day [email protected].
- Public 2024-01-30 09:06.
- Dernière modifié 2025-01-23 14:45.


Dans ce tutoriel nous allons apprendre à fabriquer une sirène de police avec des leds clignotantes bleues et rouges.
Regardez une vidéo de démonstration.
Étape 1: ce dont vous aurez besoin


- Arduino UNO (ou tout autre Arduino)
- 2x LED RVB (Si vous ne l'avez pas, utilisez simplement une LED bleue et rouge ordinaire)
- Buzzer piézo
- Fils de cavalier
- Programme Visuino: Télécharger Visuino
Étape 2: le circuit
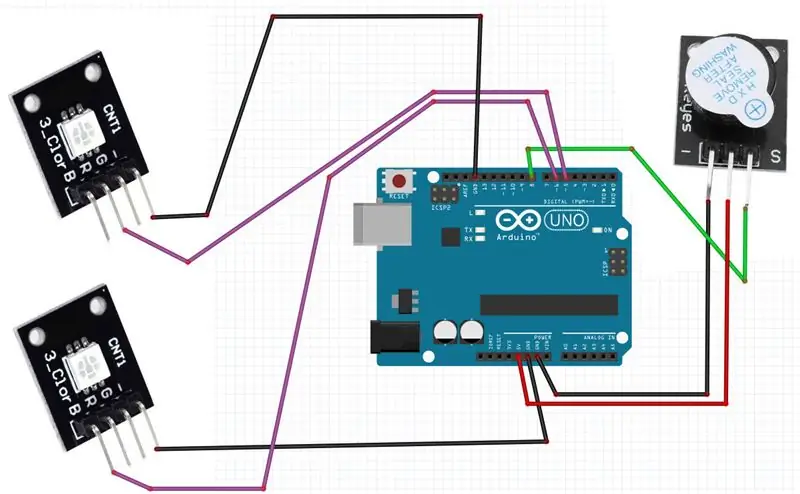
- Connectez les deux broches LED RGB [-] à la broche Arduino [GND]
- Connectez la première broche LED RVB [R] à la broche numérique Arduino [5]
- Connectez la deuxième broche LED RVB [B] à la broche numérique Arduino [6]
- Connectez la broche Piezo Buzzer [S] à la broche numérique Arduino [8]
- Connectez la broche Piezo Buzzer [-] à la broche Arduino [GND]
- Connectez la broche Piezo Buzzer [+] à la broche Arduino [5V]
Étape 3: Démarrez Visuino et sélectionnez le type de carte Arduino UNO
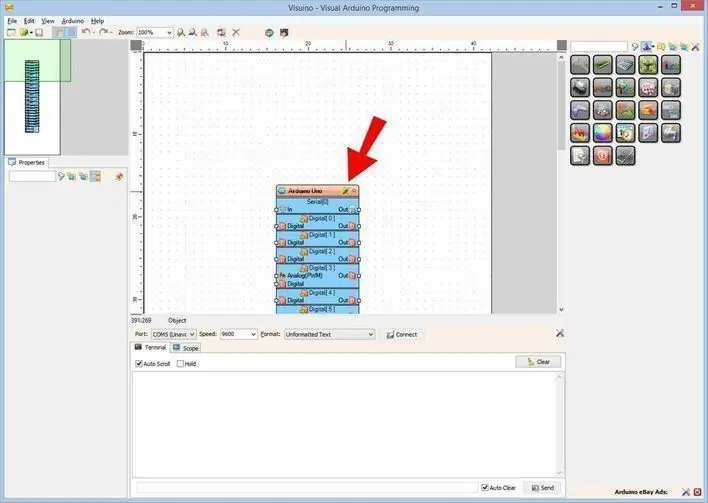
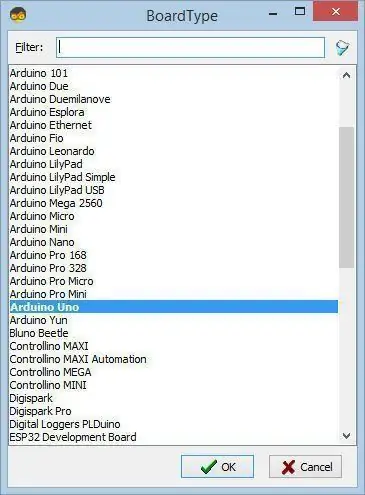
Pour commencer à programmer l'Arduino, vous devrez installer l'IDE Arduino à partir d'ici:
Veuillez noter qu'il existe des bogues critiques dans Arduino IDE 1.6.6. Assurez-vous que vous installez 1.6.7 ou supérieur, sinon ce Instructable ne fonctionnera pas ! Si vous ne l'avez pas fait, suivez les étapes de ce Instructable pour configurer l'IDE Arduino pour programmer Arduino UNO ! Le Visuino: https://www.visuino.eu doit également être installé. Démarrez Visuino comme indiqué dans la première image Cliquez sur le bouton "Outils" sur le composant Arduino (Image 1) dans Visuino Lorsque la boîte de dialogue apparaît, sélectionnez "Arduino UNO" comme indiqué sur l'image 2
Étape 4: dans Visuino, ajoutez des composants
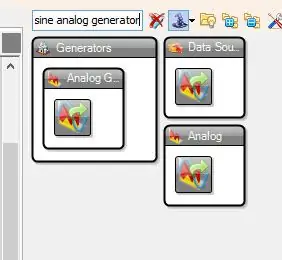
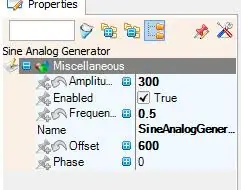
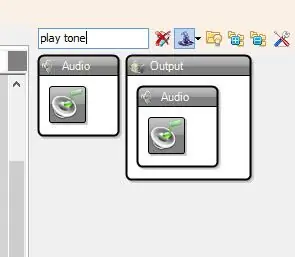
Ajouter le composant "Sine Analog Generator"Dans la fenêtre des propriétés, définissez l'amplitude sur 300, la fréquence sur 0,5 et l'offset sur 600
- Ajouter le composant "Play Frequency Tone"
- Ajouter un composant "Générateur d'impulsions"
- Ajouter un composant "Générateur d'impulsions"
Étape 5: dans les composants Visuino Connect
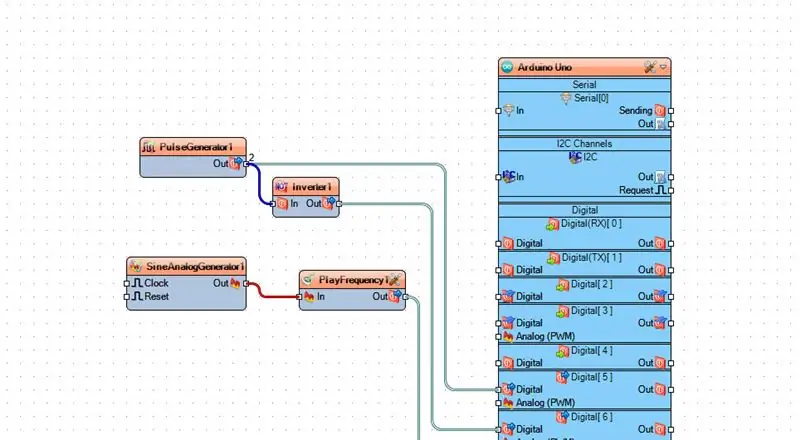
- Connectez la broche "SineAnalogGenerator1" [Out] à la broche "PlayFrequency1" [In]
- Connectez la broche "PlayFrequency1" [Out] à la broche numérique de la carte Arduino [8]
- Connectez la broche "PulseGenerator1" [Out] à la broche numérique de la carte Arduino [5]
- Connectez la broche "PulseGenerator1" [Out] à la broche "Inverter1" [In]
- Connectez la broche "Inverter1" [Out] à la broche numérique de la carte Arduino [6]
Étape 6: générer, compiler et télécharger le code Arduino
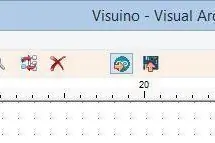
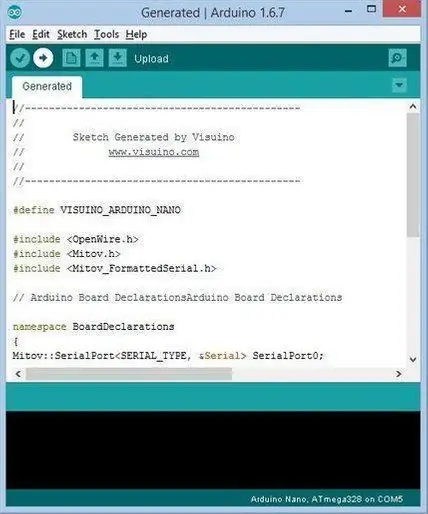
Dans Visuino, appuyez sur F9 ou cliquez sur le bouton affiché sur l'image 1 pour générer le code Arduino et ouvrez l'IDE Arduino
Dans l'IDE Arduino, cliquez sur le bouton Télécharger pour compiler et télécharger le code (Image 2)
Étape 7: Jouez
Si vous alimentez le module Arduino UNO, la LED commencera à clignoter et vous devriez entendre la sirène.
Toutes nos félicitations! Vous avez terminé votre projet avec Visuino. Le projet Visuino que j'ai créé pour ce Instructable est également joint, vous pouvez le télécharger ici et l'ouvrir dans Visuino:
Conseillé:
Sirène de police : 3 étapes

Sirène de police : Quand j'étais enfant, entendre les sirènes de police m'a toujours donné une humeur intense à l'action et m'a donné envie de rejoindre la police pour traquer les contrevenants. Depuis que je travaille sur 555 minuteries, j'ai décidé de réaliser mon rêve d'enfant et de créer mes propres intensités
Comment faire une lumière stroboscopique de la police de la police: 11 étapes

Comment faire de la lumière stroboscopique de la police : Salut ami, aujourd'hui, je vais créer un circuit de lumière stroboscopique de la police à l'aide du LM555 IC.Commençons
Bricolage d'une sirène de raid aérien avec des résistances, des condensateurs et des transistors : 6 étapes (avec photos)

Bricolage d'une sirène Air Raid avec des résistances, des condensateurs et des transistors: Ce projet de bricolage Air Raid Siren abordable convient à la recherche d'un circuit d'auto-oscillation composé uniquement de résistances, de condensateurs et de transistors qui peuvent enrichir vos connaissances. Et il convient à l'éducation à la défense nationale pour les enfants, en
Comment faire un générateur de sirène - UM3561 - Police, ambulance, pompier : 6 étapes

Comment faire un générateur de sirène | UM3561 | Police, ambulance, pompier : apprenez à créer un circuit de générateur de sirène électronique bricolage qui peut produire une sirène de voiture de police, une sirène d'ambulance d'urgence et amp; le son des pompiers à l'aide du générateur de tonalité de sirène IC UM3561a. Le circuit ne nécessite que quelques composants et peut être combiné
Feux d'artifice LED : 6 étapes (avec photos)

Feux d'artifice à LED : deux de ces chaînes de LED ont été laissées d'un projet précédent. Comme c'était presque le réveillon du Nouvel An, il semblait agréable de faire des feux d'artifice à LED avec
