
Table des matières:
2025 Auteur: John Day | [email protected]. Dernière modifié: 2025-01-23 14:45

Cet article vous montrera comment créer une simple caméra time-lapse à l'aide d'un Raspberry Pi. La résolution, la durée et l'heure peuvent être facilement mises à jour dans le script. Nous avons créé quelque chose de similaire en utilisant la carte ESP32-CAM mais la qualité de la caméra Raspberry Pi est bien meilleure que cela et donc les résultats sont également meilleurs que la version précédente.
La vidéo ci-dessus vous donne un aperçu de la façon dont tout se déroule. Je recommanderais de le regarder d'abord pour mieux comprendre comment vous pouvez créer et peaufiner ce projet.
Étape 1: préparer le Raspberry Pi



Vous n'avez pas besoin d'un écran pour ce projet mais j'ai décidé d'en utiliser un pour vous montrer comment fonctionnent les scripts. J'utiliserai également un Raspberry Pi 3 dans cet exemple, mais cela fonctionnera avec n'importe quelle variante prenant en charge l'utilisation d'un appareil photo.
La première chose à faire est de télécharger l'image Raspbian. J'ai utilisé la version Raspbian Desktop car je voudrais accéder au bureau Raspberry pour vous montrer les fichiers et autres. Donc, si vous envisagez d'utiliser un écran, je vous recommande de le télécharger également. Ensuite, vous devez flasher l'image sur une carte microSD appropriée et pour cela, je vous recommande d'utiliser Etcher. J'ai décidé d'utiliser le WiFi au lieu d'une connexion Ethernet et j'ai également décidé de SSH dans la carte pour le contrôler. Au lieu de faire cela, vous pouvez également connecter un clavier au Raspberry Pi et exécuter toutes les commandes directement depuis le terminal. Le choix t'appartient.
Si vous prévoyez d'utiliser SSH sur WiFi, vous devrez créer un fichier avec les détails du réseau. Vous pouvez télécharger le fichier modèle à partir du lien ci-dessous pour commencer. Ouvrez-le simplement à l'aide d'un éditeur de texte comme notepad ++ ou Sublime Text, puis remplissez votre code de pays, votre nom de réseau et votre mot de passe. Une fois cela fait, enregistrez le fichier et copiez-le sur le lecteur de démarrage du Raspberry Pi. Pour activer SSH, vous devez simplement créer un fichier vierge avec le nom ssh et le placer dans le lecteur de démarrage. Vous n'avez pas besoin d'ajouter d'extension. Une fois cela fait, vous pouvez insérer la carte microSD, tout connecter et démarrer le Raspberry Pi.
Fichier de modèle WPA:
Comme on peut le voir dans la vidéo, la résolution d'affichage était initialement incorrecte et j'ai dû ajouter la bonne configuration HDMI pour que cela fonctionne. Cela dépend de l'écran que vous utilisez, je ne vais donc pas énumérer les déclarations ici, mais vous pouvez vous référer à la vidéo et à l'image si vous êtes intéressé.
La prochaine chose que nous devons faire est d'ouvrir un terminal sur votre ordinateur et de SSH dans la carte en utilisant son adresse IP. Vous pouvez utiliser un logiciel comme le scanner AngryIP pour obtenir l'adresse IP de la carte. Ensuite, ouvrez un terminal et tapez "ssh [email protected]" mais assurez-vous de changer l'adresse IP pour qu'elle corresponde à celle de votre carte. Vous devrez entrer un mot de passe et le mot de passe par défaut est "framboise". Ensuite, nous devons activer la caméra et cela peut être fait en exécutant la commande "sudo raspi-config". L'option caméra est répertoriée sous les options d'interfaçage et une fois activée, vous devrez redémarrer la carte.
Étape 2: Testez la caméra et écrivez le script




Avant d'écrire le script, il est conseillé de s'assurer que la caméra fonctionne. Pour ce faire, revenez simplement en SSH dans la carte, puis exécutez la commande "raspistill -o test.jpg". Cela capturera une image et l'enregistrera dans le répertoire actuel avec le nom test.jpg. Vous pouvez ensuite exécuter la commande "ls" pour vérifier si le fichier est créé. L'exécution de la commande "ls" répertorie tous les fichiers et dossiers présents dans le répertoire actuel. Si le fichier existe, vous pouvez être sûr que l'appareil photo fonctionne correctement.
Ensuite, nous devons écrire le script et cela peut être fait en exécutant la commande "sudo nano time-lapse.sh", qui ouvrira un éditeur de texte. Vous devez ensuite saisir ce qui suit comme indiqué dans l'image:
#!/bin/bash
raspistill -t 20000 -tl 1000 -w 1920 -h 1080 -o /home/pi/images/img%05d.jpg
Cela amène la carte à capturer des images en continu pendant 20 secondes (20 000 ms), à un intervalle de 1 seconde (1000 ms). Il définit également la résolution de 1920x1080 et spécifie également l'emplacement où les images doivent être stockées. Le "%05d" spécifie que les noms d'images doivent contenir un total de 5 chiffres avec des zéros non significatifs. Une fois cela fait, enregistrez simplement le fichier en appuyant sur "CTRL+X", puis "Y" puis la touche "Entrée".
Nous devons ensuite rendre le script exécutable, ce qui peut être fait en exécutant la commande "sudo chmod +x time-lapse.sh". Avant de pouvoir exécuter le script, nous devons créer le répertoire image, et cela peut être fait en exécutant les "images mkdir'. Vous pouvez ensuite tester le script en exécutant la commande "./time-lapse.sh". va ensuite capturer 20 images et les enregistrer dans le dossier images. Vous pouvez accéder au dossier et exécuter la commande "ls" pour afficher les fichiers.
Ensuite, nous devons automatiser le script pour cela, nous utiliserons la méthode systemd que nous avons utilisée dans le post précédent où nous avons créé une caméra IP. Nous devons d'abord exécuter la commande suivante "sudo nano /etc/systemd/system/time-lapse.service" qui ouvrira un éditeur de texte. Vous devez ensuite taper ce qui suit, mais je recommanderais simplement de le copier.
[Unité]
Description = laps de temps
Après=multi-utilisateur.target
[Service]
Type=simple
ExecStart=/home/pi/time-lapse.sh
Utilisateur=pi
WorkingDirectory=/home/pi
Redémarrer=en cas d'échec
[Installer]
WantedBy=multi-user.target
Ensuite, il vous suffit d'enregistrer le fichier comme avant, puis d'activer le service en exécutant "sudo systemctl enable time-lapse.service". Nous redémarrons ensuite simplement le fichier. Une fois le tableau démarré, vous pourrez le voir capturer les images et les enregistrer à l'emplacement.
Étape 3: Modifiez le script pour capturer indéfiniment et enregistrez-le sur USB



Le script ne capture actuellement les images que pendant les 20 premières secondes et si nous devons le modifier pour qu'il capture des images indéfiniment. Pour ce faire, revenez en SSH dans la carte, puis arrêtez le service en exécutant "sudo systemctl stop time-lapse.service". Ensuite, ouvrez le fichier de script en exécutant "sudo nano time-lapse.sh". Passez la valeur 0 au drapeau "-t" car cela lui permettra de capturer des images indéfiniment. Je suis également allé de l'avant et j'ai désactivé l'aperçu de l'image en ajoutant le drapeau "-n" comme on peut le voir sur l'image. Vous devez ensuite enregistrer le script et le démarrer en exécutant "sudo systemctl start time-lapse.service".
Vous pouvez également mettre à jour l'emplacement de stockage sur une clé USB. Tout d'abord, branchez la clé USB et ouvrez-la dans le gestionnaire de fichiers. Notez l'emplacement qui devrait être similaire à "/media/pi/USB_DRIVE_NAME". Ensuite, arrêtez simplement le service comme ci-dessus et ouvrez-le pour le modifier. Vous pouvez ensuite modifier l'emplacement de stockage. Assurez-vous que le dossier que vous spécifiez existe, sinon, créez-le simplement à l'aide de la commande mkdir. Une fois terminé, relancez le script et redémarrez la carte. Il capturera et enregistrera les images dans le nouvel emplacement.
Une fois que vous avez obtenu les images, vous pouvez utiliser plusieurs applications différentes pour les convertir en vidéo. Time Lapse Creator est une de ces applications qui peut être utilisée.
Voilà à quel point il est facile de créer une caméra time-lapse à l'aide du Raspberry Pi. Si vous avez aimé ce projet, pensez à nous soutenir en vous abonnant à notre chaîne YouTube.
YouTube:
Merci pour la lecture.
Conseillé:
Caméra Time Lapse utilisant la carte ESP32-CAM : 6 étapes

Caméra Time Lapse utilisant la carte ESP32-CAM : Ce projet s'appuie sur le projet de caméra d'image numérique précédent et nous construisons une caméra time-lapse utilisant la carte ESP32-CAM. Toutes les images sont enregistrées dans l'ordre sur la carte microSD et la carte se met en veille après avoir pris une image pour aider à enregistrer po
Time Lapse Con Móvil Y Reproducción En Gif: 4 Étapes
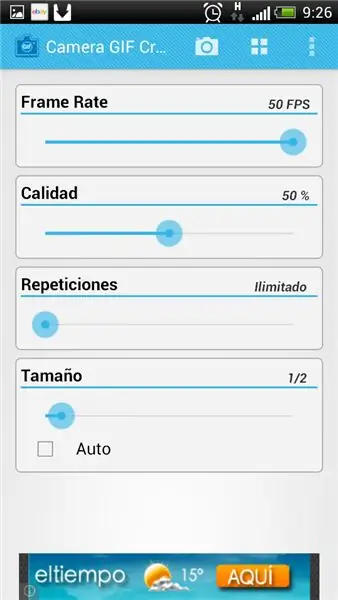
Time Lapse Con Móvil Y Reproducción En Gif: Necesitamos tres programas,uno es time-lapse1.04, el otro el camera gif Creator y el Animated gif player,todos ellos gratuitos
Appareil photo Time Lapse : 6 étapes

Time Lapse Camera Rig : Mon appareil time-lapse utilise un Pi de première génération + une webcam USB très bon marché + un support gratuit (bipied). Une partie de mes critères de construction consiste à réutiliser/recycler les éléments que j'ai déjà, sinon je serais allé acheter un module de caméra Pi et utilisé ce projet
Montage Time Lapse 360 ° très bon marché V2.0 : 4 étapes

360 ° Time Lapse Mount V2.0 très bon marché : il s'agit d'une mise à niveau du 360° Support Time Lapse très bon marché v1.0 ICI Dans cette version, je vais faire un support pour utiliser ma GoPro sans le boîtier et avec la prise de fil pour faire un laps de temps plus long que la durée de vie de la batterie
Support de voiture détachable pour caméra Time Lapse. : 5 étapes

Support de voiture détachable pour caméra Time Lapse. : https://www.instructables.com/id/Camera_for_time_lapse_pictures_made_easy/Voici un film que j'ai fait avec la caméra time lapse qui apparaît dans le lien ci-dessus. /watch?v=AWh46mqROkQThis instructable est plus ou moins une continuation de mon
