
Table des matières:
- Étape 1: Installez l'assistant domestique
- Étape 2: Installer Mosquitto
- Étape 3: ajouter l'intégration MQTT pour Home Assistant
- Étape 4: Soudez les fils de connexion mâle à mâle à l'anneau NeoPixel Adafruit et au bâton NeoPixel
- Étape 5: Connectez-vous à ANAVI Miracle Controller
- Étape 6: Configurer ANAVI Miracle Controller
- Étape 7: Contrôlez NeoPixels depuis Home Assistant
- Auteur John Day [email protected].
- Public 2024-01-30 09:06.
- Dernière modifié 2025-01-23 14:45.
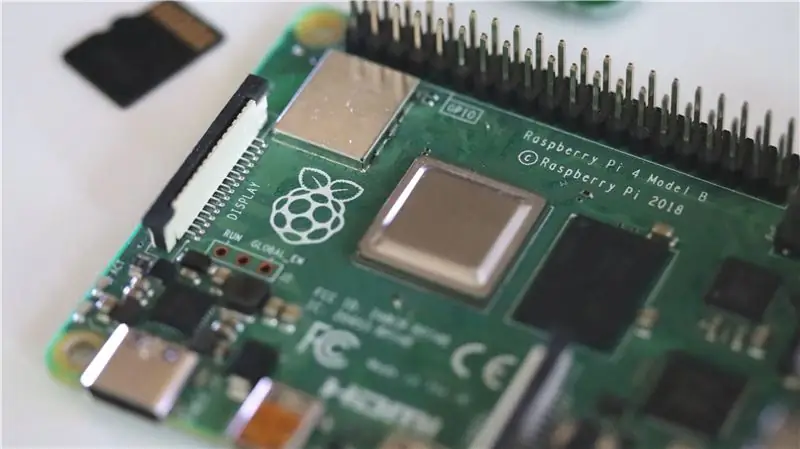

Les NeoPixels Adafruit sont des anneaux, des bandes et d'autres cartes de circuits imprimés avec des bandes LED RVB adressables. Ils sont enchaînés les uns aux autres. Les NeoPixels Adafruit sont très populaires dans la communauté des fabricants et largement utilisés dans divers projets de bricolage.
Home Assistant est une plate-forme domotique gratuite et open source écrite en Python 3. Elle vous permet de gérer divers appareils dans votre maison intelligente. Home Assistant fonctionne parfaitement sur Raspberry Pi 3 ou 4 et peut être installé en tant qu'image Hass.io.
Dans ce tutoriel, vous apprendrez à utiliser Adafruit NeoPixels avec Home Assistant sans aucune programmation ! En quelques étapes, nous installerons et configurerons tout sans aucun codage. Nous allons connecter Adafruit NeoPixels à la carte de développement WiFi open source ANAVI Miracle Controller.
Matériel requis
- Bague Adafruit NeoPixel
- Stick NeoPixel Adafruit
- 6 cavaliers mâles à mâles
- Alimentation 5V CC
- Contrôleur Miracle ANAVI
- Framboise Pi 3 ou 4
Étape 1: Installez l'assistant domestique

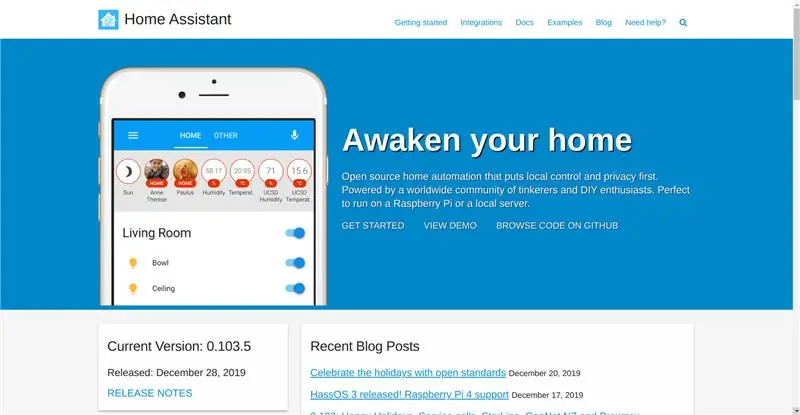
Téléchargez Hass.io, flashez-le sur la carte microSD, branchez la carte microSD dans Raspberry Pi et allumez-le. Au premier démarrage, il télécharge la dernière version de Home Assistant, ce qui prend environ 20 à 30 minutes en fonction de votre connexion Internet. Si votre routeur prend en charge le mDNS, vous pourrez accéder à votre installation à l'adresse
Étape 2: Installer Mosquitto
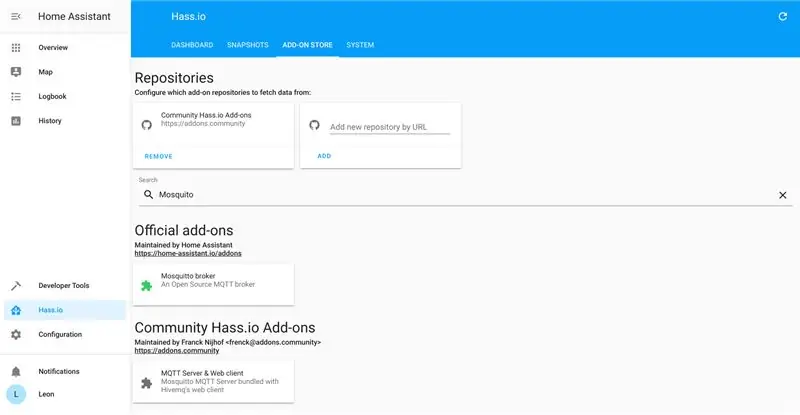
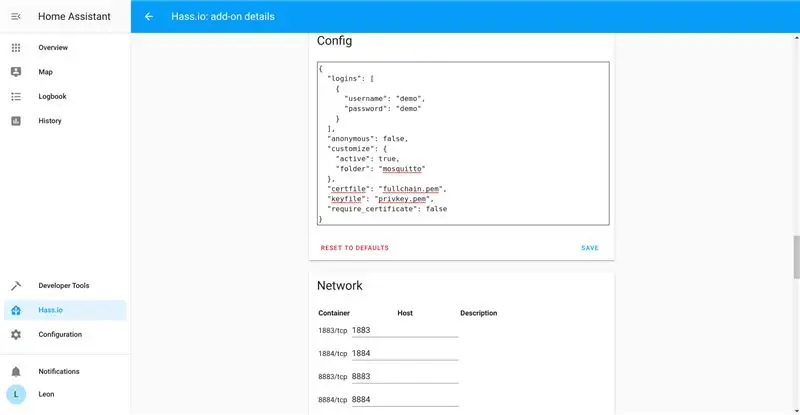
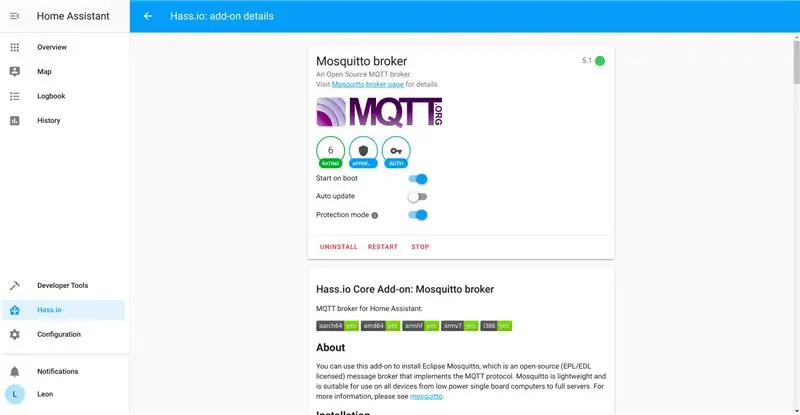
Installez le courtier Mosquitto MQTT à partir du magasin de modules complémentaires Hass.io, configurez le nom d'utilisateur et le mot de passe ainsi que les listes de contrôle d'accès (ACL), puis lancez Mosquitto.
Étape 3: ajouter l'intégration MQTT pour Home Assistant
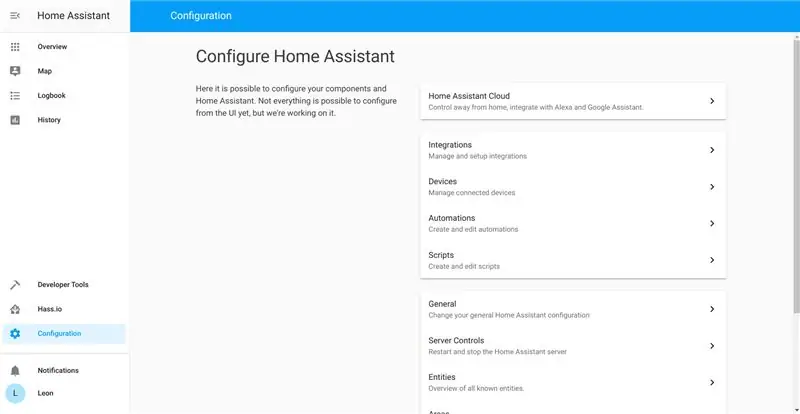
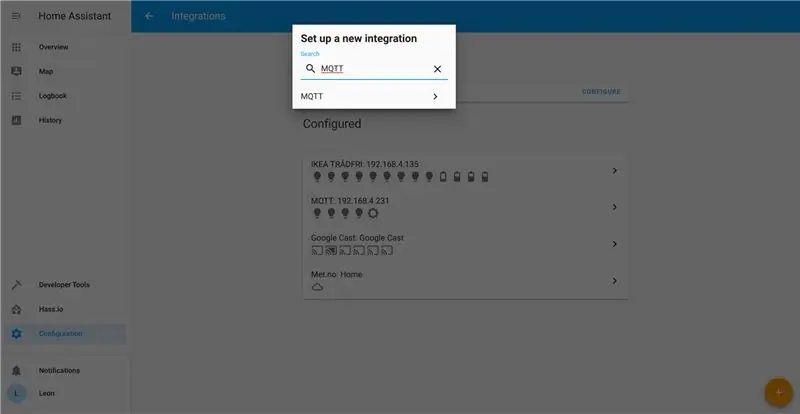
Dans Configurer > Intégrations, ajoutez une nouvelle intégration MQTT. Entrez l'adresse IP, le nom d'utilisateur, le mot de passe et cliquez sur Activer la découverte. Il est obligatoire et très important pour permettre la découverte.
Étape 4: Soudez les fils de connexion mâle à mâle à l'anneau NeoPixel Adafruit et au bâton NeoPixel



Les anneaux et bâtons Adafruit NeoPixel prêts à l'emploi n'ont pas de fils. Soudez les fils de liaison mâle à mâle à l'anneau NeoPixel Adafruit et au bâton NeoPixel. Trois fils sont nécessaires pour chaque appareil NeoPixel. Un fil de liaison est pour GND, un autre pour 5V DC et le troisième est pour DIN (entrée de données).
Étape 5: Connectez-vous à ANAVI Miracle Controller



- Connectez NeoPixel Stick DIN à LED1, GND à GND et 5VDC à VOUT sur le contrôleur ANAVI Miracle.
- Connectez l'entrée de données de l'anneau NeoPixel à LED2, GND à GND et l'alimentation 5 V CC à VOUT sur le contrôleur ANAVI Miracle.
- Réglez le cavalier du contrôleur ANAVI Miracle sur 5V.
- Branchez l'alimentation centrale positive 5 V CC appropriée à la prise cylindrique (5,5 x 2,1 mm) du contrôleur ANAVI Miracle.
Étape 6: Configurer ANAVI Miracle Controller


Au premier démarrage, ANAVI Miracle Controller crée un point d'accès WiFi. Depuis votre smartphone, tablette ou ordinateur, connectez-vous à ANAVI Miracle Controller. Suivez les instructions sur le portail captif pour terminer la configuration de ANAVI Miracle Controller. Connectez-le à votre réseau WiFi, définissez l'adresse du courtier MQTT, le nom d'utilisateur et le mot de passe, définissez le type de LED sur NEOPIXEL, le nombre de LED pour LED1 à 8 pour Adafruit NeoPixel Stick et le nombre de LED pour LED2 à 12 pour Adafruit NeoPixel Ring.
Étape 7: Contrôlez NeoPixels depuis Home Assistant

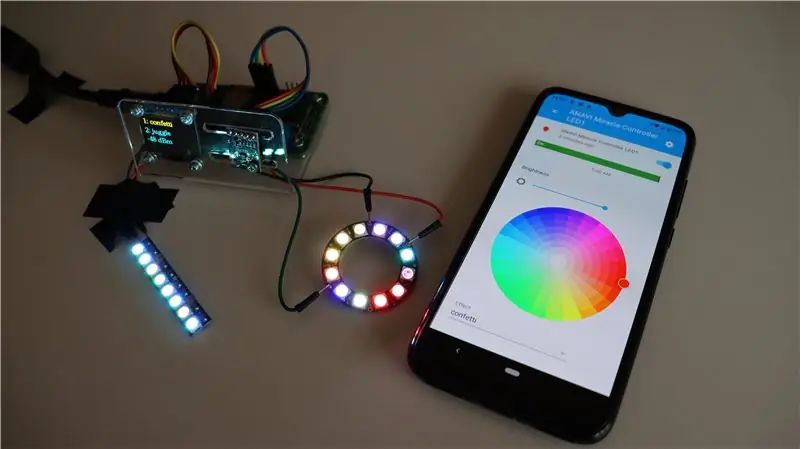
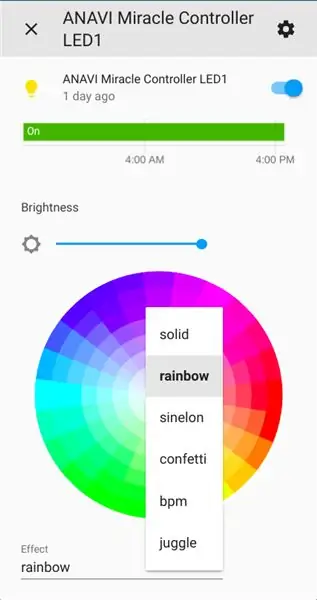
Après une configuration réussie, ANAVI Miracle Controller se connectera à votre réseau WiFi et au courtier MQTT fourni. Après cela, Home Assistant découvrira automatiquement ANAVI Miracle Controller. Ouvrez l'interface graphique de Home Assistant, allumez ANAVI Miracle Controller LED1 et ANAVI Miracle Controller LED2. Définissez différents effets et couleurs pour chacun des deux Adafruit NeoPixels.
Conseillé:
Utiliser le Pimoroni Enviro+ FeatherWing avec le Adafruit Feather NRF52840 Express : 8 étapes

Utilisation de la Pimoroni Enviro+ FeatherWing avec l'Adafruit Feather NRF52840 Express : La Pimoroni Enviro+ FeatherWing est une carte remplie de capteurs conçus pour fonctionner avec la série de cartes Adafruit Feather. C'est un point de départ utile pour quiconque s'intéresse à la surveillance de l'environnement, à la pollution atmosphérique et à la collecte de données. JE
Contrôlez votre portail coulissant automatique avec Home Assistant et ESPHome : 5 étapes (avec photos)

Contrôlez votre portail coulissant automatique avec Home Assistant et ESPHome : L'article suivant est un retour d'expérience sur mon expérience personnelle de contrôle du portail coulissant automatique que j'avais installé sur ma maison. Ce portail, de marque "V2 Alfariss", était fourni avec quelques télécommandes Phox V2 pour le contrôler. J'ai aussi
Domotique avec Google Assistant et Adafruit IO : 3 étapes

Domotique à l'aide de Google Assistant et d'Adafruit IO : Google assistant est un service de commande vocale basé sur l'IA (Artificial Intelligence). À l'aide de la voix, nous pouvons interagir avec google assistant et il peut rechercher sur Internet, planifier des événements, définir des alarmes, contrôler des appareils, etc. Ce service est disponible sur sma
Balance intelligente bricolage avec réveil (avec Wi-Fi, ESP8266, Arduino IDE et Adafruit.io): 10 étapes (avec photos)

Balance intelligente bricolage avec réveil (avec Wi-Fi, ESP8266, Arduino IDE et Adafruit.io): Dans mon projet précédent, j'ai développé une balance de salle de bain intelligente avec Wi-Fi. Il peut mesurer le poids de l'utilisateur, l'afficher localement et l'envoyer vers le cloud. Vous pouvez obtenir plus de détails à ce sujet sur le lien ci-dessous : https://www.instructables.com/id/Wi-Fi-Smart-Scale-wi
Comment utiliser le terminal Mac et comment utiliser les fonctions clés : 4 étapes

Comment utiliser le terminal Mac et comment utiliser les fonctions clés : Nous allons vous montrer comment ouvrir le terminal MAC. Nous vous montrerons également quelques fonctionnalités du terminal, telles que ifconfig, le changement de répertoire, l'accès aux fichiers et arp. Ifconfig vous permettra de vérifier votre adresse IP, et votre annonce MAC
