
Table des matières:
- Étape 1: ce dont vous aurez besoin
- Étape 2: le circuit
- Étape 3: Démarrez Visuino et sélectionnez le NodeMCU ESP-12
- Étape 4: configuration Wi-Fi
- Étape 5: Dans Visuino, ajoutez des composants
- Étape 6: Dans Visuino: Connecter les composants
- Étape 7: générer, compiler et télécharger le code Arduino
- Étape 8: Jouez
2025 Auteur: John Day | [email protected]. Dernière modifié: 2025-01-23 14:45


Dans ce didacticiel, nous utiliserons NodeMCU Mini, OLED Lcd et Visuino pour afficher les NOUVELLES en direct toutes les quelques secondes depuis Internet sur l'écran LCD. Regardez une vidéo de démonstration.
Étape 1: ce dont vous aurez besoin



- NodeMCU Mini
- Écran LCD OLED
- Planche à pain
- Fils de cavalier
- Programme Visuino: Télécharger Visuino
Étape 2: le circuit
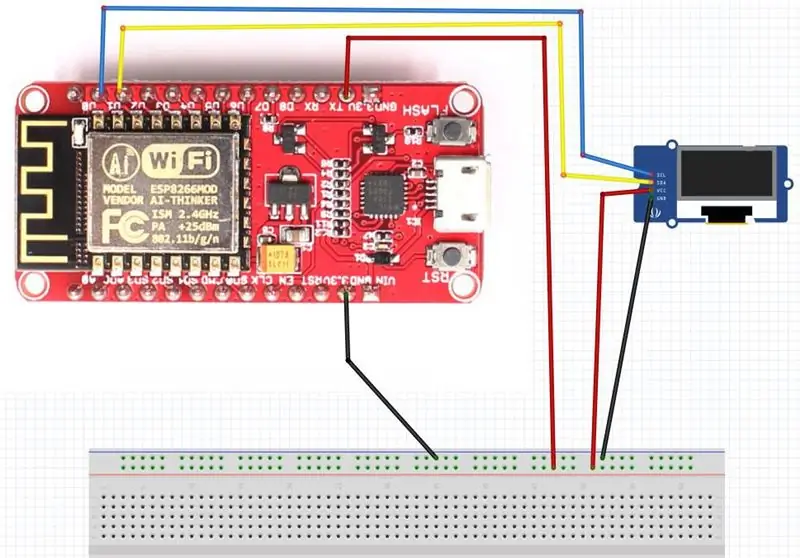
- Connectez GND de NodeMCU à la broche de la maquette (gnd)
- Connectez la broche 5V du NodeMCU à la broche de la maquette (positive)
- Connectez la broche 0 (SCL) du NodeMCU à la broche LCD OLED (SCL)
- Connectez la broche 1 (SDA) du NodeMCU à la broche LCD OLED (SDA)
- Connectez la broche LCD OLED (VCC) à la broche de la planche à pain (positive)
- Connectez la broche LCD OLED (GND) à la broche de la maquette (GND)
Étape 3: Démarrez Visuino et sélectionnez le NodeMCU ESP-12
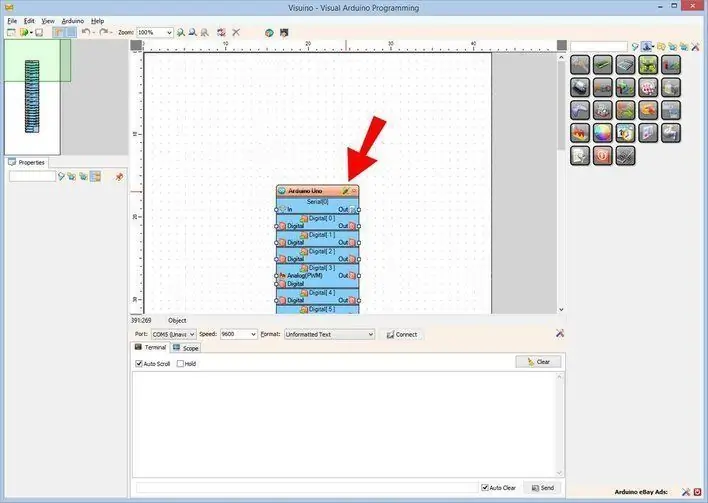
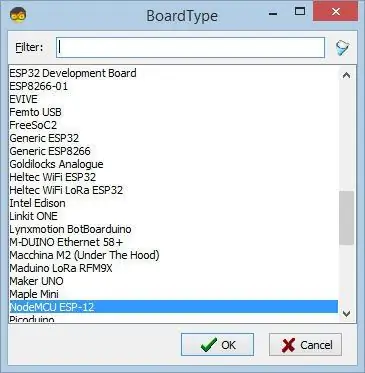
Pour commencer à programmer l'Arduino, vous aurez besoin d'avoir l'IDE Arduino installé à partir d'ici:
Veuillez noter qu'il existe des bogues critiques dans Arduino IDE 1.6.6. Assurez-vous que vous installez 1.6.7 ou supérieur, sinon ce Instructable ne fonctionnera pas ! Si vous ne l'avez pas fait, suivez les étapes de ce Instructable pour configurer l'IDE Arduino pour programmer ESP 8266 !
Le Visuino doit également être installé. Démarrez Visuino comme indiqué sur la première image Cliquez sur le bouton "Outils" sur le composant Arduino (Image 1) dans Visuino
Lorsque la boîte de dialogue apparaît, sélectionnez "NodeMCU ESP-12" comme indiqué sur l'image 2
Étape 4: configuration Wi-Fi
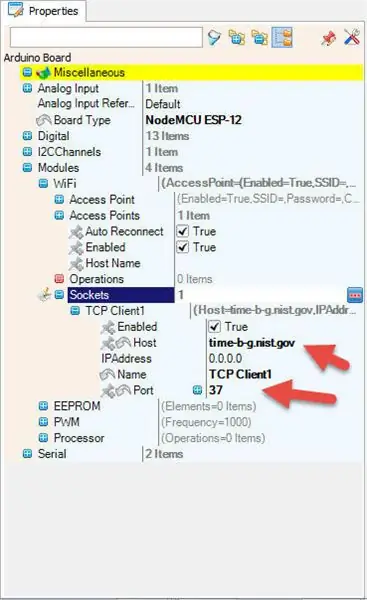
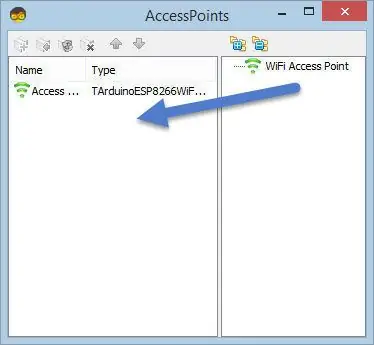
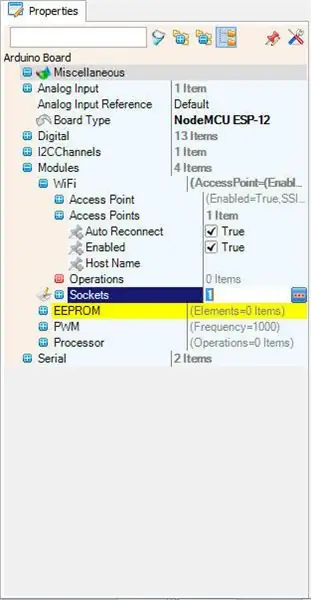
Sélectionnez NodeMCU ESP-12 et dans l'éditeur Modules>WiFi>Points d'accès, cliquez sur le bouton […], pour que la fenêtre "Points d'accès" s'ouvre
Dans cet éditeur, faites glisser le point d'accès WiFi vers la gauche.
- Sous "SSID", mettez le nom de votre réseau WiFi
- Sous "Mot de passe", indiquez le mot de passe d'accès à votre réseau WiFi
Fermez la fenêtre "Points d'accès"
Sur la gauche dans l'éditeur sélectionnez Modules>Wifi>Sockets, cliquez sur le bouton […], pour que la fenêtre "Sockets" s'ouvre
Faites glisser le client TCP de droite à gauche
Sous la fenêtre Propriétés, définissez le port: 80
Étape 5: Dans Visuino, ajoutez des composants
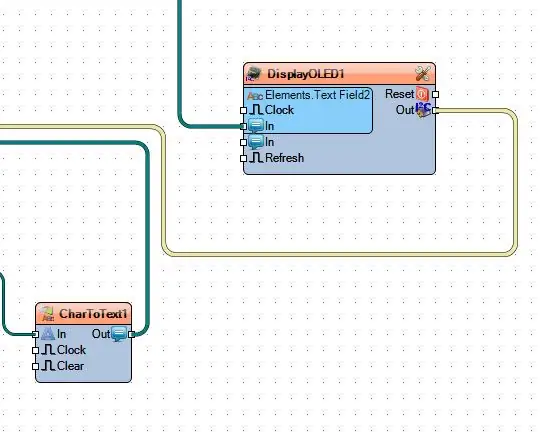
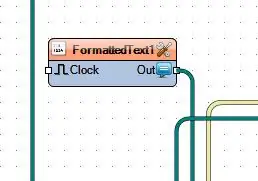
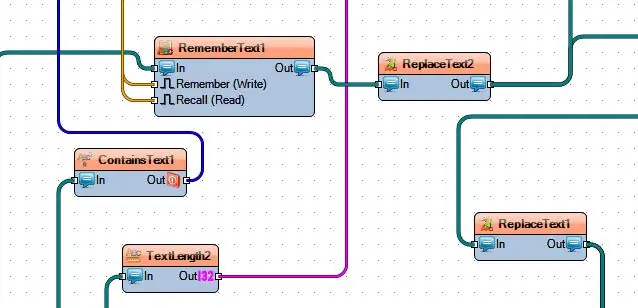
Ajouter un composant CharToText1
Définir la longueur maximale 1000
Ajouter un écran OLED I2C
Double-cliquez et dans la fenêtre faites glisser le champ de texte vers la gauche
Ajouter du texte formaté
placez-le sous la valeur "texte": GET
Accepter: text/html, application/xhtml+xml, application/xml;q=0.9, image/webp, image/apng, */*;q=0.8
Accepter le jeu de caractères: *.*
Accepter-Langue: en-US, en;q=0.7, sl;q=0.3
Hébergeur: feeds.reuters.com
DNT: 1
Ajouter un texte de remplacement (ReplaceText1)
- définir "De la valeur":
- définir "ToValue" à vide
Ajouter du texte de remplacement (ReplaceText2)
- (voir l'image) définir "De la valeur": TAB TAB
- définir "ToValue" à vide
- Ajouter une longueur de texte (TextLength2)
- Ajouter ContainsText (ContainsText1)
-
Définir la valeur "texte": TAB TAB
(regarder la photo)
-
Ajouter du texte à mémoriser
- Ajouter une logique ET
- Ajouter une valeur ajoutée
-
valeur définie: 1
-
Ajouter CompareValue (CompareValue1)
- définir "comparertype": ctSmallerOrEqual
-
définir "valeur":2
-
Ajouter CompareValue (CompareValue3)
- définir "comparertype": ctBigger
- définir la "valeur":3
-
Étape 6: Dans Visuino: Connecter les composants
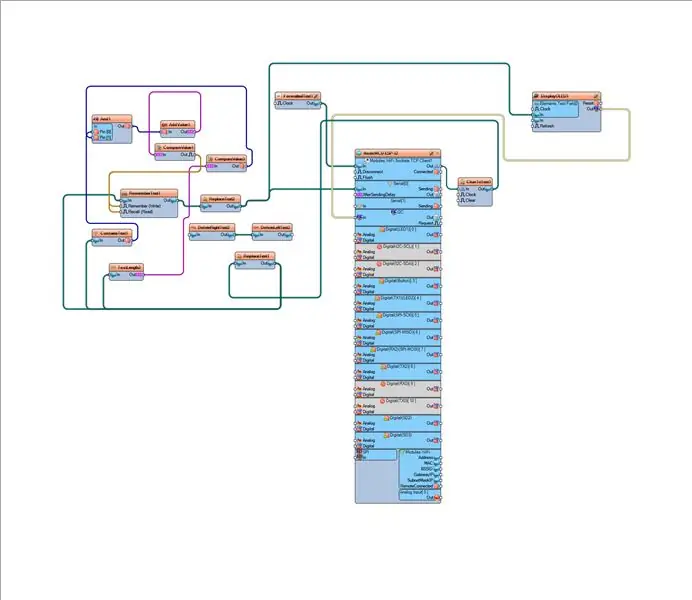
Dans Visuino: Connecter des composants - Connectez NodeMCU ESP-12> Modules WiFi Sockets TCP Client1> Pin [Out] à la broche CharToText1 [In]
- Connectez la broche CharToText1 [sortie] à la broche ReplaceText1 [entrée]
- Connectez la broche ReplaceText1 [out] à la broche TextLength2 [in] et à la broche ContainsText1 [in] et à la broche RememberText1 [in]
- Connectez la broche TextLength2 [sortie] à la broche CompareValue3 [entrée]
- Connectez la broche CompareValue3 [sortie] à la broche And1[1]
- Connectez la broche ContainsText1 [out] à la broche And1 [0]
- Connectez la broche And1 [out] à la broche AddValue1 [in]
- Connectez la broche AddValue1 [sortie] à la broche CompareValue1 [entrée]
- Connectez la broche CompareValue1 [out] à la broche RememberText1 [rappel] et à la broche [rappel]
- Connectez la broche RememberText1 [sortie] à la broche ReplaceText2 [entrée]
- Connectez la broche ReplaceText2 [out] à la broche NodeMCU ESP-12 serial0 [in] et à la broche du champ de texte des éléments DisplayOLED1 [in]
- Connectez la broche DisplayOLED1 [sortie] à la broche I2C NodeMCU ESP-12 [entrée]
Étape 7: générer, compiler et télécharger le code Arduino
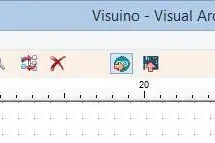
Générer, compiler et télécharger le code Arduino 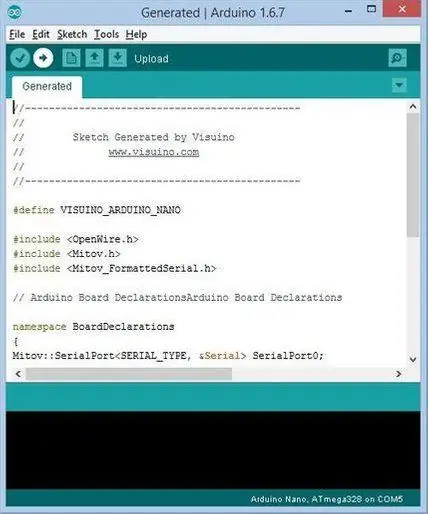
Générer, compiler et télécharger le code Arduino Dans Visuino, appuyez sur F9 ou cliquez sur le bouton affiché sur l'image 1 pour générer le code Arduino et ouvrez l'IDE Arduino
Dans l'IDE Arduino, cliquez sur le bouton Télécharger pour compiler et télécharger le code (Image 2)
Étape 8: Jouez
Si vous alimentez le module NodeMCU, l'écran LCD OLED commencera à afficher les dernières nouvelles du monde.
Toutes nos félicitations! Vous avez terminé votre projet Live News avec Visuino. Le projet Visuino, que j'ai créé pour ce Instructable, est également joint. Vous pouvez le télécharger et l'ouvrir dans Visuino: lien de téléchargement
-
Conseillé:
Miroir magique avec actualités, météo, alarme, minuterie et liste de tâches : 9 étapes

Miroir magique avec actualités, météo, alarme, minuterie et liste de tâches : un miroir magique est un miroir sans tain spécial avec un écran derrière lui. L'écran, qui est connecté à un Raspberry Pi, affiche des informations telles que la météo, la température ambiante, l'heure, la date, une liste de tâches et bien plus encore. Vous pouvez même ajouter un microphone et régler u
VISUINO Afficher le prix des devises Forex en direct sur Internet : 9 étapes

VISUINO Afficher le prix des devises Forex en direct à partir d'Internet : Dans ce didacticiel, nous utiliserons NodeMCU Mini, OLED Lcd et Visuino pour afficher le prix des devises EUR/USD en direct toutes les quelques secondes à partir d'Internet sur l'écran LCD. Regarder une vidéo de démonstration
Créez votre propre affichage MQTT EInk pour l'heure, les actualités et les données environnementales : 7 étapes

Créez votre propre affichage MQTT EInk pour l'heure, les actualités et les données environnementales : « LE » est un mini affichage d'informations MQTT pour l'heure, les actualités et les informations environnementales. Utilisant un écran eInk de 4,2 pouces, son concept est simple : afficher les informations par rotation, en se mettant à jour toutes les deux minutes. Les données peuvent être n'importe quel flux - f
Comment démonter un ordinateur avec des étapes et des images faciles : 13 étapes (avec des images)

Comment démonter un ordinateur avec des étapes et des images faciles : Il s'agit d'instructions sur la façon de démonter un PC. La plupart des composants de base sont modulaires et facilement démontables. Cependant, il est important que vous soyez organisé à ce sujet. Cela vous aidera à éviter de perdre des pièces, et aussi à faire le remontage ea
Tutoriel Web Driver IO utilisant un site Web en direct et des exemples de travail : 8 étapes

Tutoriel Web Driver IO utilisant un site Web en direct et des exemples de travail : Tutoriel Web Driver IO utilisant un site Web en direct et des exemples de travail un défi intéressant qui s'est présenté à moi. J'avais besoin de
