
Table des matières:
- Auteur John Day [email protected].
- Public 2024-01-30 09:06.
- Dernière modifié 2025-06-01 06:09.
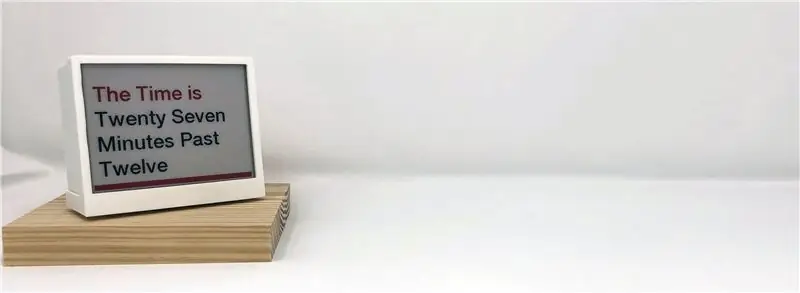
'THE' est un mini affichage d'informations MQTT pour l'heure, les actualités et les informations environnementales. Utilisant un écran eInk de 4,2 pouces, son concept est simple: afficher les informations par rotation, en se mettant à jour toutes les deux minutes. Les données peuvent être n'importe quel flux - des derniers titres de l'actualité à votre maison intelligente, votre consommation d'énergie, les conditions environnementales locales en direct ou simplement l'heure - THE - Time, Headlines & Environment.
'THE' est construit à partir de deux composants simples prêts à l'emploi (un écran eInk InkyWHAT de Pimoroni et un Raspberry Pi), le code et le boîtier imprimé en 3D sont open source, vous permettant de modifier ou de reconcevoir le vôtre. Le concept vient d'une longue tradition de visualisation de données sur un écran, des systèmes tels que le télétexte au bien-aimé Chumby, en passant par le Sony Dash, puis les itérations actuelles de l'Echo Show et de Google Home. Pourtant, il existe un besoin pour un affichage d'informations simple qui n'écoute pas, ne joue pas de musique ou de vidéos et ne repose pas sur des données basées sur le cloud. Quelque chose qui affiche simplement des informations, en un coup d'œil à l'aide d'un bel écran eink non éclairé, sur des widgets qui fonctionnent à des intervalles prédéterminés. Un exemple brillant est l'affichage d'état eInk, utilisant InkyPhat, voir https://jsutton.co.uk/eink-mqtt-status/ pour plus de détails. Ainsi, avec ceux-ci à l'esprit et un peu de code pour travailler sur «THE» est né, un week-end froid de novembre dans le plus profond de Norfolk, tout en pensant au programme d'études sur les environnements connectés à l'University College de Londres.
Étape 1:


Étape 2: Matériaux
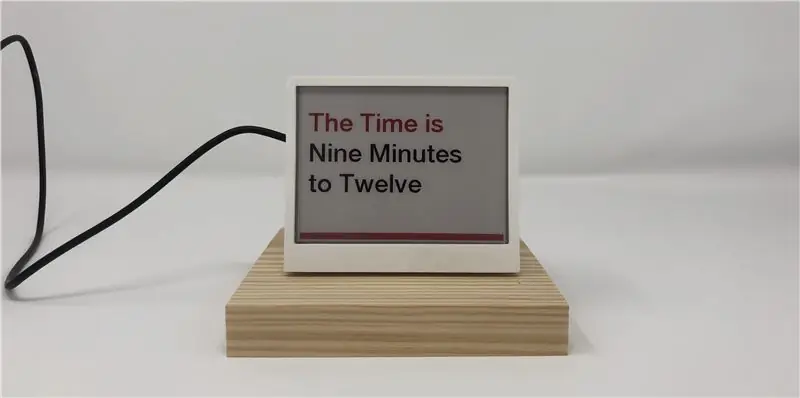
Pour faire un THE, vous avez besoin de:
- Un Raspberry Pi (un Pi zero, ou un Pi 3) - nous avons utilisé un Pi 3 pour le nôtre;
- Un écran InkywHAT;
- Si vous utilisez un Pi 3 - un câble USB à angle droit (le câble rentre donc dans le boîtier);
- Un courtier MQTT - exécuté sur votre Pi ou ailleurs. Ne vous inquiétez pas si vous n'en avez pas ou si vous n'êtes pas sûr de ce qu'est MQTT, c'est rapide et facile à configurer et une fois installé, il s'exécutera automatiquement - jetez un œil à https://randomnerdtutorials.com/how-to-install -mo… pour un didacticiel complet et facile à suivre sur l'exécution de MQTT - dans ce cas, moustique sur votre Pi;
- Un boîtier facile à installer - rendez-vous sur Thingiverse pour télécharger et imprimer notre boîtier open source. Nos scripts gratuits et open source pour collecter les conditions de temps, d'actualités et d'environnement;
Étape 3: Installation de l'InkywHAT
Première étape: installation de l'InkywHATLa première étape consiste à configurer et à installer votre écran InkyWhat eInk. Vous pouvez installer les bibliothèques requises pour votre InkyWHAT en utilisant le simple installateur en une ligne.
Ouvrez un nouveau terminal pour vous connecter à votre Pi et tapez ce qui suit, en vous assurant de taper y ou n lorsque vous y êtes invité:
boucle https://get.pimoroni.com/inky | frapper
Le programme d'installation en une ligne met tout en place pour que votre écran eInk soit opérationnel, nous vous recommandons de vous rendre sur Pimoroni Getting Started with InkyWhat pour plus d'informations et d'exemples - juste pour vérifier son fonctionnement.
Étape 4: Obtenir le temps, les actualités et les informations environnementales
THE met à jour ses informations en s'abonnant à un sujet MQTT, nos scripts personnalisés extraient d'autres sources d'informations et publient dans ce sujet, permettant ainsi d'utiliser un nombre illimité de sources d'informations. Il y a trois fichiers principaux - un pour l'heure, un deuxième pour le fil d'actualité et un troisième pour les conditions météorologiques.
Obtenir le temps:
Tous nos fichiers sont disponibles via le githib Environnements Connectés pour THE -
Pour le moment - téléchargez timetomqtt.py.
Le script obtient l'heure actuelle et la convertit en mots à afficher sur THE - ainsi, par exemple, 12h14 devient L'heure est quatorze minutes après douze et ainsi de suite. Dans le script, vous devez le modifier pour ajouter vos propres détails MQTT - nous avons mis en évidence les parties à modifier dans le code. Copiez-le sur votre Pi dans un dossier - nous utilisons /home/pi/scripts - cela peut être via la ligne de commande ou via ftp via Filezilla ou similaire.
Obtenir les nouvelles:
Pour les nouvelles, téléchargez rsstomqtt.py. Le script reçoit les dernières nouvelles de Sky et les publie sur MQTT pour THE. Vous pouvez modifier la source de nouvelles selon les besoins dans le fichier. Ce fichier peut également être copié pour extraire n'importe quel flux RSS directement sur votre THE.
Comme auparavant, dans le script, vous devez le modifier pour ajouter vos propres détails MQTT - nous avons mis en évidence les parties à modifier dans le code.
Obtenir la météo:
Pour la météo, téléchargez darkskytomqtt.py Vous devez vous inscrire pour utiliser l'API Darksky (ne vous inquiétez pas, c'est gratuit et permet jusqu'à 1000 appels par jour, largement suffisant pour afficher la dernière météo sur THE). Dans notre script, insérez simplement votre clé DarkSky, que vous recevrez lors de votre inscription à l'API, ainsi que votre longitude et latitude pour l'emplacement pour lequel vous souhaitez obtenir les données. Vous pouvez trouver un long et lat via https://github.com/ucl-casa-ce/THE Si tout cela est nouveau, cela peut sembler compliqué mais avec un peu d'essais et d'erreurs, vous pourrez éditer des fichiers, écrire vous-même et obtenez les informations que vous souhaitez sur THE en un rien de temps.
Étape 5: Installation du
Une fois que vous avez les scripts pour collecter les flux, vous devez installer le script principal pour exécuter THE.
Téléchargez THE_pi_what.py
Comme pour les autres scripts, modifiez où indiqué et ajoutez vos propres détails MQTT. Une fois modifié, copiez-le sur votre Pi avec vos autres scripts.
Enfin, vous avez besoin de la police et de l'image d'arrière-plan: Téléchargez hm.ttf (la police) les fichiers à travers.
Étape 6: Exécutez les scripts à des heures définies
Les scripts s'exécutent à des heures définies sur le pi via le service cron. Pour configurer cela, connectez-vous simplement à votre pi via ssh et tapez
sudo crontab -e
Cela configure un nouveau processus cron - si vous y êtes invité, sélectionnez l'option '2' pour éditer avec nano - copiez ce qui suit dans le fichier cron et enregistrez (cntl x).
*/5 * * * * python3 /home/pi/scripts/timetomqtt.py
*/12 * * * * python3 /home/pi/scripts/rsstomqtt.py
*/18 * * * * python3 /home/pi/scripts/darkskytomqtt.py
@reboot sleep 10 && python3 /home/pi/scripts/THE_pi_what.py
Les scripts s'exécutent à des heures définies - modifiez-les à tout moment si vous le souhaitez. Nous redémarrons le pi toutes les heures pour garder les choses à jour - ce n'est pas nécessaire et nous savons que ce n'est pas la meilleure des pratiques, mais nous avons constaté que cela permet aux choses de fonctionner à nos fins.
Étape 7: Redémarrez
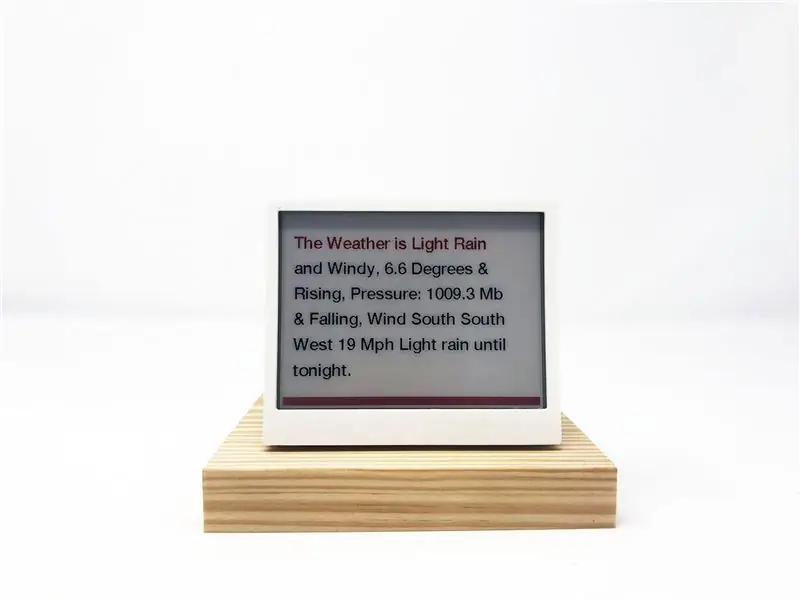
Redémarrez votre Pi et asseyez-vous et attendez - vos flux apparaîtront en fonction des intervalles de temps que vous avez définis dans vos scripts cron.
Vous pouvez modifier les fichiers et ajouter autant de sources d'informations que vous le souhaitez. Faites-nous savoir si vous en créez un, modifiez des scripts ou remixez le boîtier.
Tous les détails et plus peuvent également être trouvés sur notre page sur les environnements connectés à l'University College London - suivez-moi - @digitalurban sur twitter pour toute mise à jour
Conseillé:
Créez votre propre affichage POV : 3 étapes

Créez votre propre affichage POV : la perception de la vision (POV) ou la persistance de la vision (elle a plusieurs variantes) est un phénomène intéressant de la vue humaine qui se produit lorsque la perception visuelle d'un objet ne cesse pas malgré le changement de position de l'objet. Les êtres humains voient un im
Créez votre propre affichage transparent (en quelque sorte) : 7 étapes

Créez votre propre écran transparent (en quelque sorte) : les écrans transparents sont une technologie extrêmement cool qui donne à tout une impression d'avenir. Cependant, il y a quelques inconvénients. Premièrement, il n'y a tout simplement pas beaucoup d'options disponibles. Et deuxièmement, parce qu'il s'agit généralement d'écrans OLED, ils peuvent
CRÉEZ VOTRE PROPRE TABLEAU DE BORD NUMÉRIQUE AVEC GPS POUR VÉLO OU MOTO ÉLECTRIQUE : 13 étapes

CRÉEZ VOTRE PROPRE TABLEAU DE BORD NUMÉRIQUE BASÉ SUR LE GPS POUR EBIKE OU MOTO ÉLECTRIQUE : SALUT À TOUS dans sdcardet bien sûr le projet
Créez votre propre miroir intelligent pour moins de 80 $ - Utilisation de Raspberry Pi : 6 étapes (avec photos)

Créez votre propre miroir intelligent pour moins de 80 $ - Utilisation de Raspberry Pi : Dans ce projet, nous allons construire un miroir intelligent qui vous montrera des informations utiles pendant que vous vous préparez le matin. Le tout devrait coûter moins de 80 $, ce qui le rend décemment abordable pour la plupart des gens. Ce guide ne vous apprendra que
Créez votre propre skin pour ordinateur portable/ordinateur portable : 8 étapes (avec photos)

Créez votre propre habillage pour ordinateur portable/ordinateur portable : un habillage pour ordinateur portable entièrement personnalisé et unique avec des possibilités illimitées
